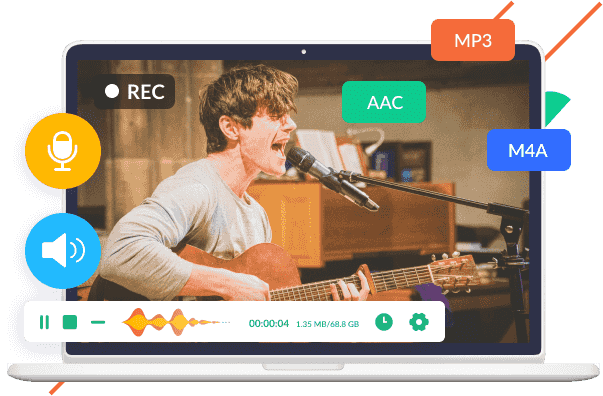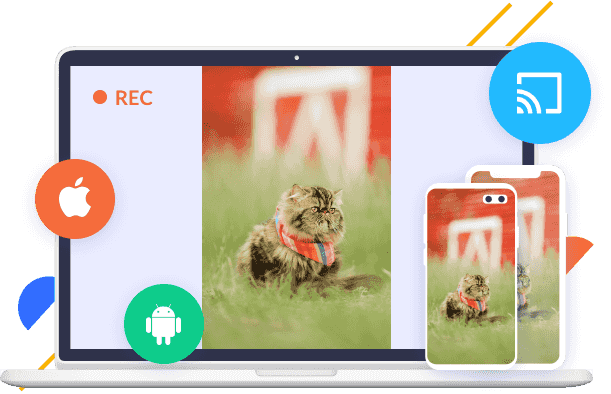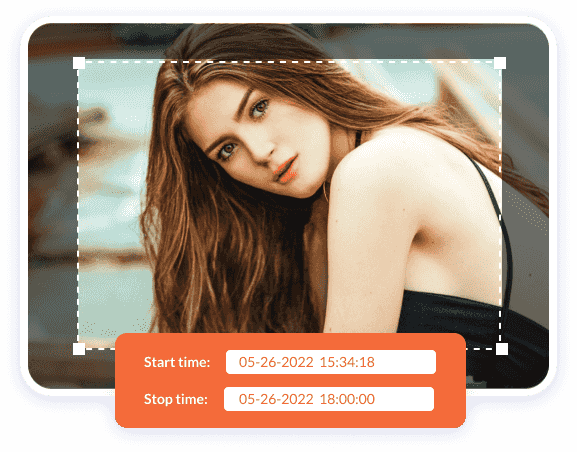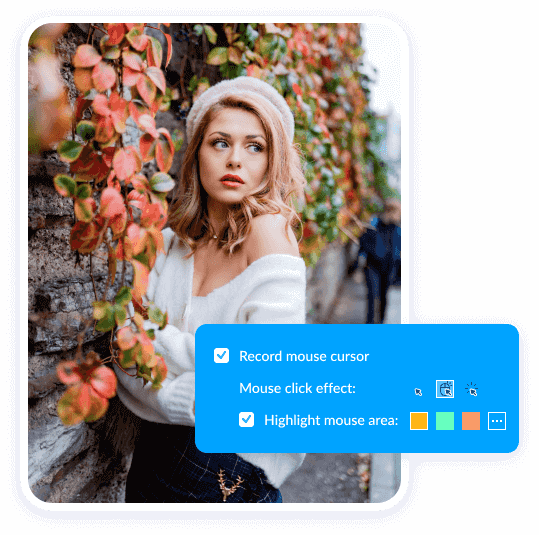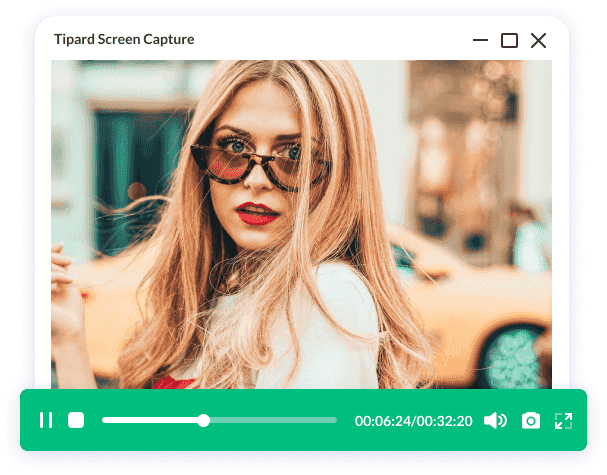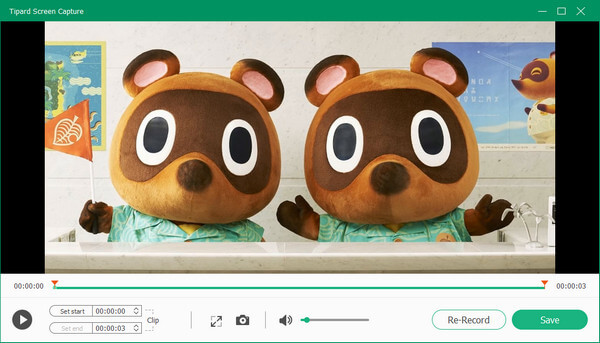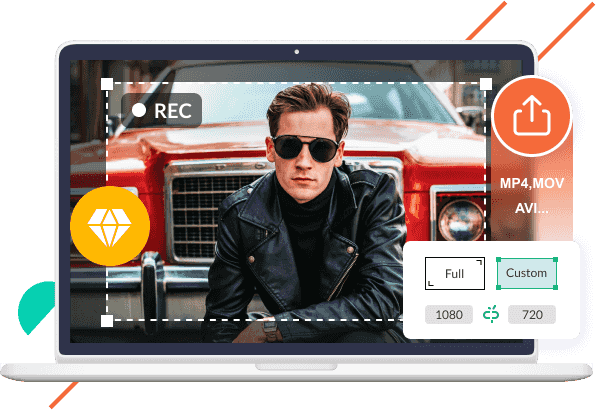
Nahrávejte video a zachyťte obrazovku ve vysoké kvalitě
Software Screen Capture vám pomůže zachytit obrazovku pohyby a akce snadno. Pokud chcete vytvářet výukové programy, pořizovat snímky obrazovky, nahrávat obsah webové kamery, ukládat videohovory a vytvářet herní videa, můžete použít tento super záznamový nástroj k dosažení tohoto cíle.
A co víc, při nahrávání videa můžete vyberte velikost oblasti obrazovky videa před pořízením. Při přizpůsobení velikosti oblasti existují dvě možnosti, vyberte pevnou shodu, například 1280×720, nebo ji můžete určit přetažením myši. Kromě toho můžete videozáznamy uložit jako MP4 nebo WMV pro snadné přehrávání na vašem přehrávači.
 Přejděte do verze Macintosh
Přejděte do verze Macintosh Přejděte na verzi Windows
Přejděte na verzi Windows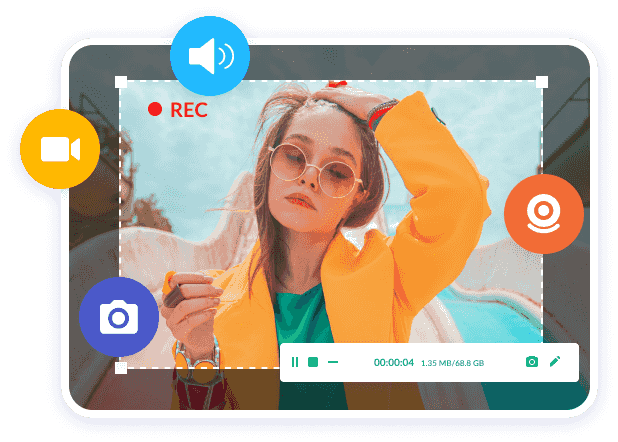
 Screen capture
Screen capture