Jak stáhnout a najít zvýraznění Overwatch v počítači
Overwatch je jedna z nejpopulárnějších střílecích her pro více hráčů na světě. Pokud jste fanouškem Overwatch, možná budete chtít zaznamenat a exportovat svá zvýraznění a skvělé momenty hry a sdílet je na YouTube nebo Twitteru. Tento článek vám ukáže, jak nahrávat a stáhněte si hlavní body Overwatch s vestavěnými funkcemi a profesionálním záznamníkem her.

- Část 1. Jak nahrávat a stahovat zvýraznění Overwatch s integrovanými funkcemi
- Část 2. Jak nahrávat a stahovat zvýraznění Overwatch bez omezení délky
- Část 3. Kde jsou uloženy nejdůležitější prvky Overwatch a jak změnit umístění
- Část 4. Nejčastější dotazy týkající se záznamu a stahování Zvýraznění Overwatch
Část 1. Jak nahrávat a stahovat zvýraznění Overwatch s integrovanými funkcemi
Overwatch umožňuje během hry zaznamenávat zvýraznění a ukládat je do počítače pomocí nabídky Overwatch Highlights. Měli byste vědět, že Overwatch nebude automaticky nahrávat a ukládat vaše zvýraznění Overwatch, takže musíte upravit nastavení a spustit nahrávání ručně.
Nejprve musíte během hraní nastavit klávesovou zkratku pro zvýraznění snímků. Přejít na Řízení menu a najděte Zachyťte hlavní body ve spodní části nabídky. Nastavte klíč pro záznam zvýraznění.
Spusťte hru a stiskněte klávesu, chcete-li zaznamenat zvýraznění Overwatch. Poté můžete vidět zprávu v levé části obrazovky, která vám řekne, že se zaznamenává zvýraznění. V tuto chvíli neopouštějte hru. Pokud hru opustíte, zvýraznění lze rozpoznat a uložit.
Po nahrávání můžete přejít do nabídky Overwatch Highlights a zobrazit si zaznamenané zvýraznění. Můžeš najít Dnešní top 5, nedávno zachycené a Zaznamenané zvýraznění v něm.
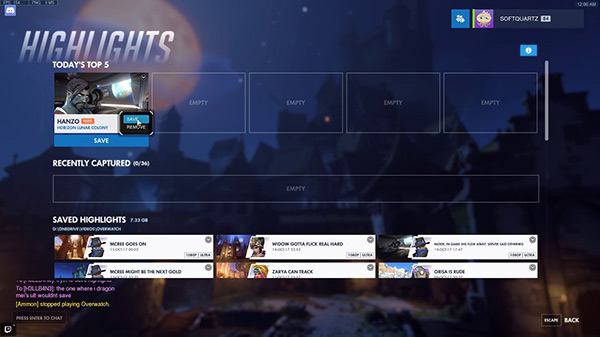
Pravým tlačítkem klikněte na zvýraznění, která chcete do počítače stáhnout. Poté můžete před stažením přidat název a upravit parametry daného videa. Poté klikněte na ikonu Záznam tlačítko pro zahájení stahování nejdůležitějších prvků Overwatch.
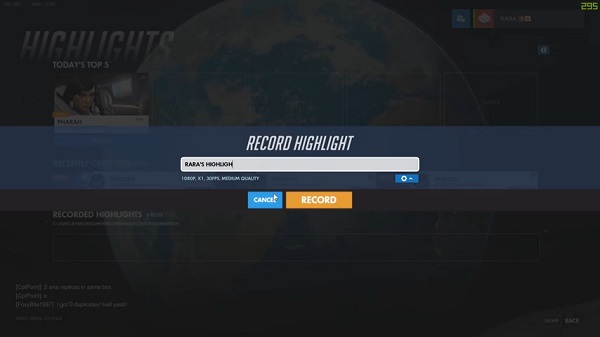
Část 2. Jak nahrávat a stahovat zvýraznění Overwatch bez omezení délky
Vzhledem k tomu, že vestavěná funkce Overwatch Highlight umožňuje nahrávat pouze omezený čas hraní, možná budete potřebovat profesionální herní rekordér pro nahrávání a stahování zvýraznění bez omezení délky. Tipard Screen Capture může být pro vás ideální volbou.
1. Záznam a stahování Overwatch Highlights ve vysokém rozlišení a nastavitelné velikosti obrazovky.
2. Upravte a přidejte poznámku ke svým zvýrazněním.
3. Přidat nahrávání webové kamery zachytit se ve hře.
Krok 1Nejprve byste měli vybrat složku, do které chcete uložit zvýraznění Overwatch do počítače. Přejít na Výstup menu v menu Nastavení rozhraní. Poté vyberte ikonu Videorekordér funkce na rozhraní.
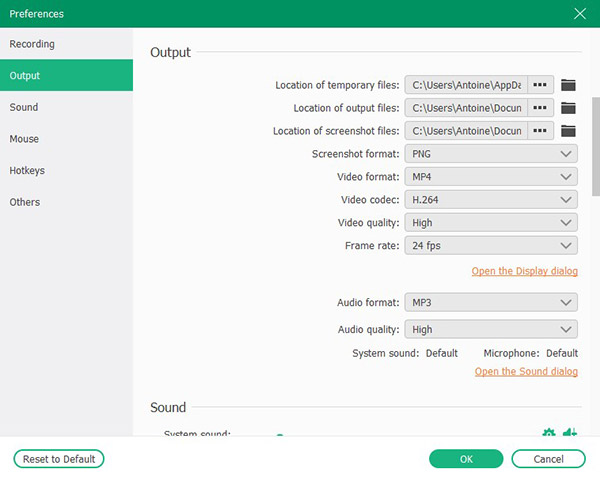
Krok 2Poté můžete upravit parametry videa a zvuku. U videa můžete zvolit záznam obrazovky nebo webové kamery. Můžete také změnit rozlišení a velikost zaznamenané obrazovky přetažením rámečku. U zvukových zdrojů můžete mixováním zvuku her a zvuku mikrofonu zapnout přepínače. Je také povolena změna hlasitosti zvuku hry a mikrofonu.

Krok 3Klikněte na červenou REC tlačítko pro spuštění nahrávání. Poté můžete spustit hraní Overwatch a celý proces hry bude zachycen bez omezení délky.
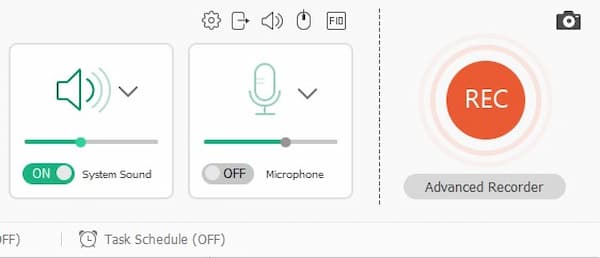
Krok 4Nahrávání zastavíte kliknutím na červený čtverec na rozhraní. Poté si můžete prohlédnout nahranou hru. Svou hratelnost můžete oříznout a získat klipy zvýraznění Overwatch nastavením počátečního a koncového bodu na časové ose. Poté klikněte na ikonu Uložit tlačítko pro stažení nejdůležitějších prvků Overwatch. Nejvýznamnější momenty najdete ve složce, kterou jste vybrali dříve.

Část 3. Kde jsou uloženy nejdůležitější prvky Overwatch a jak změnit umístění
Pokud nahráváte zvýraznění Overwatch s vestavěnou funkcí, najdete je v Overwatch složku. Můžete najít Dokument nejprve složku na místním disku, soubor Overwatch složka je v něm. Nejdůležitější jsou uloženy ve formátu MP4.
Chcete-li změnit umístění uložených zvýraznění Overwatch, můžete postupovat podle pokynů.
Krok 1Ujistěte se, že je hra Overwatch uzavřena. Enter % Dokumentů% ve vyhledávacím poli. Poté stiskněte vstoupit klíč.
Krok 2Přejít na \ Documents \ Overwatch \ Settings složku. Můžete najít Settings_v0.ini soubor v něm. Otevřete soubor v textovém editoru a upravte obsah.
Krok 3Najít Export filmu do souboru a zadejte [Export filmu. 1] pod tím. Poté zadejte VideoPath = "" na jiném řádku. Zadejte umístění nebo složku, do které chcete uložit zvýraznění Overwatch mezi uvozovky.
Poté můžete Overwatch restartovat a umístění uložených zvýraznění Overwatch bylo změněno.
Část 4. Nejčastější dotazy týkající se záznamu a stahování Zvýraznění Overwatch
1. Jak sdílet zvýraznění Overwatch v počítači?
Ve hře můžete sdílet svá zvýraznění Overwatch pouze s někým ze svého seznamu přátel. Pokud tedy chcete sdílet svá zvýraznění na sociálních sítích, můžete pomocí Screen Capture zaznamenat a stáhnout svá zvýraznění Overwatch a poté je svobodně sdílet.
2. Proč nemohu ve hře najít svá zvýraznění Overwatch?
Jakmile se odhlásíte ze hry, všechny zaznamenané zvýraznění budou vymazány. Před odhlášením je musíte stáhnout.
3. Mohu změnit rozlišení zaznamenaných zvýraznění Overwatch?
Ano můžeš. Před stažením zvýraznění Overwatch můžete změnit rozlišení na Zvýraznění záznamu okno. Můžete také upravit snímkovou frekvenci a kvalitu videa.
Proč investovat do čističky vzduchu?
V tomto článku se dozvíte, jak nahrávat a stahovat nejdůležitější položky Overwatch do počítače. Můžete buď zachytit a stáhnout pomocí vestavěné funkce, nebo použít třetí stranu rekordér jako Screen Capture. Rovněž odpovědělo, kde najít uložená videa zvýraznění Overwatch a jak změnit umístění uložených zvýraznění Overwatch. Pokud se chcete dozvědět více o stáhněte si hlavní body Overwatch nebo máte nějaké dotazy, zanechte prosím svůj komentář níže.







