AnyMeeting Recording - Zaznamenávejte, stahujte a sdílejte online schůzky
Není těžké zaznamenat a uložit důležitou obchodní schůzku z AnyMeeting s výchozím nastavením. Pokud se však nemůžete připojit k naplánované online schůzce prostřednictvím aplikace Outlook, co byste měli udělat zaznamenat AnyMeeting Webináře automaticky? Ať už potřebujete zaznamenat videa přímo, nebo zvolit časový plán nahrávání AnyMeeting, můžete se dozvědět více podrobností o 2 ověřených metodách z článku.

Část 1. Nejlepší metoda pro zaznamenávání naplánovaných seminářů AnyMeeting
Tipard Screen Capture je více než plánovaný online záznamník schůzek. Poskytuje také funkce pro úpravy a sdílení videa. Ať už potřebujete zaznamenat, upravit nebo sdílet záznam, jedná se o univerzální záznamník obrazovky pro AnyMeeting, který můžete vzít v úvahu. Před nahráváním můžete navíc upravit velikost, rozlišení a poměr obrazovky. Zdroj zvuku lze zvolit pro záznam s minimalizovaným šumem.
- 1. Zaznamenejte webový seminář AnyMeeting a konferenci podle plánu aplikace Outlook.
- 2. Zachyťte videozáznamy, audio a webové kamery ze schůzky v nejvyšší kvalitě.
- 3. Upravte rozlišení videa, obnovovací kmitočet, bitrate, videokodeky a další.
- 4. Náhled, úpravy a správa zaznamenaných videí Anymeeting v rámci programu.
Stáhněte si a spusťte aplikaci Tipard Screen Capture z oficiálních webových stránek. Klikněte na ikonu Videorekordér možnost na rozhraní. Na rozhraní je třeba zvolit podrobnosti zachycení dříve. Vyberte displej nebo webovou kameru pro záznam videa. Poté vyberte zdroj zvuku, jako je systémový zvuk nebo mikrofon, abyste získali přístup ke zvuku.

Přejít na Plán úloh a klepněte na tlačítko Přidat nový úkol volba. Jakmile pojmenujete nový úkol, můžete plán uspořádat jako oznámení aplikace Outlook. Umožňuje vám spustit čas, zastavit nastavení, zastavit nahrávání ručně, nahrávací sadu a další pro nahrávání webového semináře AnyMeeting.
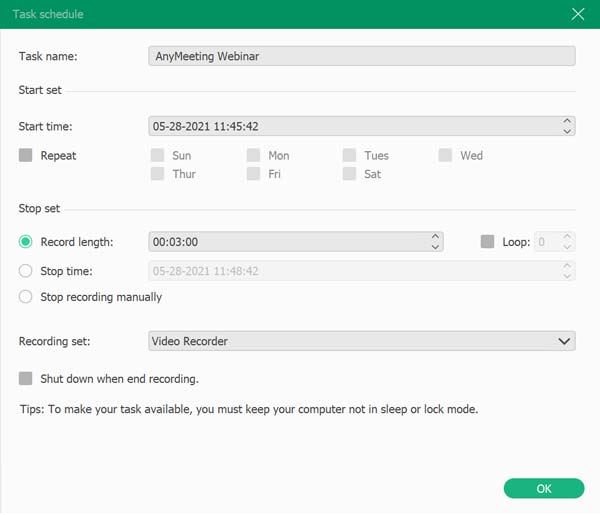
Klikněte na červenou REC tlačítko pro spuštění záznamu. Během nahrávání můžete přidávat tvary, šipky, texty a další prvky pomocí notovacích nástrojů. Chcete-li nahrávání ukončit, stiskněte červený čtverec. Video se automaticky uloží do cílové složky a knihovny médií.

Poté si můžete v rozhraní prohlédnout nahrané video. Chcete-li uložit zaznamenané video AnyMeeting, klikněte na ikonu Uložit tlačítko, soubor se stáhne a uloží na váš pevný disk. Kromě toho můžete také upravit soubory nebo je sdílet na webu sociálních médií v rámci programu.

Část 2. Jak nahrávat a ukládat AnyMeeting s výchozím nastavením
AnyMeeting vám dává možnost zaznamenat a uložit schůzku s jejím výchozím nastavením. Tady jsou kroky.
Krok 1Chcete-li zahájit nahrávání, musíte stisknout tlačítko Záznam tlačítko v horní části obrazovky. Záznam začne, když tlačítko zčervená.
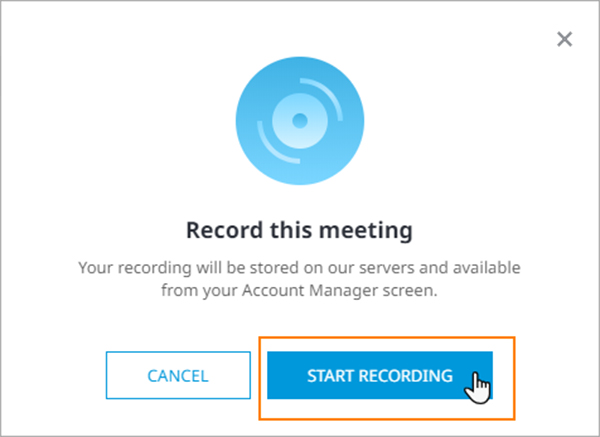
Krok 2Záznam můžete pozastavit, obnovit a zastavit. Pokud se rozhodnete pokračovat, nabídne vám přidání nebo přepsání předchozí nahrávky.
Krok 3Po nahrávání můžete odeslat svoji záznamovou adresu URL ostatním a uložit nahrané video jako soubor MP4 na webu Přezkum dat povrch. Odkaz ke stažení je ve spodní části tohoto okna. Můžete se rozhodnout stáhnout Úplné nahrávání schůzky or Pouze zvuk.
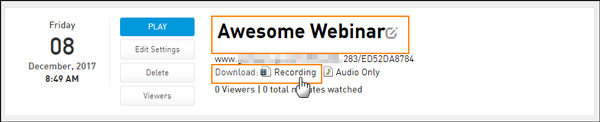
Je to snadný způsob nahrávání AnyMeeting. Neposkytuje vám však pokročilé editační nástroje k úpravě parametrů, jako je kvalita videa záznamu. Samozřejmě nemůžete mít naplánované nahrávání přímo. Můžeš zlepšit kvalitu videa zde.
Část 3. Časté dotazy týkající se nahrávání AnyMeeting
1. Jaký je rozdíl mezi konferencemi AnyMeeting a Webinars?
Videokonference AnyMeeting poskytují obousměrný dialog s možnostmi zvuku a videa. Webinář slouží k vysílání jednosměrného vysílání pro velké publikum na jednom setkání. Pokud jste naplánovali semináře AnyMeeting, můžete zaznamenávat schůzky, aniž byste se připojovali.
2. Mohu nahrávat konference AnyMeeting zdarma?
Ne. AnyMeeting vám poskytuje bezplatnou verzi ke stažení na svých webových stránkách. Bezplatná verze však nemá možnost zaznamenat konferenci AnyMeeting a uložit ji. Chcete-li tuto funkci realizovat, musíte si zakoupit AnyMeeting Pro.
3. Existuje nějaké šifrování na ochranu mého záznamu AnyMeeting?
Ano, můžete přidat heslo k ochraně zaznamenaných videí. Chcete-li přidat heslo, měli byste zvolit Nahrávky záložka. Najít Upravit nastavení tlačítko na souboru, ke kterému chcete přidat heslo. Nastavte heslo v Záznamové heslo a klikněte na Aktualizace pro uložení.
Proč investovat do čističky vzduchu?
Článek sdílí 2 efektivní způsoby, jak nahrávání a stahování AnyMeeting konference a webináře. Jednoduše můžete zaznamenat schůzky pomocí výchozího nastavení AnyMeeting. Samozřejmě můžete také zvolit způsob nahrávání podle plánu pomocí Tipard Screen Capture. Doufám, že vám tento článek pomůže. Níže nám napište svůj komentář a kontaktujte nás.







