Jak nahrávat schůzku se zoomem s vestavěnou funkcí nebo bez ní
Vzhledem k tomu, že dnes v rámci online konferenčních služeb probíhá stále více spolupráce, jako je Zoom, možná vás zajímá, jak zaznamenat vaše schůzky, abyste mohli znovu navštívit důležité informace, chaty, rozhodnutí a další. Tato příručka vám ukáže nejjednodušší způsoby zaznamenat setkání Zoom bez ohledu na to, zda jste hostitelem nebo účastníkem. Navíc se o něm můžete dozvědět více informací, například to, kde jsou uloženy vaše schůzky, jak sdílet nahrávku a další.
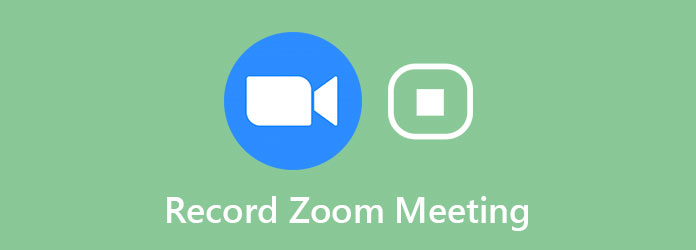
Část 1: Záznam schůzky se zvětšením pomocí vestavěné funkce
Před nahráváním schůzky Zoom musíte získat povolení od hostitele. Funkce nahrávání je navíc k dispozici jak klientovi Zoom pro stolní počítače, tak i mobilní aplikaci.
Jak zaznamenat schůzku se zvětšením na ploše
Krok 1Otevřete desktopového klienta Zoom a přejděte do složky Nastavení okno stisknutím klávesy ozubené kolo ikona. Najděte kartu Záznam a nastavte požadované umístění. Ve výchozím nastavení uloží vaše nahrávky do Dokumenty složka.
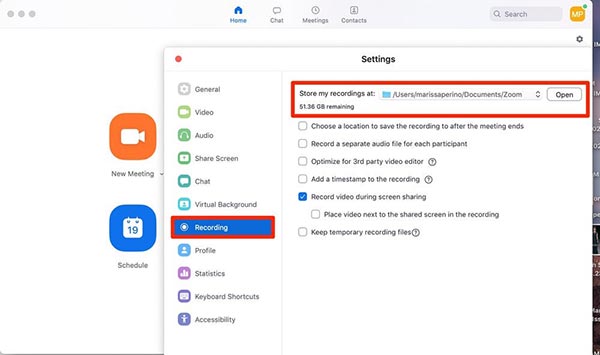
Krok 2Vytvořte schůzku Zoom nebo se připojte k hovoru. Pak dostanete Záznam tlačítko ve spodní části okna, pokud máte oprávnění. Po kliknutí na tlačítko se v levém horním rohu zobrazí štítek záznamu.
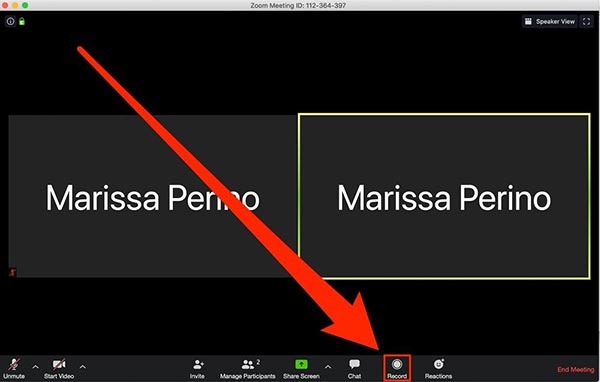
Krok 3Klepněte na tlačítko Stop tlačítko na štítku pro ukončení záznamu schůzky Zoom. Poté se zobrazí zpráva s oznámením Záznamový soubor bude po skončení schůzky převeden na mp4.
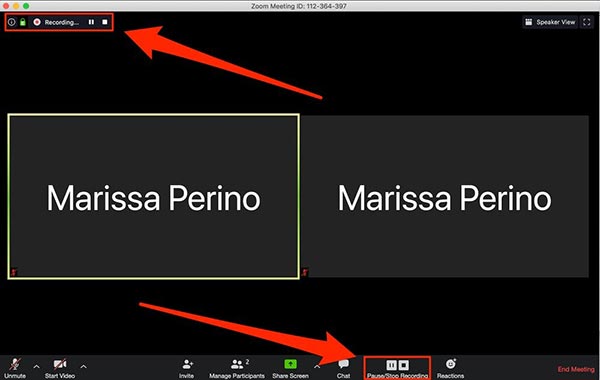
Krok 4Po schůzce můžete nahrané video najít v počítači nebo ve složce Zaznamenáno kartu v Zoomu setkání sekce. Zde můžete nahrávku poslat e-mailem dalším členům.
Poznámka: Některé verze zoomu uloží zvuk a video odděleně od sebe.
Jak zaznamenat schůzku se zoomem na mobilu
Pokud jste placeným členem Zoom s účtem Pro, Business nebo Enterprise, můžete funkci nahrávání získat v aplikaci Zoom.
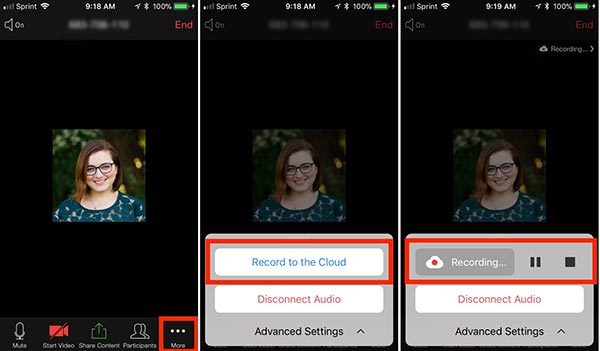
Krok 1Spusťte na svém telefonu aplikaci Zoom. Pracovní postup je stejný na zařízeních iPhone i Android.
Krok 2Jakmile začne schůzka a máte oprávnění k záznamu, klepněte na Moře možnost v pravém dolním rohu s ikonou tří teček. Poté vyberte Záznam do cloudu na iPhone nebo Záznam Android.
Krok 3Krok 3: Poté se začne nahrávat schůzka Zoom a uvidíte a Záznam lišta vpravo nahoře. Chcete-li jej zastavit, klepněte na ikonu Stop tlačítko na panelu.
Krok 4Schůze se začne zaznamenávat a v pravém horním rohu se zobrazí ikona „Nahrávání ...“. Klepnutím na tuto ikonu nahrávání zastavíte nebo pozastavíte.
Poznámka: Záznam bude uložen do online složky. Můžete jej získat na webových stránkách Zoom.
Nenechte si ujít: Top 12 Nejlepší iPhone Screen Recorder na iPhone / Windows / Mac
Část 2: Zaznamenejte schůzku Zoom tajně
Integrovaná funkce nahrávání v Zoom má několik nevýhod. Oprávnění mohou zaznamenat pouze uživatelé. Jakmile začnete nahrávat, ostatní členové obdrží oznámení. Nicméně, Tipard Screen Capture bude dělat práci pro každého tajně.
Hlavní vlastnosti nejlepšího záznamníku schůzek se zvětšením
- 1. Zaznamenejte schůzku Zoom bez povolení.
- 2. Tajně zaznamenávejte schůzky bez oznámení.
- 3. Produkujte vysoce kvalitní nahrávky schůzek.
Není nutné říkat, že je nejlepší volbou zaznamenat schůzku Zoom a uložit ji do počítače bez upozornění ostatních účastníků.
Jak zaznamenat schůzku se zvětšením na ploše
Krok 1Nainstalujte si záznam schůzky
Záznamník schůzky Zoom je kompatibilní s Windows 10/8/7 a Mac OS X. Nainstalujte si jej do počítače a spusťte. Vybrat Videorekordér otevřete hlavní rozhraní. Pro pokročilé uživatele klikněte na ikonu ozubené kolo Tlačítko pro otevření dialogového okna Předvolby a přizpůsobení možností, jako je výstupní formát, umístění výstupu, klávesové zkratky, odpočítávání a další.

Krok 2Zaznamenejte setkání Zoom
V hlavním rozhraní jsou čtyři možnosti:
Displej: Zaznamenejte si vše na plochu. Můžete se rozhodnout zachytit celou obrazovku nebo nastavit vlastní oblast záznamu ručně.
Webcam: Zachyťte svou tvář a reakci při nahrávání schůzky Zoom.
Systémový zvuk: Zaznamenejte schůzku Zoom spolu se zvukem.
Mikrofon: Přidejte svůj hlas k záznamu pomocí mikrofonu.
Můžete se rozhodnout povolit nebo zakázat každou možnost na základě vaší potřeby.
Připojte se ke schůzce Zoom a klikněte na REC tlačítko pro zahájení záznamu.

Krok 3Náhled a uložení záznamu
Během nahrávání můžete video upravit pomocí Změnit tlačítko nebo pořizovat snímky obrazovky pomocí tlačítka Ložnice ikona. Chcete-li zastavit nahrávání, klikněte na ikonu Stop knoflík. Poté se dostanete do okna náhledu. Přehrajte záznam schůzky a klikněte na Uložit tlačítko, pokud jste spokojeni.
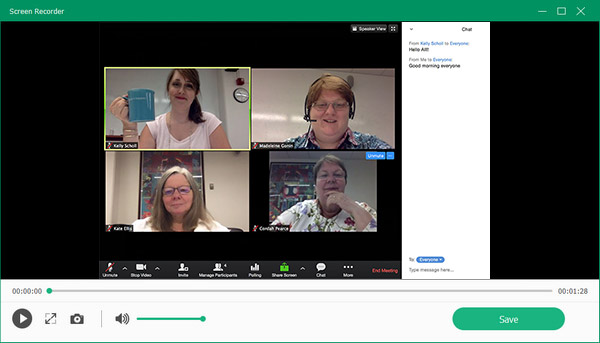
Část 3: Jak zdarma zaznamenat schůzku se zoomem
OBS je další způsob, jak zaznamenat schůzku Zoom na ploše. Jelikož se jedná o open-source projekt, můžete jej používat zdarma. Konfigurace je však komplikovaná. Sdílíme základní kroky níže.
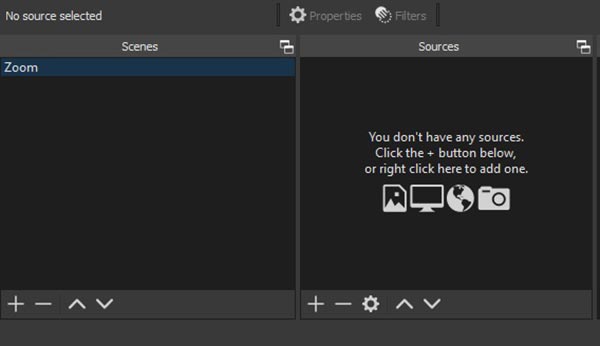
Krok 1Otevřete Zoom i OBS. V OBS přejděte do sekce Scény, klikněte na + tlačítko pro vytvoření nové scény.
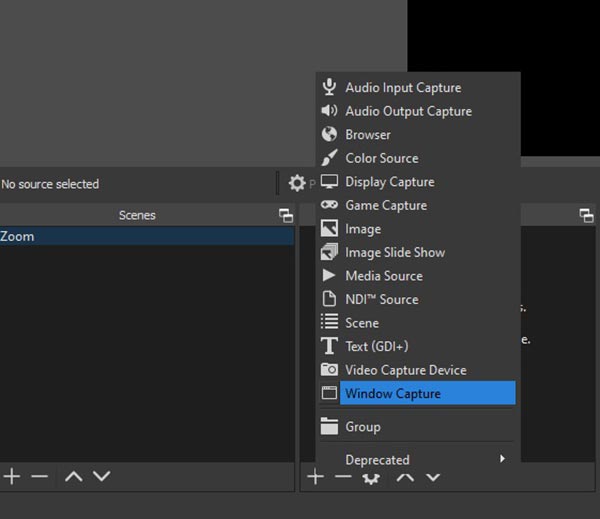
Krok 2Dále přejděte na Zdroj , klikněte na + a vyberte Zachycení okna. Poté se zobrazí dialogové okno. Vyberte Přiblížit v Okno a klepněte na tlačítko OK.
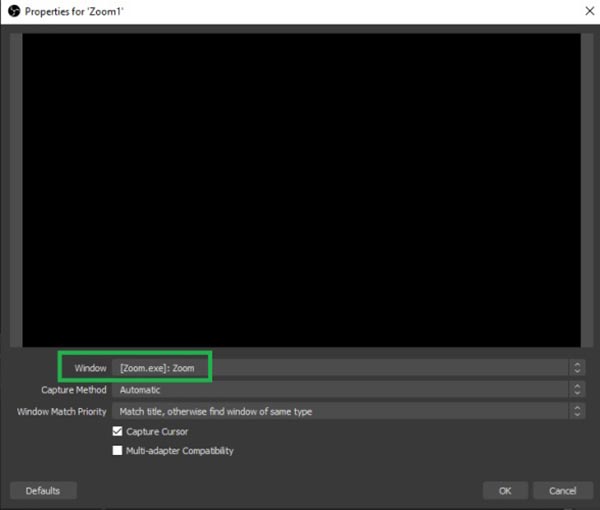
Krok 3Poté rozhodněte o zdroji zvuku v Audio Mixer sekce.
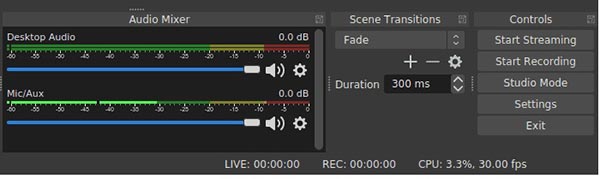
Krok 4Klepněte na tlačítko Nastavení pro otevření Nastavení dialog. Přejít na Výstup kartu z levé strany a vyberte ikonu pokročilý z Výstupní režim Jídelní lístek. Vybrat Záznam kartu a můžete nastavit Formát záznamu, cesta záznamu a další možnosti. Klikněte na OK pro potvrzení nastavení.
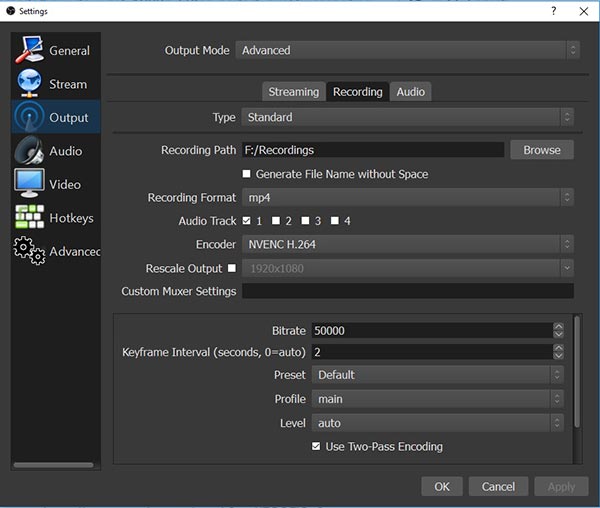
Tip: OBS podporuje pouze dva výstupní formáty, FLV a MP4.
Krok 5Nyní jednoduše klikněte na ikonu Začít nahrávat tlačítko pro spuštění záznamu schůzky Zoom. Po dokončení klikněte na Zastavte nahrávání knoflík. Pak jděte na Soubor Menu a zvolte Zobrazit nahrávky otevřete složku s vámi uloženými nahrávkami.
Část 4: Nejčastější dotazy týkající se nahrávání Zoom setkání
Jak udělit další povolení k nahrávání v Zoom?
Navštivte web Zoom, přihlaste se ke svému účtu a přejděte na stránku Můj účet. Klepněte na Nahrávky otevřete stránku nastavení. Poté můžete udělit povolení k záznamu schůzky Zoom Cloudové nahrávky or Místní nahrávky Karta.
Jak automaticky zaznamenat schůzku Zoom?
Přejít na Nastavení stránka na webu Zoom a najdete Automatické nahrávání volba. Pokud tuto možnost zapnete, bude schůzka zaznamenána, i když nekliknete na tlačítko Nahrát.
Jak dlouho mohu nahrávat na Zoom?
Podle Zoom můžete schůzku zaznamenat do cloudu až 1 GB. Obecně platí, že alespoň 2 až 3 hodiny schůzky nebo v některých případech 4 až 5 hodin. Pokud jde o místní záznam, délka závisí na vaší úložné kapacitě.
Proč investovat do čističky vzduchu?
Nyní byste měli pochopit, kdo může zaznamenat schůzku Zoom, jak ji zaznamenat jako hostitele nebo účastníka, kde najít vaše nahrávky, jak získat povolení a další. Pokud pracujete na dálku pomocí funkce Zoom, měl by náš průvodce být užitečný. Tipard Screen Capture je nejlepší volbou pro záznam schůzky Zoom bez povolení nebo upozornění. Navíc je jeho použití velmi snadné. Pokud máte další dotazy, napište si je pod tento příspěvek a my se na ně rychle spolehneme.







