Jak nahrávat webovou kameru s nejlepším softwarem pro nahrávání webových kamer
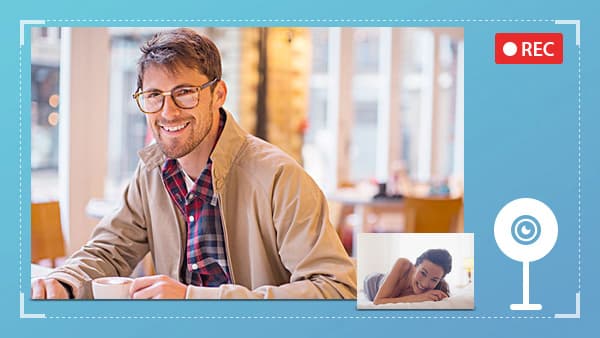
Webová kamera je již nezbytným příslušenstvím pro každý počítač, bez ohledu na vloženou kameru nebo externí kameru. Pokud však chcete vytvořit videozáznam nebo videozáznam, potřebujete také skvělou kameru a jak ji používat. Existuje mnoho zapisovačů obrazovky. Ale software, který podporuje zachycení snímků z webové kamery, není moc. Výkonný software pro nahrávání webových kamer je ještě méně. Na druhou stranu mohou mít některé jedinečné nastavení a operace. Proto představíme některé nejlepší kamery a ukážíme, jak s těmito programy využívat vysoce kvalitní videa.
1. Nejlepší rekordér webové kamery v systému Windows
Existuje mnoho softwaru pro nahrávání webových kamer k dispozici v systému Windows. Ale pokud chcete produkovat vysoce kvalitní videa, potřebujete mocný nástroj, Tipard Screen capture by měl být jedním z nejpopulárnějších programů. Největší výhodou funkce Screen Capture je zachytit videa z původní kvality 100% a uložit je jako videa ve formátu HD nebo videa 4K. Zachycení obrazovky maximalizuje výkon vaší webové kamery. A je snadné ji používat.
Jak nahrávat webovou kameru pomocí aplikace Screen Capture
- Krok 1: Před nahráním musíte připravit webovou kameru a opravit ji v počítači, pokud počítač nemá vestavěnou webovou kameru.
- Krok 2: Spusťte Screen Capture a upravte velikost záznamu podle vašich požadavků. Screen Capture nabízí tři možnosti velikosti záznamu. Pokud chcete zachytit video ve velkém formátu, můžete v oblasti SelectRecording vybrat celou obrazovku. V opačném případě zvolte možnost Vlastní a přesuňte kontrolní body nebo zadejte hodnoty kót, abyste se rozhodli pro velikost oblasti, kterou chcete zaznamenat.
- Krok 3: Umístěný na obrazovce Zařízení a povolit webovou kameru, což je ikona objektivu. Pak zjistíte, že vaše webová kamera je otevřená.
- Krok 4: Před nahráváním musíte také nastavit zvukové vstupy. Screen Capture podporuje zachycení zvuku systému a hlasu z mikrofonu. Pokud chcete nahrávat pouze hlas, aktivujte Audio mikrofonu a současně vypněte System Audio.
- Krok 5: Pokud potřebujete tento webkameru k vypnutí webové kamery a automatickému zastavení nahrávání, můžete nastavit délku v délce.
- Krok 6: Po nastavení klikněte na červené tlačítko REC pro zahájení nahrávání. Po dokončení nahrávání webové kamery klepnutím na tlačítko Uložit uložte nahrané video do počítače.
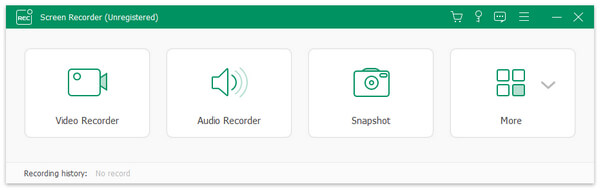
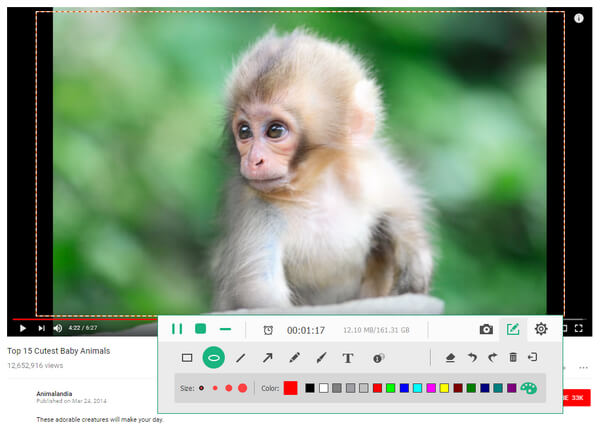
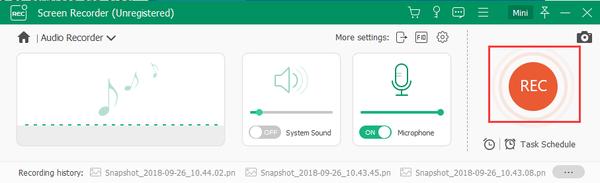
2. Nejlepší webkamera na Macu
Přestože počítače Mac mají vestavěný program, zdá se, že je příliš jednoduché na zachycení skvělého videa. Takže stále více uživatelů Mac používá nástroje třetích stran k zachycení videa prostřednictvím webových kamer. VLC Player je super mediální přehrávač, který by mohl hrát libovolný mediální soubor včetně online videa. VLC Player je také webkamera. Navíc má schopnost vytvářet vysoce kvalitní videa.
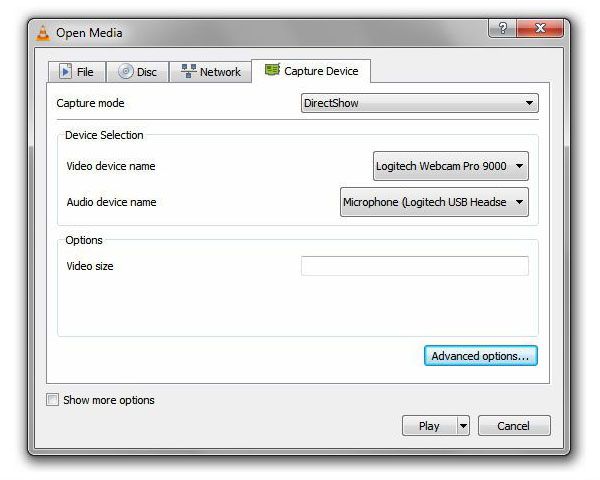
Jak zachytit webovou kameru pomocí VLC Playeru
- 1: Otevřete VLC Player v počítači Mac a umístěte jej na horní pásku.
- 2: Zvolte Otevřete zařízení pro zachycení volba v Media do dialogu nastavení.
- 3: Existuje několik parametrů, které musíte v dialogovém okně nastavení nastavit. Rozbalte seznam Režim snímání a zvolte DirectShow. V části Zařízení vyberte svou webovou kameru a mikrofon Název videozáznamu a Název zvukového zařízení rozbalovací seznamy.
- 4: Poté stiskněte Pokročilé volby pro otevření rozšířeného pole možností.
- 5: Parametry můžete upravit v poli rozšířených možností. Snímková frekvence je důležitým parametrem. Čím vyšší je frekvence snímků, tím vyšší je kvalita obrazu. Můžete jej upravit podle vašich požadavků. Pokud zaškrtnete políčko Vlastnosti zařízení, tento záznamník webové kamery upraví tyto parametry na základě hardwaru. Po nastavení klikněte na OK tlačítko pro pokračování.
- 6: 6. VLC Player nabízí dva režimy nahrávání webové kamery: živé vysílání a přímé ukládání. Chcete-li zachytávat webovou kameru v původním režimu, stačí klepnout na tlačítko Nahrát a poté na tlačítko Přehrát pro aktivaci režimu živého podávání. Pokud klepnete na tlačítko Nahrát, spustí se režim přímého ukládání.
3. Nejlepší online kamera rekordér
Mnoho lidí preferuje on-line služby, protože jsou přenosné a pohodlné. A tam jsou některé online kamery rekordéry. Přestože v počítači nemusíte instalovat software, požádá vás o otevření vaší webové kamery. To může vést k některým problémům ohledně zabezpečení soukromí. Takže před otevřením webové kamery online se ujistěte, že je důvěryhodná. Pokud jde o proces, jako příklad použijeme videorekordér 123APPS.
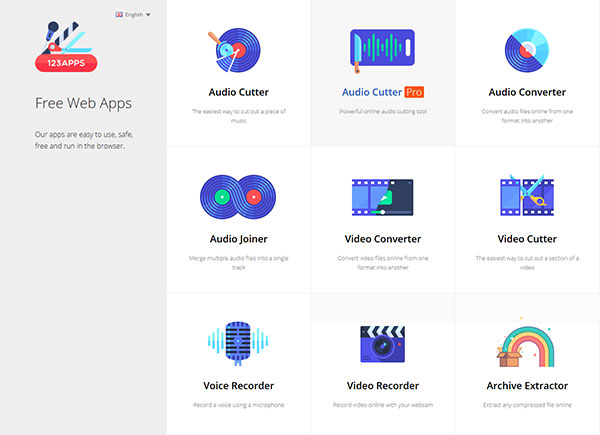
Jak nahrávat webkameru prostřednictvím služby webové kamery online
- 1: Do prohlížeče zadejte příkaz 123apps.com a stisknutím klávesy Enter otevřete web. 123APPS je sbírka různých mediálních nástrojů.
- 2: Zvolte Video Recorder na domovské stránce a přejděte na stránku videorekordéru.
- 3: Po otevření stránky videorekordéru se objeví vyskakovací okno. Vybrat Povolení a zavřete ji. Pak je vaše webová kamera otevřená a objeví se na obrazovce.
- 4: Klepněte na ikonu nastavení ve tvaru ozubeného kola pro nastavení některých parametrů.
- 5: Vstupní video a audio vstupy můžete resetovat v poli nastavení. Tento webový kamerový rekordér poskytuje dvě velikosti záznamů, včetně zrcadlení a celé obrazovky, a tři možnosti kvality. Můžete se rozhodnout na základě vaší situace.
- 6: Po nastavení klepněte znovu na ikonu ozubeného kola zpět na obrazovku nahrávání.
- 7: Klikněte na tlačítko červeného kruhu a začne nahrávat.
- 8: Klepněte na tlačítko Stop, dokud není nahrávání ukončeno.
- 9: Konečně můžete zobrazit náhled videa a stisknutím tlačítka Uložit exportovat video do místní jednotky nebo služby cloud.
Proč investovat do čističky vzduchu?
Na základě uvedených úvodů jsou na trhu nejméně stromové nejlepší webové kamery. VLC Player je všestranný. Nejen, že je schopen hrát jakákoli videa, ale také může zachytit videa z různých vstupů, včetně vaší webové kamery. Kromě toho je VLC Player otevřeným zdrojovým programem, takže si všichni mohli vychutnat své výkonné funkce zdarma. Jsou další dobrou volbou pro nahrávání obrázků a zvuku z vaší webové kamery. Nicméně, jelikož problém cybersecurity je stále citlivější, zdá se, že není skvělý nápad, jak často webovou kameru otevřít online.
Pokud hledáte snadno použitelnou webovou kameru s rozsáhlými funkcemi, zdá se Tipard Screen Capture tou nejlepší volbou. Screen Capture má různé funkce, jako je nahrávání zvuku, nahrávání videa a screenshoty. Přestože integruje tolik funkcí, Screen Capture je přímočarý software. Každý, kdo by se mohl řídit pokyny v tomto článku a použít jej k záznamu webové kamery snadno.
Jak nahrávat webovou kameru s nejlepším softwarem pro nahrávání webových kamer







