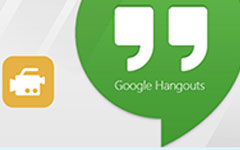Jak zachytit hovory Skype bez informování členů strany
Skype upgradoval platformu pomocí funkce nahrávání hovorů v roce 2018. Někdy můžete mít rodinnou schůzku, důležitý akademický kurz nebo obchodní konferenci o volání přes Skype a chcete ji zaznamenat a uložit pro přehrání. Jak tedy můžeš nahrajte Skype hovor ? Tento článek vám poskytne 2 ověřené způsoby nahrávání a ukládání videohovorů Skype.

Část 1. Jak nahrávat Skype pomocí vestavěné funkce
Kromě sdílení obrazovky Skype, můžete použít jeho vestavěnou funkci nahrávání.
Krok 1Pokud používáte verzi Skype pro stolní počítače, najdete tlačítko + ve spodní části rozhraní. Pak zvolte Začít nahrávat. Poté se v horní části obrazovky zobrazí banner, který informuje každého člena o nahrávání hovoru Skype.
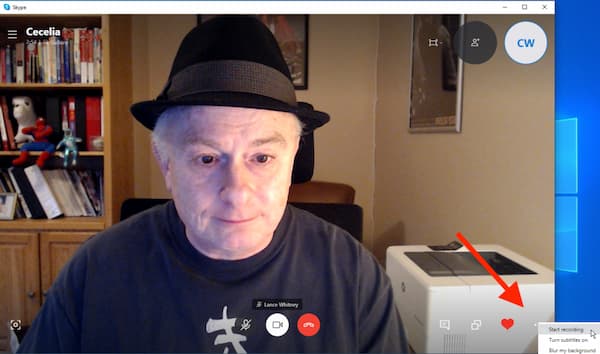
Krok 2Klepněte na tlačítko Zastavte nahrávání na banner nebo tlačítko + pro dokončení snímání. Hovor můžete také ukončit a nahrávání se automaticky ukončí. Poté se vaše nahrávka uloží na server Skype. Najdete ho v okně chatu na Skype a každý účastník tohoto hovoru ho může zobrazit, uložit a sdílet. Nahrané video Skype si můžete prohlédnout pomocí posuvníku. Můžete přejít na libovolný časový bod videa a zkontrolovat záznam.
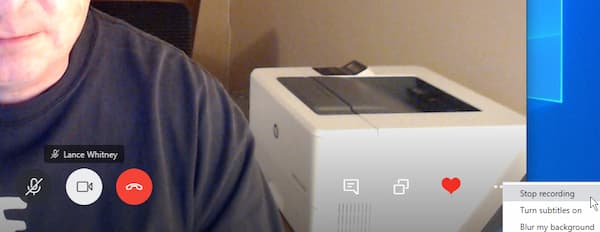
Krok 3Měli byste vědět, že zaznamenaný hovor přes Skype zůstane v okně chatu pouze 30 dní. Chcete-li nahrané video uložit do počítače, měli byste kliknout na ikonu tři tečky nabídka na pravé straně videa. Pak zvolte Uložit ke stažení. Uložené video najdete ve složce Stáhnout ve vašem počítači. Nebo můžete kliknout na ikonu Uložit jako tlačítko pro stažení nahraného videa do jiných umístění. Kromě toho bude video uloženo ve formátu MP4. Pokud chcete soubor rychle najít, můžete kliknout na ikonu Ukázat ve složce a objeví se okno.
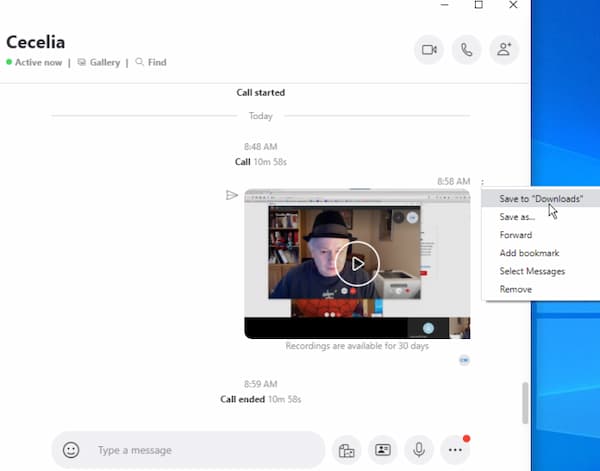
Krok 4(volitelný). Chcete-li nahrané video sdílet, můžete v rozhraní chatu kliknout na nabídku se třemi tečkami vedle videa. Pak zvolte Vpřed v nabídce. Toto video můžete odeslat libovolnému uživateli ve vašem seznamu kontaktů.
U uživatelů počítačů Mac můžete obdobnými kroky nahrávat hovory Skype na počítačích Mac.
Vestavěná funkce nahrávání Skype je jednoduchá a přehledná. Neumožňuje vám však nahrávat hovor tajně. Všichni členové budou informováni, když začnete nahrávat.
Část 2. Jak nahrávat Skype bez vědomí strany
Vestavěná funkce nahrávání Skype má pouze omezené funkce a nemůžete nahrávat hovory bez informování členů. Když potřebujete nahrávat hovory přes Skype tajně, možná budete potřebovat profesionální záznamník obrazovky, který splní vaše požadavky. Tipard Screen Capture je Skype video a audio hovor pro Windows a Mac. Má univerzální nástroj pro nahrávání obrazovky s různými funkcemi.
- 1. Nahrávejte videohovory přes Skype, aniž byste o tom věděli.
- 2. Nahrávání hovorů Skype ve videu s vysokým rozlišením bez omezení délky.
- 3. Jedním kliknutím exportujte a uložte zaznamenaný hovor do počítače po nahrávání.
- 4. Upravte videohovor Skype v reálném čase.
Krok 1Stáhněte a spusťte Screen Capture. Před nahráváním můžete vybrat složku, do které chcete video uložit Výstup menu v menu Nastavení rozhraní. Můžete také upravit další parametry, jako je formát.
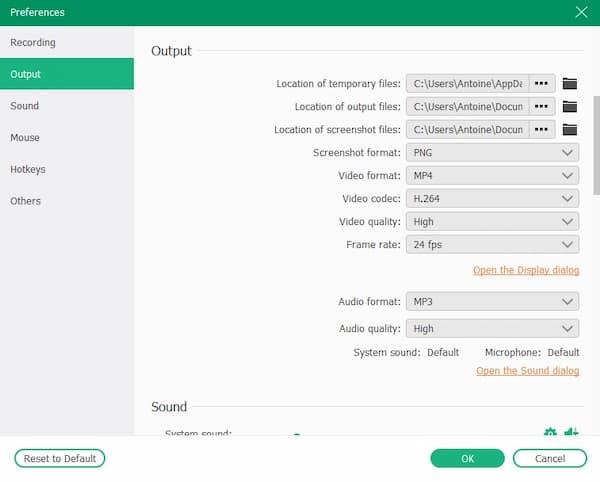
Krok 2Klepněte na tlačítko Videorekordér tlačítko na hlavním rozhraní. Můžete si vybrat zobrazení nebo webovou kameru, kterou chcete nahrávat na rozhraní. Můžete také upravit rozlišení a velikost videohovoru přes Skype. Do pole můžete ručně zadat rozlišení.

Krok 3Pak byste měli zvolit zdroj zvuku, který chcete nahrávat. Můžete použít systémový zvuk, zvuk mikrofonu nebo obojí. Stačí zapnout přepínač na rozhraní. Potom můžete přetažením tečky ovládat hlasitost.
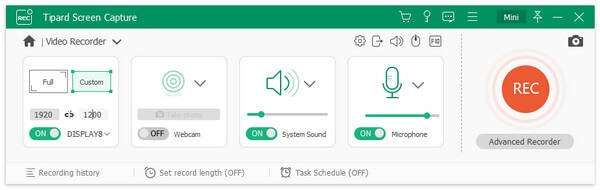
Krok 4Chcete-li zahájit nahrávání, klikněte na červenou REC tlačítko na pravé straně. Během nahrávání můžete upravit velikost okna.
Chcete-li k videu přidat poznámky, můžete vybrat všechny nástroje v malém okně. Můžete přidat čtverce, kruhy, čáry různých velikostí a barev. V rozhraní jsou také tužky a textové nástroje. Chcete-li poznámku zrušit, můžete kliknout na ikonu šipky dozadu nebo na ikonu gumy.
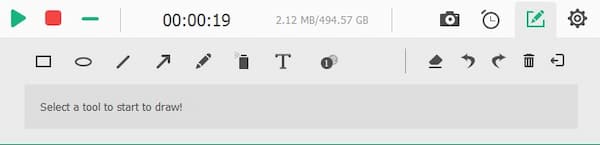
Krok 5Chcete-li nahrávání ukončit, musíte kliknout na červený čtverec. Poté se na rozhraní automaticky přehraje náhled zaznamenaného volání přes Skype. Chcete-li video oříznout, můžete nastavit počáteční a koncový bod. Klip videa můžete zobrazit přetažením tečky na ukazateli průběhu. Pokud chcete video uložit, klikněte na tlačítko Uložit. Zaznamenaný hovor přes Skype najdete ve složce, kterou jste nastavili.
Pro více Skype rekordéry, můžete se to naučit zde.

Část 3. Časté dotazy týkající se nahrávání videa Skype
1. Mohu nahrávat Skype volání na iPhone nebo Android telefonu?
Ano můžeš. Tlačítko + najdete v dolní části obrazovky v aplikaci Skype. Klikněte na něj a poté najděte Začít nahrávat knoflík. Nahrávání dokončíte kliknutím na ikonu Zastavte nahrávání tlačítko na banneru.
2. Jak dlouho mohu nahrávat na volání přes Skype?
Podle Skype můžete nahrávat videohovory maximálně po dobu 24 hodin. S nahrávacím softwarem jiného výrobce můžete nahrávat bez omezení délky.
3. Mohu zaznamenané Skype volání obnovit po 30 dnech?
Ne, nemůžeš. Pokud ostatní účastníci nenahrají a neuloží toto video hovoru a vy od nich můžete jedno získat. V opačném případě nelze smazaný hovor Skype obnovit.
Proč investovat do čističky vzduchu?
Když to chceš vědět jak nahrávat Skype volání, v tomto článku najdete 2 ověřené metody. Můžete nahrávat hovory Skype pomocí vestavěné funkce nahrávání a také tajně zaznamenávat videa a zvukové hovory Skype pomocí Tipard Screen Capture. Protože má také několik funkcí pro úpravy, Tipard Screen Capture je lepší volbou pro nahrávání hovorů Skype. Můžete si jej stáhnout a začít nahrávat hovory přes Skype.