Screen Recorders for Desktop Capturing stojí za to vyzkoušet
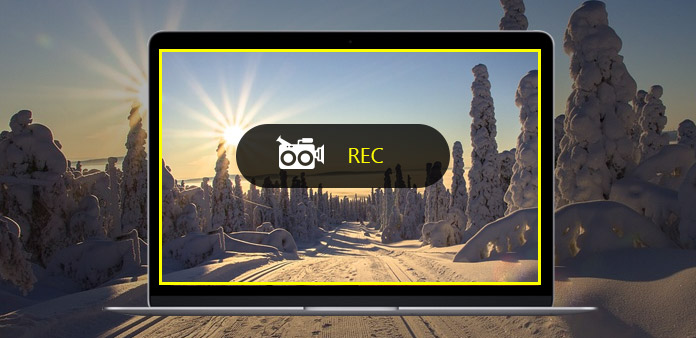
Chcete-li nahrát hratelnost, přednášky nebo cvičení snadněji, je načase získat jeden rekordér pro stolní počítače a zachytit video a zvuk při personalizaci. Vzhledem k tomu, že pracovní plocha je zamlžená, můžete použít rekordér online k záznamu plochy, nebo namísto toho můžete stáhnout Mac a Windows desktop capturers. Kromě toho, pomocí rekordéru na ploše je plugin Chrome také příjemnou volbou. Proto tato příručka pro stolní rekordéry získala reprezentativní software pro zachycení videa online a offline.
1. Tipard Screen Capture (Pouze Windows)
Tipard Screen capture byl nejlepší stolní rekordér pro uživatele Windows. Ať už potřebujete nahrávat stolní video bez zvuku nebo jen nahrávat zvuk, Tipard Screen Capture je může nahrávat bezeztrátovým způsobem. Pro nahrávání videa mohou uživatelé přizpůsobit velikost snímání obrazovky a přidat kurzory pro zvýraznění klíčových bodů. Kromě toho můžete nastavit dobu snímání, pomocí které může program Tipard Screen Capture automaticky zachytit pohyb plochy. Pokud jde o nahrávání zvuku, uživatelé mohou nahrávat jak systémový zvuk, tak mikrofon bez šumu. Program Tipard Screen Capture proto může pracovat pro zachycení online videa a poté jej převést na vaše.
- Krok 1: Spusťte Tipard Screen Capture na ploše a připravte si cíl nahrávání.
- Krok 2: Pomocí myši nastavte oblast pro zachycení obrazovky, nebo můžete vyplnit vlastní polotovary v šířce a délce.
- Krok 3: Zkontrolujte vstupní vstupy a zařízení na obrazovce a rozhodněte o zdrojích záznamu na obrazovce.
- Krok 4: Klepnutím na ikonu REC spustíte nahrávání. Pozastavení a obnovení snímání obrazovky můžete provést kliknutím na malou čtvercovou ikonu.
- Krok 5: Klepnutím na ikonu záznamu znovu dokončíte záznam v systému Windows.
- Krok 6: Uložit nebo sdílet Windows zapsaný desktop podle vašeho požadavku.
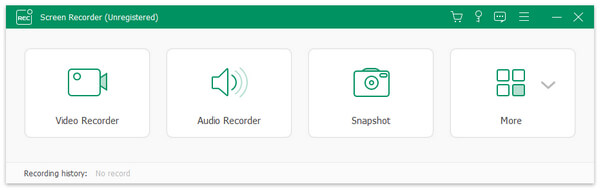
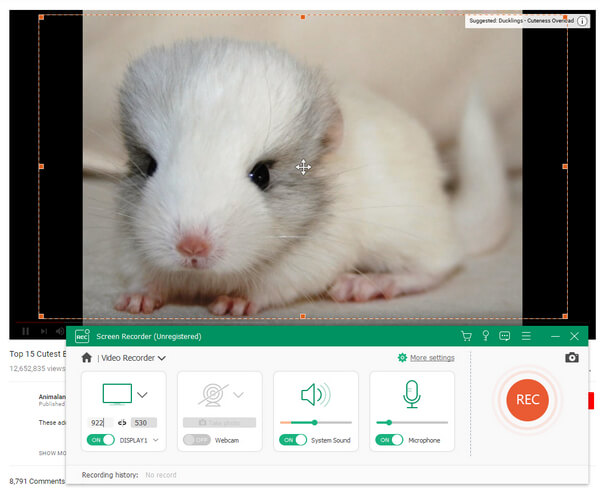
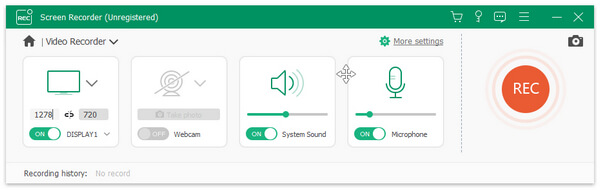
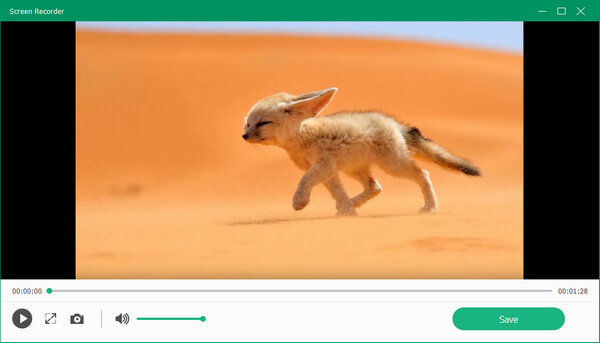
Jakmile zastavíte nahrávání na počítači v počítači se systémem Windows, Tipard Screen capture automaticky zobrazí náhled vaší úlohy. Můžete zkontrolovat, zda má záznam nepotřebný zvuk nebo ne. Pokud jde o lidi, kteří potřebují pouze nahrávat zvuk z YouTube nebo z jiných webů pro sdílení hudby, může Tipard také zachytit zvuk ve 100% kvalitě.
2. Movavi Screen Capture Studio (Windows / Mac)
Movavi Screen Capture Studio je komplexní videorekordér a software pro úpravu zvuku. Pro získání kvalitních záběrů můžete použít bezplatný rekordér pro stolní rekordéry. Nejprve aplikace Movavi desktop rekordér zdarma nabízí uživatelům možnost přizpůsobit snímání obrazovky vpravo, nebo můžete chosoe z různých pevných velikostí obrazovky. Následně je nástroj pro webovou kameru nebo stolní desku připraven. Pokud máte nějaké speciální nastavení, systém Movavi poskytuje systémový zvuk a mikrofon s nastavitelnou hlasitostí. Pauza, zastavení a zrušení ikon slibuje, že uživatelé mohou nakrájet desktopové video volným způsobem.
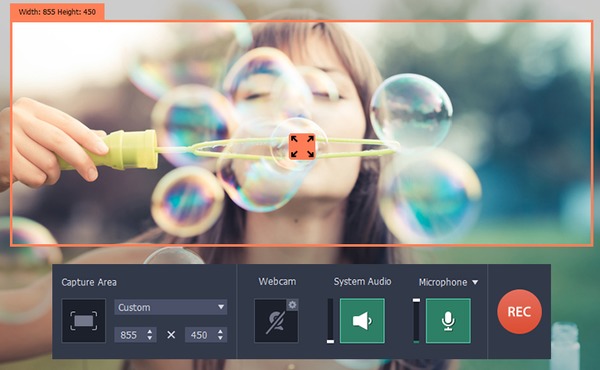
- Krok 1: Nainstalujte Movavi Screen Capture Studio do počítače Mac nebo Windows.
- Krok 2: Zvolte oblast zachycení a v několika režimech na obrazovce Celá obrazovka, Širokoúhlý obraz, YouTube atd.
- Krok 3: Otevřete webovou kameru, systémový zvuk, mikrofon nebo ne, a v případě potřeby upravte hlasitost.
- Krok 4: Klepnutím na ikonu REC spustíte nahrávání volných procesů na ploše. Klepnutím na tlačítko Pozastavit vedle vedlejšího řezu můžete vybrat plochu, kterou chcete zachytit na ploše.
- Krok 5: Klepnutím na ikonu Stop ve čtverci dokončíte nahrávání.
- Krok 6: Náhled videa v jiném a poté otevřete vestavěný editor videa pro zvýšení výsledku záznamu videa a zvuku na ploše.
- Krok 7: Klepnutím na možnost Uložit jako na export videozáznamu a zvuku ve stolním počítači můžete mít různé výstupní formáty.
Ve skutečnosti, Movavi dokáže převést video a audio formáty do mnoha možností. Nebo můžete přenést zaznamenané video a audio přehrávání do vašich mobilních zařízení, jako iPhone, iPad, PSP a podobně, takže Movavi může být bezplatnou aplikací v určité míře.
3. Loom (Chrome Plug-in)
Loom je oblíbená aplikace Chrome add on desktop recorder zcela zdarma. Po vložení adresy URL videa můžete zachytit videa online jedním klepnutím. Učitelé mohou používat záznam Loom k nahrávání výukových programů, nebo můžete použít prohlížeč Chrome zdarma pro nahrávání do prostředí Chrome pro komerční využití. S neomezeným úložištěm se nemusíte starat o délku videa. Stačí zaznamenat vše, co chcete podrobně. Výsledkem je, že Loom nebude mít místo na vašem pevném disku a můžete zachytit všechny pohyby na ploše zdarma.
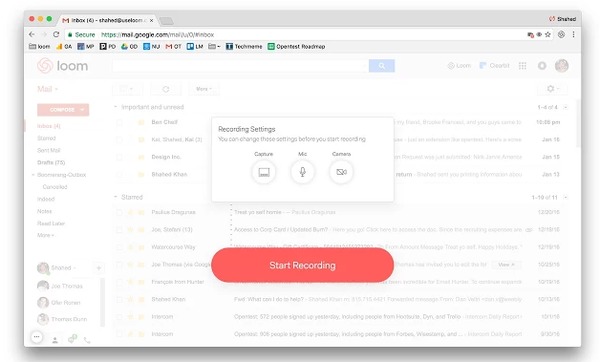
- Krok 1: Vyhledat videorekordér Loom a klepnutím na ikonu Přidat do Chromu nainstalovat.
- Krok 2: Klikněte na ikonu Start Recording (Nahrávání) a vyberte nastavení záznamu, jako je použití webové kamery, mikrofonu apod.
- Krok 3: Otevřete cílové video online a pak Loom můžete pracovat na nahrávání aktivit na ploše zdarma ve vysoké kvalitě.
- Krok 4: Pozastavit nebo Obnovit kdykoliv chcete.
- Krok 5: Po zastavení záznamu na obrazovce můžete stahovat zachycená videa ve formátu MP4.
Kvůli neomezenému času nahrávání můžete nahrávat videa v počítači Chrome několik hodin bez poplatku. Navíc je k dispozici i v případě, že potřebujete otevřít přední fotoaparát na počítačích Mac nebo Windows.
4. Apowersoft zdarma online rekordér (Online)
Apowersoft je online rekordér s mnoha pozitivními komentáři uživatelů. Můžete nahrávat, upravovat, sdílet a ukládat procesy nahrávání videa v rámci jednoho multimediálního rekordéru online zdarma. Díky vložené webové kamerě můžete nahrávat videa všestranně. Kromě toho lze na plochu nahrávat současně nebo jednotlivě. Následně mohou uživatelé z externích záznamů videa na ploše přivést uživatele do hlubší oblasti snímání a úpravy obrazovky. Konečně máte dva způsoby, jak zvládnout nahrané videozáznamy, ukládat na pevný disk nebo sdílet podle adresy URL.
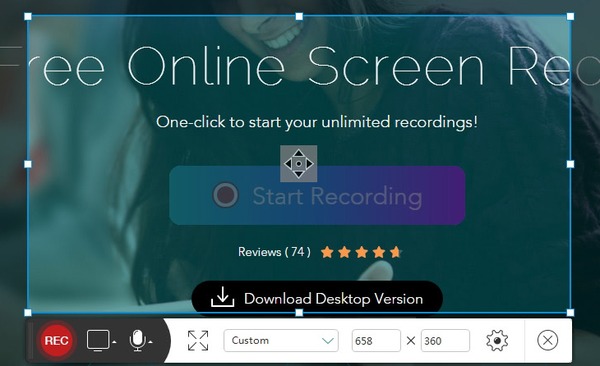
- Krok 1: Začněte klepnutím na možnost Zahájit nahrávání na webu společnosti Apowersoft, předtím je nutné stáhnout a nainstalovat spouštěč.
- Krok 2: Upravte velikost snímku obrazovky a upravte nastavení záznamu videa.
- Krok 3: Během nahrávání můžete upravovat přidáním kurzorů, zvýraznění, poznámek, šípů atd.
- Krok 4: Výstup obrazovky zachytit video v různých formátech. Nebo můžete sdílet skladování v cloudu nebo sdílet s ShowMore atd.
Díky snadnému ovládání a barevnému rozhraní shromáždil Apowersoft Free Online Recorder mnoho věrných uživatelů. Můžete například nahrát video a poté je sloučit a vytvořit z nich novou videogalerii. Nebo jej můžete použít k zachycení hudby do seznamu skladeb. Zda toho Apowersoft dosáhne, závisí na vašem cíli nahrávání.
Proč investovat do čističky vzduchu?
S 4 různými způsoby záznamu prostřednictvím screencastu je mnohem snazší zaznamenávat aplikace pro stolní počítače v současné době. Ve skutečnosti můžete vyzkoušet jiné způsoby, jak nahrávat videa zdarma. Pro uživatele Mac, Quick Time Player je rekordér pro stolní počítače Mac zdarma software, který můžete použít. Když potřebujete zaznamenávat činnosti mobilních telefonů, je pro vás také správná aplikace. Použitím snímání obrazovky současně s videem a zvukem není potřeba vyjímat zvuk z videa. Protože můžete nahrávat zvuk na ploše samostatně během přehrávání videa. V důsledku toho, pokud se nemůžete rozhodnout, který videorekordér si vyberete, proč neposkytnout šanci na výše uvedené volné rekordéry na obrazovce? Vysoce kvalitní zážitek a video výstup můžete dosáhnout současně.







