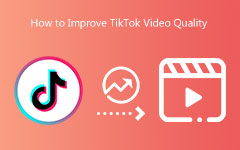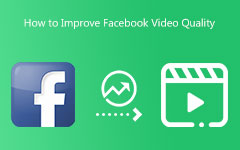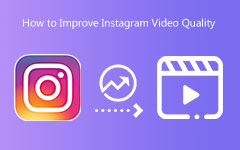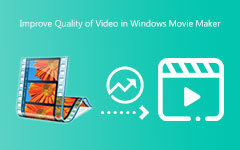Jak zlepšit kvalitu videa [Snadné příručky]
Mít nekvalitní video je nepříjemné. Samotné video nemůžete ocenit, protože je roztřesené nebo rozmazané. Ale tento příspěvek má pro vás nejlepší metodu. Tento článek vás naučí zlepšit kvalitu videa pomocí vylepšovačů videa. Tímto způsobem zajistíte, že po vylepšení videí bude sledování uspokojivější. Naučíte se různé způsoby používání offline programů, online nástrojů a platforem sociálních médií. Takže bez dalších okolků si přečtěte tento průvodce zvýšit kvalitu videa.
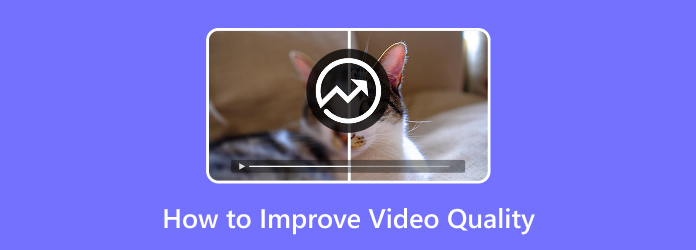
Část 1: Jak zlepšit kvalitu videa na počítači
Vylepšete kvalitu videa pomocí Tipard Video Converter Ultimate
Jedním ze špičkových programů, které můžete použít, je Tipard Video Converter Ultimate. Tento program nabízí nástroj pro vylepšení videa, který vám umožní zlepšit kvalitu videa. Má přátelské uživatelské rozhraní, které je snadno pochopitelné. Nabízí také jednoduché metody pro vylepšení videí, takže je ideální pro začátečníky. Tento nástroj umožňuje zvýšit rozlišení a omezit chvění videa. Kromě toho můžete také odstranit šum videa a optimalizovat jas a kontrast videa. Po vylepšení videí těmito funkcemi můžete dosáhnout perfektního výsledku. Po vylepšení videí si navíc můžete vybrat výstupní formát. Zahrnuje MOV, AVI, MP4, WEBM, WMV a další. Tipard Video Converter je dostupný na počítačích se systémem Windows i Mac. Chcete-li zdarma zlepšit kvalitu videa, postupujte podle jednoduchých pokynů níže.
Krok 1Ke stažení Tipard Video Converter Ultimate na vašem Windows nebo Mac. Můžete kliknout na Ke stažení tlačítko níže pro snadný přístup k programu. Poté jej spusťte po procesu instalace.
Krok 2Když se zobrazí rozhraní, vyberte Toolbox panel. V části Toolbox klikněte na Video Enhancer .
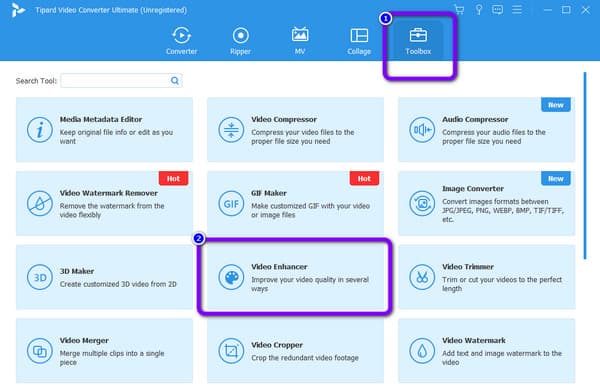
Krok 3Poté se zobrazí nové rozhraní. Klikněte na Plus tlačítko podepsat pro vložení videa, které chcete vylepšit.
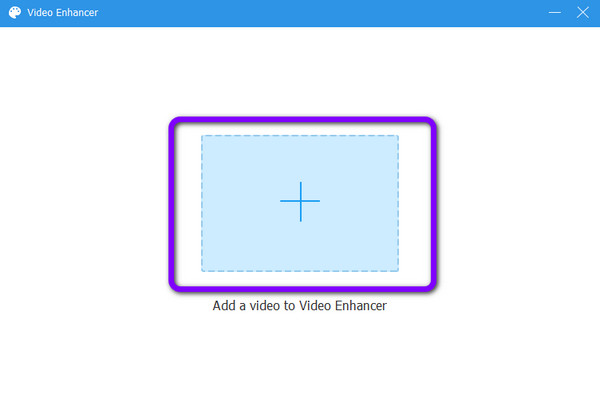
Krok 4Po vložení videa existuje mnoho způsobů, jak zlepšit kvalitu. Pokud si přejete zvýšit rozlišení, můžete zaškrtnout políčko. Můžete také optimalizovat jas a kontrast, odstranit šum a omezit chvění videa. Klikněte na Náhled tlačítko pro zobrazení videa.
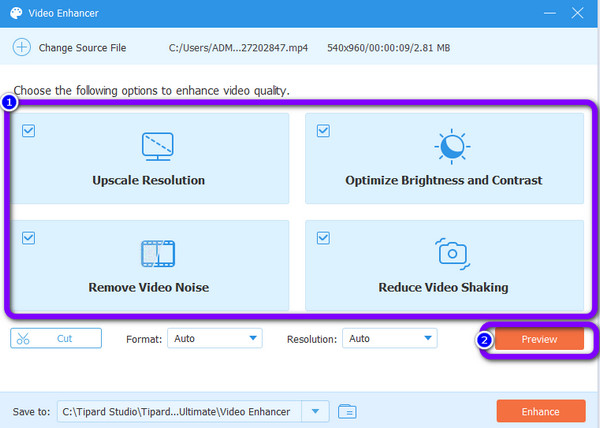
Krok 5Poté klikněte na tlačítko Zlepšit tlačítko pro vylepšení videa. Počkejte na proces vylepšení videa. Po dokončení procesu se automaticky stáhne video soubor do vašeho počítače.
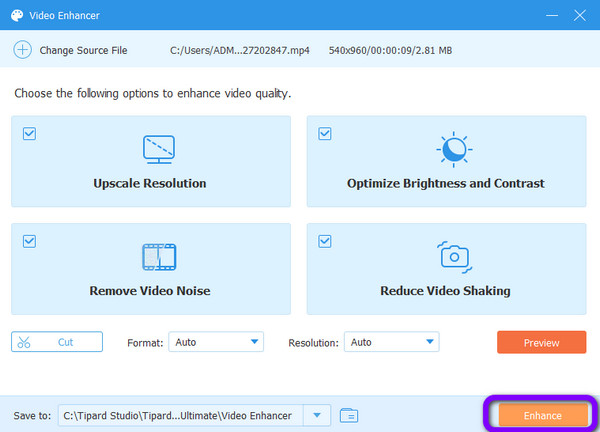
Jak zlepšit kvalitu videa pomocí Premiere Pro
Premiere Pro patří k nejpokročilejším a nejvýkonnějším nástrojům Adobe. Jeho účelem je pomoci různým uživatelům upravovat jejich filmy a videoklipy. Můžete je upravit tím nejprofesionálnějším způsobem. Tento program je oblíbený díky svým pokročilým schopnostem v procesu vizuálních úprav. Premiere Pro má však komplikované rozhraní. Má mnoho možností, což je pro uživatele matoucí. Tento pokročilý software pro úpravu videa je vhodný pouze pro profesionální uživatele. To znamená, že pro začátečníky bude jeho používání složité. Pokud jste tedy neprofesionální uživatel, Premiere Pro pro vás není dokonalým vylepšením videa. Kromě toho nabízí pouze 7denní bezplatnou zkušební verzi. Pomocí níže uvedených kroků můžete zlepšit kvalitu videa pomocí aplikace Adobe Premiere Pro.
Krok 1Po instalaci spusťte Premiere Pro na tvém počítači. Poté klikněte na Soubor možnost v levém rohu rozhraní. Vybrat import tlačítko pro vložení videa.
Krok 2Podívejte se na své video na časové ose Premiere Pro. Přejděte na Soubor ikonu, kterou můžeme vidět na pravé straně vedle odpadkového koše. zmáčkni Vrstva úprav v seznamu pro vygenerování vrstvy úprav, kterou na ni přetáhnete Timeline. Umístěte to nad své video, prosím. Můžeme Přidat efekty k vašemu videu po této fázi.
Krok 3Proveďte postup ostření na časové ose. Můžete vylepšit celý film nebo jen jeho určitou část. Vyberte prosím druhou možnost pomocí klávesové zkratky C nebo břitva nástroj.
Krok 4Klepněte na tlačítko FX ikonou zdobené Nastavovací vrstva pokračovat. Dále vyhledejte Neostrá maska na kartě Efekt a přetáhněte jej do vrstvy na časové ose.
Krok 5Jak zvyšujeme kvalitu vašeho filmu, je nyní čas vyladit součásti každého posuvníku. V levé části rozhraní je flexibilní nastavení parametrů. Budete mít několik možností a přístupů ke zlepšení kvality videa. Klikněte prosím na Ovál/obdélník/pero ikonu pro přidání Maska na vaše video.
Krok 6Dokončete průzkumem vykreslování a exportu vysoce kvalitního videa pomocí Premiere Pro. Vyberte prosím Nastavení exportu a upravte další nastavení, abyste vylepšili své video. Dále stiskněte Vývoz tlačítko pro dokončení postupu. To je vše o tom, jak na to zlepšit kvalitu videa v Premiere.
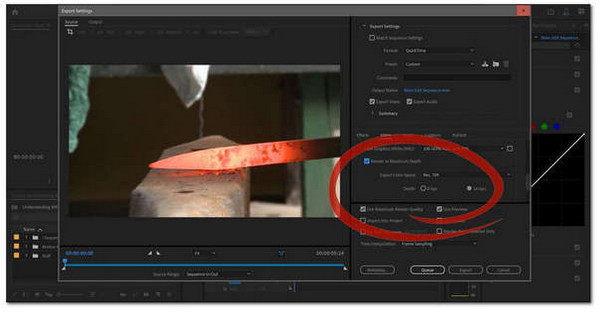
Část 2: Jak zlepšit kvalitu videa online
Jak zlepšit kvalitu videa ve Fotkách Google
Google Foto je účinný nástroj pro vylepšení videí online. Nabízí snadný krok pro vylepšení vašich videí, takže jsou vhodná pro všechny uživatele. Pro její provoz je však nutné vytvořit účet. Vytvoření účtu G-mail je podmínkou pro přístup k Fotkám Google. Vytvoření účtu však zabere příliš mnoho času. Takže musíte být neustále trpěliví. Navíc, protože se jedná o online software, je nutné připojení k internetu.
Krok 1Otevřete prohlížeč a vytvořte si účet. Poté přejděte na Google Foto.
Krok 2Poté v horní části obrazovky klikněte na Nahrát ikona. Zobrazí se složka vašeho počítače. Vyberte video, které chcete vylepšit.
Krok 3Otevřete video a přejděte do nastavení videa. Poté zvolte nejvyšší kvalitu videa, kterou může nabídnout.
Krok 4Nakonec klikněte na tři tečky v pravém horním rohu rozhraní. Vybrat Ke stažení možnost uložit video ve vynikající kvalitě.
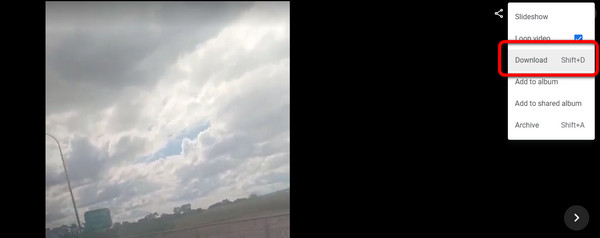
Část 3: Jak zlepšit kvalitu videa na platformách sociálních médií
Jak zlepšit kvalitu videa na Instagramu
Dnes je k dispozici několik fantastických platforem sociálních médií. Můžete nahrávat příběhy a kotouče, abyste se podělili o den ve svém životě nebo životním stylu. Jedna z nejznámějších webových stránek, kterou k tomu můžeme použít, je instagram. V této části se dozvíte, jak zlepšit kvalitu videa pomocí Instagramu. Existují důvody, proč jsou vaše videa na Instagramu rozmazaná. Špatné a nepravidelné připojení, které máte, je první na seznamu. Vaše připojení k internetu je klíčovou součástí procesu nahrávání. Ovlivňuje to, jak nahráváte, a možnost, že utrpí kvalita vašeho videa. Kamera, která byla použita k záznamu záběrů, je dalším faktorem. Všichni víme, že zadní kamera je přesnější než přední. Na úroveň kvality může mít vliv i stará aplikace Instagram. Abychom zajistili, že naše nahrávaná videa budou té nejvyšší kvality, musíme to vzít na vědomí.
Krok 1Otevřete v telefonu Instagram a zobrazte uživatelské rozhraní. Najít Nastavení vyhledáním tří pomlček ve svém profilu.
Krok 2Vyhledejte prosím Datum Saver přepnout ikonu v nastavení. Poté jej aktivujte.
Krok 3Rozlišení můžete upravit v nastavení fotoaparátu. S těmito tipy/kroky můžete získat perfektní video. Nahrajte video a zkontrolujte kvalitu videa. Tyto základní kroky umožní Instagramu vytvářet vysoce kvalitní videa. Abychom měli zdroj vhodný pro Instagram, musíme zajistit, aby byla nastavení přesná. Tato metoda také funguje dobře pro zachování kvality videa v příbězích Instagramu.
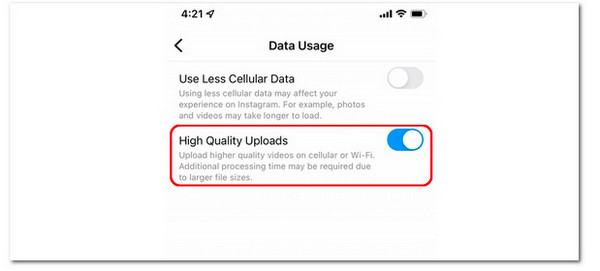
Jak zlepšit kvalitu videa při zoomu
Při používání je třeba nejprve aktivovat vysoce kvalitní video zoom. Pokud hostitel streamuje vysokou kvalitu, můžete aktivovat HD video a vysílat schůzku, přednášku nebo hodinu v HD. Od této chvíle však mají k této funkci přístup pouze uživatelé s účty Pro nebo vyšší. Můžete k němu přistupovat a přepínat bez účtu Pro, ale nebude fungovat. S funkcí Enable HD je kompatibilní pouze Zoom pro macOS (verze 5.2.0 sestavení č. 42634.0805 nebo nejnovější verze) a Windows (verze 5.2.0 sestavení č. 42619.0804 nebo nejnovější). Chcete-li na svém Zoomu povolit HD, postupujte podle jednoduchých kroků níže.
Krok 1V pravém horním rohu rozhraní klikněte na svůj profil Zoom.
Krok 2Poté vyberte kliknutím na ikonu ozubeného kola Nastavení. Případně můžete vstoupit do nabídky nastavení kliknutím na ikonu ozubeného kola v pravém horním rohu.
Krok 3Vybrat Video možnost na levém postranním panelu. Klikněte na HD to povolit. Tímto způsobem můžete mít rozlišení HD videa a zlepšit kvalitu videa se zoomem.
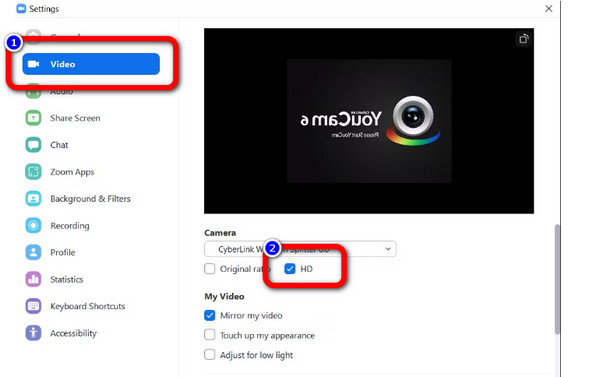
Část 4: Nejčastější dotazy o vylepšení kvality videa
1. Jaký je nejlepší zesilovač videa?
Můžeš použít Tipard Video Converter Ultimate. Tento offline vylepšovač videa vám může pomoci vylepšit vaše videa. Můžete omezit chvění videa a šum. Tento zesilovač dokáže optimalizovat jas a kontrast vašeho videa. Navíc dokáže zvýšit rozlišení vašeho videa, aby bylo lepší než originál.
2. Můžete vylepšit video na VLC?
VLC Media Player může zlepšit kvalitu videa. Své video můžete otevřít ve VLC, v horní nabídce nástrojů vybrat Předvolby a poté je přehrát. Zaškrtnutím Vše vlevo dole zobrazíte pokročilá nastavení. Vyberte nejvyšší kvalitu z preferovaného rozlišení videa kliknutím na Vstup/kodeky.
3. Má zlepšení kvality videa vliv na kvalitu zvuku?
Ne. Zvuk a video jsou dvě různá média. Zvuk se nezmění bez ohledu na to, zda zvýšíte nebo snížíte rozlišení videa. Vzorkovací frekvence a bitová hloubka ovlivňují kvalitu zvuku vašeho videa. Také úprava bitrate může ovlivnit kvalitu zvuku vaší hudby. Kvalitu zvuku můžete zlepšit online, odděleně od obrazu a vizuálního vylepšení.
Proč investovat do čističky vzduchu?
Je uspokojivé sledovat filmy nebo videoklipy ve vynikající kvalitě. Proto vám tento článek nabízí praktické postupy zvýšit kvalitu videa. Pokud tedy chcete zlepšit kvalitu videa, použijte Tipard Video Converter Ultimate. Může produkovat vynikající výsledek než jiné nástroje pro vylepšení videa. Na co čekáš? Vylepšete svá videa pomocí tohoto neuvěřitelného nástroje na vylepšení videa.