Efektivní postup pro zlepšení kvality videa v programu Windows Movie Maker
Rádi sledujete videa a filmy ze složky se soubory v počítači? Tomu se však občas nevyhnete. Vaše videa jsou rozmazaná a nemají vysokou kvalitu. Možná budete muset svá videa vylepšit pomocí skvělého programu pro úpravu videa. To je důvod, proč vám tento příspěvek pomůže dosáhnout pomocí programu Windows Movie Maker a představí jeho funkce, spolehlivost a primární funkce. A abyste zcela splnili svůj cíl, tento článek poskytne kroky, jak zlepšit kvalitu videa v programu Windows Movie Maker.
Navíc vám poskytne více informací o obnově videí pomocí jiného softwaru pro úpravu videa. Tento příspěvek vám tedy představuje alternativu k programu Windows Movie Maker, nikoho jiného než Tipard Video Converter Ultimate. To je důvod, proč si nenechte ujít čtení tohoto příspěvku, protože to jistě vyřeší vaše problémy. Pokračujte ve čtení až do závěrečné části.
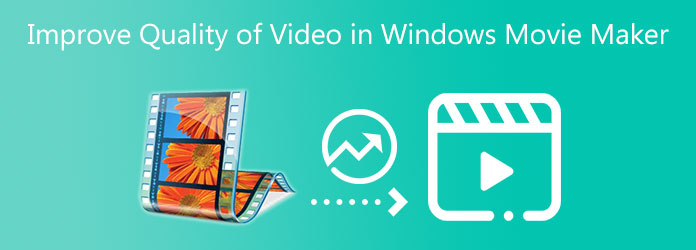
Část 1. Jak zlepšit kvalitu videa v programu Windows Movie Maker
Windows Movie Maker je program pro úpravu videa dokonale kompatibilní s počítači se systémem Windows. V důsledku toho vám tento program umožňuje vytvářet nová videa nebo filmové soubory podle vašeho stylu. Navíc vám umožňuje vylepšit a zlepšit kvalitu vašich video souborů. Software má intuitivní rozhraní, kde mohou uživatelé efektivně manévrovat a vyhledávat jeho funkce. Windows Movie Maker poskytuje nástroje, jako jsou nástroje pro úpravu videa, převaděče videa, Easy Movie Maker a mnoho dalších. Díky tomu můžete svá videa volně vylepšovat pomocí některých vynikajících funkcí. Proto vám také představujeme kroky, jak zlepšit kvalitu videa v programu Windows Movie Maker, aby bylo možné zcela splnit vaše obavy. Nejprve však můžete níže analyzovat různé hlavní funkce softwaru
Krok 1Spusťte Windows Movie Maker a přejděte do Nástroje pro úpravu videa
Chcete-li začít, otevřete prosím Windows Movie Maker, abyste viděli hlavní rozhraní. Poté klikněte na Tools tlačítko nad rozhraním. Po kliknutí na tlačítko vyberte Editace videa Nástroje.
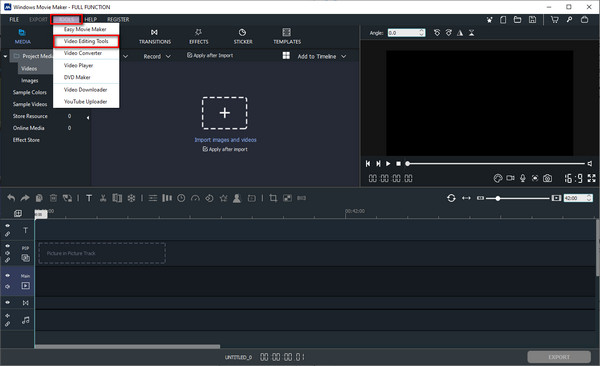
Krok 2Přidejte nebo přetáhněte soubor videa
Při výběru Nástroje pro úpravy videa funkce, objeví se na vaší obrazovce další okno. Zde můžete vidět různé možnosti úprav vašich video souborů. Poté přejděte přímo na Účinky volba.
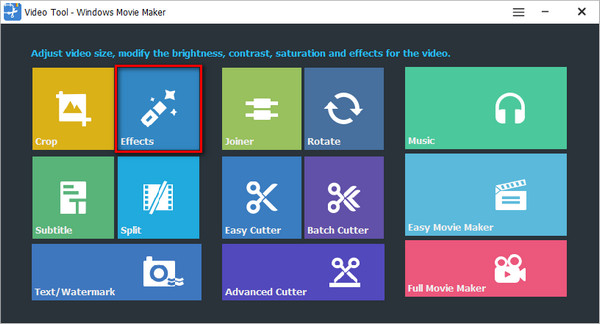
Krok 3Nahrajte soubor videa
Po kliknutí na tlačítko Účinky možnost, uvidíte další okno pro přidání videosouboru, který chcete nebo potřebujete upravit. Stačí kliknout na + Přidat video sem k úpravě tlačítko pro import videa.
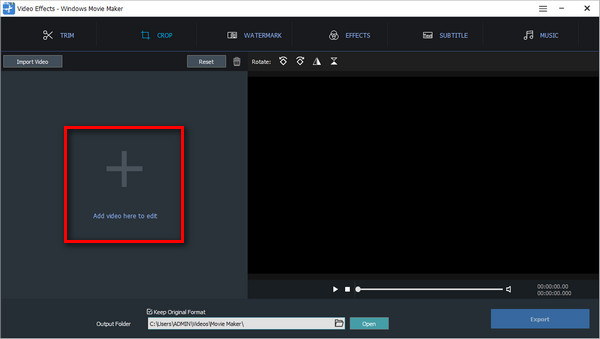
Krok 4Upravte kvalitu videa
Když přidáte video soubor po kliknutí na, uvidíte různé parametry úprav Účinky sekce nad rozhraním.
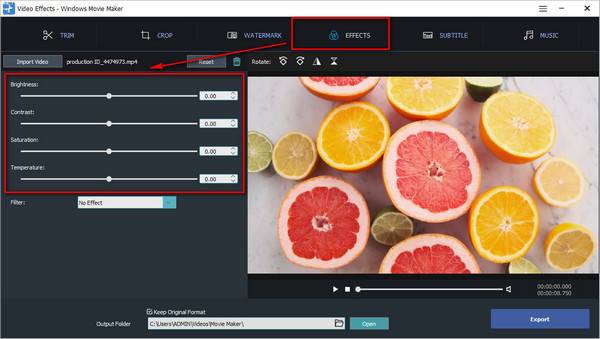
Krok 5Použít úpravy a exportovat nový video výstup
Po provedení všech výše uvedených postupů můžete posunutím posuvníku upravit videa jas, kontrast, sytost a teplotu. Pokud nyní vidíte zlepšení kvality svého videa. Pokračujte k Výstupní složka vyberte umístění souboru a poté klepněte na Vývoz tlačítko pro zahájení ukládání videa. Konečně se můžete podívat na kvalitní video.
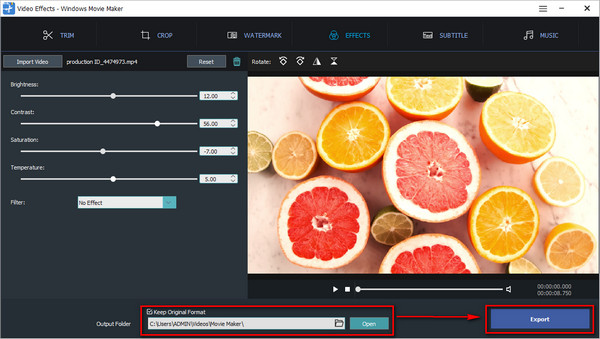
Část 2. Nejlepší alternativa programu Windows Movie Maker ke zlepšení kvality videa
Pojďme nyní zjistit nejúčinnější alternativu k programu Windows Movie Maker.
Tipard Video Converter Ultimate může podporovat počítače Mac a Windows. To je důvod, proč nemusíte hledat žádný jiný software na trhu, protože Tipard Video Converter Ultimate může uspokojit vaše záměry na úpravu videa. Proč? Protože poskytuje Toolbox, který nabízí nástroj Video Enhancer, který vám umožní zlepšit kvalitu vašich videí. Během několika zaškrtnutí se vaše videa automaticky zlepší. A chcete-li zjistit jeho nejlepší vlastnosti, podívejte se na níže uvedený seznam. Tento příspěvek vás také provede a přednastaví kroky, jak zlepšit kvalitu videa.
Primární vlastnosti Tipard Video Converter Ultimate:
- 1. Umožňuje zvýšit rozlišení.
- 2. Má nastavení parametrů, jako je jas, kontrast, sytost a teplota.
- 3. Dokáže převádět video soubory do oblíbených formátů souborů.
- 4. Umožňuje převádět videa na 8K/5K/4K/HD videa.
- 5. Má GPU akceleraci.
- 6. Použití je snadné a bezpečné.
Krok 1Získejte Tipard Video Converter Ultimate a otevřete Toolbox
Nejprve vyhledejte Tipard Video Converter Ultimate a navštivte hlavní stránku. Poté klikněte na download a vyberte verzi pro Mac. Poté můžete nainstalovat software do počítače a spustit jej, abyste viděli hlavní rozhraní. Poté klikněte na Toolbox A vyberte položku Video Enhancer vlastnost.

Krok 2Nahrajte video soubor, který je třeba vylepšit
Po klepnutí na tlačítko Video Enhancer sekce, software vám rychle představí novou obrazovku s velkým plusem + symbol ve středu rozhraní. Poté klikněte na + ikonu pro nahrání videosouboru, který chcete vylepšit.

Krok 3Klepnutím na všechny možnosti zlepšíte kvalitu videa
Po přidání video souboru se setkáte s různými možnostmi pro zlepšení kvality vašeho video souboru. Klikněte tedy na všechny možnosti a změny se automaticky použijí.

Krok 4Podívejte se na výsledek a uložte video
Po všech úpravách můžete kliknout na Náhled tlačítko pro sledování výsledku. Když je video příjemné pro vaše oči, přejděte na Uložit až pro vyhledání umístění souboru s videem a poté klepněte na Zlepšit.
Krok 5Podívejte se na soubor Video
Když uložíte nový výsledek videa, můžete nyní plynule přehrávat své vysoce kvalitní video pomocí přehrávače Blu-ray Tipard.
Rozšířené čtení:
5 nejlepších aplikací AI Video Enhancer pro Windows 10/8/7 a Mac
5 kroků, jak snadno odstranit rozmazání z videa
Část 3. Nejčastější dotazy o tom, jak zlepšit kvalitu videa v programu Windows Movie Maker
Může Windows Movie Maker ovlivnit kvalitu videa?
Ano, tento software může eliminovat kvalitu vašich videí, když provádíte náhled během úprav. Ale dobrá věc na tom je, že můžete mít původní kvalitu svého videa, pokud jej správně uložíte.
Můžete převést videa na HD videa pomocí programu Windows Movie Maker?
Určitě ano. Windows Movie Maker podporuje a umí vytvářet HD videa, protože program obsahuje pokročilou technologii a vytváření videí ve vysokém rozlišení.
Mohu změnit rozlišení obrazovky ve Windows 10?
Dobrá věc, ano. Chcete-li to provést, klikněte na tlačítko Start a poté vyberte ikonu Nastavení. Poté klikněte na možnost Systém a přejděte přímo na Pokročilá nastavení zobrazení. Poté stiskněte tlačítko Nabídka pod Rozlišení a vyberte požadovanou možnost. Nakonec klikněte na tlačítko Použít.
Proč investovat do čističky vzduchu?
Po přečtení všech postupů, jak zlepšit kvalitu videa ve Windows Movie Maker, doufáme, že svůj cíl konečně splníte. Předpokládejme však, že vám to nestačí. V takovém případě můžete použít Tipard Video Converter Ultimate jako nejlepší alternativu k programu Windows Movie Maker. Proto nezapomeňte poslat tyto informace svým přátelům. A pokud máte další obavy, okamžitě nás kontaktujte.







