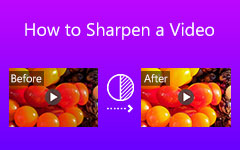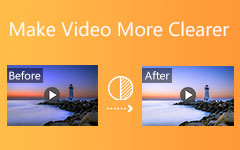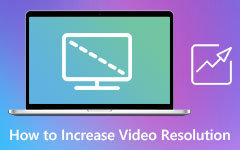Jak zlepšit kvalitu videa v Premiere Pro
Předpokládejme, že již neradi používáte běžný program pro úpravu videa, protože nedosahujete vynikajících výsledků. Tento článek vás naučí jak zlepšit kvalitu videa v Premiere Pro. Navíc vám představí své nabídky, funkce a primární vlastnosti, takže budete znát jeho možnosti spolu se základními kroky, jak s ním efektivně manévrovat.
Dále tento článek představí nejlepší alternativu k Adobe Premiere Pro, Tipard Video Converter Ultimate. Tento software je dodáván s vynikajícími funkcemi, zejména při zlepšování kvality vašich videí pomocí funkce Video Enhancer. Nebojte se, protože vás také provede procesem zlepšování kvality videa pomocí tohoto programu pro převod a úpravu videa.
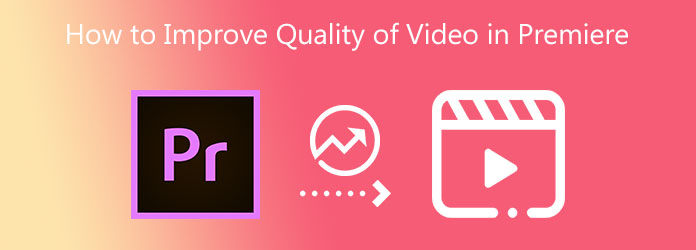
Část 1. Jak zlepšit kvalitu videa v Premiere Pro
Adobe Premiere Pro je jedním z nejlepších video editorů na trhu. Dobrou zprávou je, že vám umožní zlepšit kvalitu vašich video a filmových souborů. Má také bezplatnou zkušební verzi, která vám umožní využívat její funkce, vlastnosti a mnoho dalšího. Tento článek vám poskytne konkrétní možnosti aplikace Adobe Premiere Pro, například jak opravit neostré záběry, stabilizovat roztřesené záběry a jak opravit přeexponované záběry. Postupujte proto u každé funkce podle níže uvedených kroků.
Opravte rozostřené záběry
Krok 1Importujte soubor videa kliknutím na Soubor tlačítko pro výběr import vyberte video soubor ze své složky.
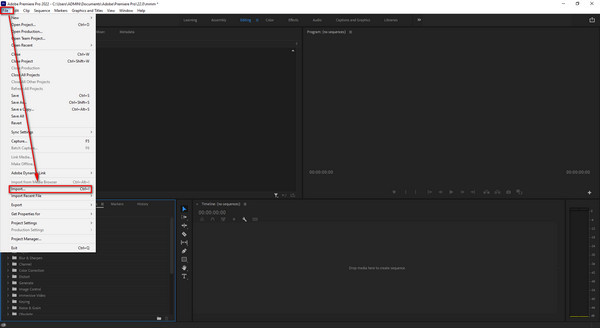
Krok 2Poté klikněte na tlačítko Účinek sekce a přejděte přímo na Video Effects. Poté stiskněte Rozostření a zostření a poté klikněte na možnost Zostřit.
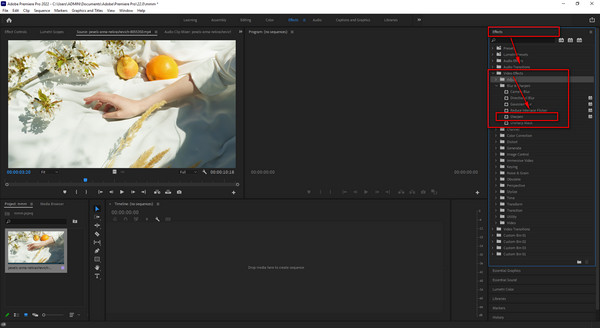
Krok 3Nakonec klikněte na ikonu Vývoz symbol na levé straně rozhraní pro uložení video souboru.
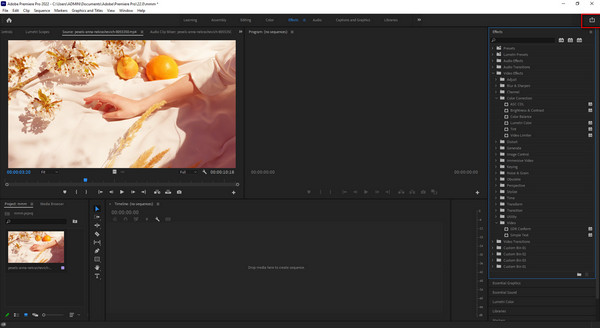
Stabilizovat roztřesené záběry
Krok 1Po nahrání souboru . Přejít na Účinky nastavení, stiskněte Video EffectsVyberte Rozostření a zostření, pak zvolte Rozostření fotoaparátu stabilizovat roztřesené záběry.
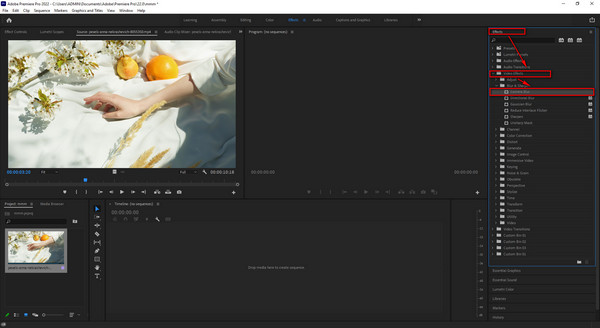
Krok 2Konečně můžete nyní exportovat video soubor do složky souborů v počítači kliknutím na Vývoz tlačítko v levém horním rohu obrazovky.
Opravte přeexponované záběry
Krok 1Jakmile nahrajete soubor, můžete kliknout na Účinky možnost na levé straně rozhraní. Poté vyberte Video Effects a přejděte přímo na Korekce barev nastavení. Nakonec klikněte na Jas a kontrast nastavení pro opravu přeexponovaných záběrů.
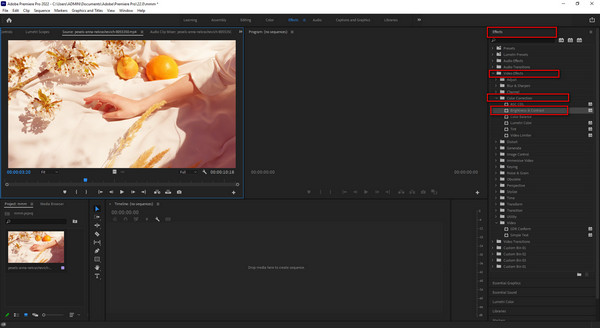
Krok 2Nakonec můžete nový výstup uložit kliknutím na ikonu Exportovat v levé horní části obrazovky.
Část 2. Alternativa All-in-One Premiere Pro k vylepšení videa jediným kliknutím
Dále, pokud někdy Adobe Premiere Pro nestačí ke zvýšení kvality vašich video souborů. Stále existuje vynikající možnost dosáhnout toho, co si přejete. Proto uvádíme i další možnost kromě Adobe Premiere Pro.
Tipard Video Converter Ultimate je nejspolehlivější alternativou k Adobe Premiere Pro. Všichni víme, že používat program pro úpravu videa, který nabízí nástroje pro úpravy, je dobré. Tento software má takový prvek. Kromě toho má funkci Video Enhancer, která vám umožní odstranit šum videa, snížit chvění videa, optimalizovat jas a kontrast a zvýšit rozlišení videa. Proto nezanedbávejte používání tohoto programu, protože vaše videa automaticky zlepší kvalitu během několika kliknutí.
Kromě toho můžete vyhodnotit efektivitu Tipard Video Converter Ultimate, protože vám poskytujeme jeho klíčové funkce. Kromě toho můžete provádět všechny níže popsané postupy, abyste software efektivně provozovali.
Primární vlastnosti Tipard Video Converter Ultimate:
- 1. Poskytuje Toolbox s 3D a GIF maker, Video Speed Controller, Media Metadata Editor, Video Compressor, Video Merger a mnoho dalších možností.
- 2. Nabízí bezplatnou verzi ke stažení.
- 3. Umožňuje vám vytvořit hudební video s různými motivy a šablonami.
- 4. Dokáže převádět video soubory do oblíbených formátů souborů.
- 5. Dokáže převést běžná videa na 8K/5K/4K/HD videa.
- 6. Má GPU akceleraci.
Krok 1Nainstalujte Tipard Video Converter Ultimate a vyberte nástroj Video Enhancer
Nejprve vyhledejte Tipard Video Converter Ultimate na vyhledávacím panelu prohlížeče a přejděte na hlavní webovou stránku. Poté klikněte na download tlačítko pro spuštění instalace. Poté jej otevřete a přejděte přímo na Video Enhancer klepnutím na tlačítko Toolbox.

Krok 2Importujte soubor videa ze složky souborů
Jakmile kliknete na, objeví se nová obrazovka Video Enhancer Vlastnosti. Chcete-li importovat video soubor, klikněte na tuto ikonu (+) uprostřed obrazovky.

Krok 3Zaškrtněte všechna políčka vedle každé možnosti
Po importu videa software nabídne další obrazovku s různými možnostmi. Zaškrtněte všechna políčka u každé možnosti a automaticky se tím zlepší kvalita vašeho videa.

Krok 4Zobrazit konečné úpravy a uložit video
Pokud jste již provedli všechna svá vylepšení, klikněte na Náhled tlačítko pro zobrazení konečného vzhledu. Pokud se vám video nyní líbí, klikněte na Uložit do vyhledejte složku pro soubor videa a poté klepněte na Zlepšit tlačítko pro uložení do složky souborů v počítači.
Krok 5Přehrávání Nový video výstup
Po uložení vylepšeného video souboru jej nyní můžete plynule přehrávat pomocí Tipard Video Converter Ultimate.
Část 3. Časté dotazy o tom, jak zlepšit kvalitu videa v Premiere Pro
Je možné exportovat videa z Adobe Premiere Pro do formátu MP4?
Dobrá věc, ano. Můžeš exportujte svá videa Premiere Pro do formátu MP4 formát souboru jednoduchým výběrem kodeku H.264 nebo H.265/HEVC k odeslání.
Proč videa po uložení v premiéře ztratí kvalitu?
Tento scénář se neděje pouze v Premiere Pro, protože existují také editační programy, které videa po uložení znovu zkomprimují. V důsledku toho existuje velká pravděpodobnost, že dojde ke ztrátě kvality.
Jak mohu exportovat soubor videa do Premiere Pro z Adobe After Effects?
Pomocí Adobe After Effects přejděte na Composition a klikněte na Add to Adobe Media Encoder Queue. Klepněte na výstupní soubor, když je otevřený Media Encoder. Poté odkaz ve frontě změňte nastavení.
Proč investovat do čističky vzduchu?
Konečně to teď můžete lépe pochopit jak zlepšit kvalitu videa v Premiere Pro bez jakéhokoli zmatku. Očekáváme proto, že budete dodržovat všechny postupy pro správné řešení vašich problémů. Můžete také použít Tipard Video Converter Ultimate, pokud pro vás Adobe Premiere Pro není tak dobrý. Proto také nezapomeňte provést všechny kroky k jeho provozu. Ve skutečnosti prosím předejte tyto informace svým kolegům, abyste jim pomohli zlepšit kvalitu videa.
Kromě toho, pokud máte nějaké další problémy, kontaktujte nás a napište nám. Můžete se tedy spolehnout, že vás nebudeme ignorovat.