2 snadné způsoby nahrávání videa do Učebny Google
Učebna Google je bezplatný vzdělávací nástroj, který učitelům poskytuje pohodlný způsob vytváření a sdílení výuky se studenty. Je speciálně navržen pro pedagogy, aby mohli efektivně řídit a hodnotit pokrok. Hledáte způsob, jak zaznamenat video pro Učebnu Google?
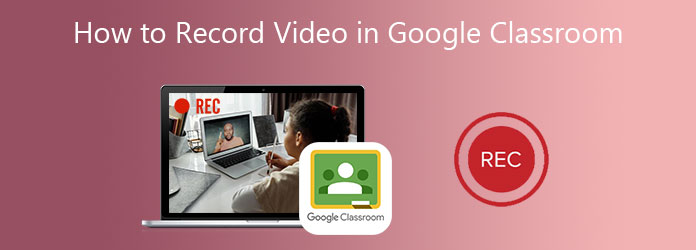
Tento příspěvek sdílí 2 metody nahrávat videa z Učebny Google. Ať už chcete pořídit video pro vytváření třídních prací, které se objevují v kalendářích studentů, nebo nahrát video v Učebně Google jako štíhlejší, můžete si k tomu najít vhodný videorekordér.
Část 1. Nejlepší způsob nahrávání videa pro Učebnu Google
Při vytváření rychlého výukového nebo třídního videa pro studenty můžete kromě základního záznamu na obrazovku přidat také svůj vlastní obličej a hlas. Chcete-li zaznamenat tento druh videa pro Učebnu Google, můžete se spolehnout na profesionální software pro nahrávání videa z Učebny Google, Screen capture.
- 1. Nahrávejte video pro / v Učebně Google s vysokou kvalitou obrazu a zvuku.
- 2. Zachyťte video z webové kamery a zaznamenejte zvuk z mikrofonu a zvuku systému.
- 3. Podporujte vysoce kvalitní nahrávání videa v rozlišení 4K s celou obrazovkou, aktivním oknem nebo vybranou oblastí.
- 4. Výkonné editační funkce pro úpravy videa z Učebny Google, zvýšení kvality a vlastních efektů.
- 5. Pokročilé kódování HD videa v reálném čase v modrém světle a akcelerační technologie.
Ať už chcete nahrávat video v Učebně Google, pořizovat obrazovku pro tvorbu třídního videa nebo přidat do záznamu videa svůj obličej a hlas, měli byste si tuto instalaci nainstalovat zdarma Screen capture nejprve v počítači. Jednoduše poklepejte na tlačítko pro stažení výše a postupujte podle pokynů.
Otevřete tento nástroj pro nahrávání videa v Učebně Google a použijte první Videorekordér vlastnost.

Když vstoupíte do videorekordéru, můžete upravit oblast nahrávání videa podle svých potřeb. Můžete nahrávat a přidávat k záznamu svůj vlastní obličej. Stačí zapnout Webkamera tady. Můžete se rozhodnout nahrávat zvuk z Sound System, Mikrofon, nebo obojí podle vaší potřeby.

Po všech těchto operacích můžete kliknout REC tlačítko pro spuštění procesu nahrávání videa v Učebně Google. Klikněte na Stop chcete dokončit nahrávání.
Pořízené video bude uloženo do MP4 formát ve výchozím nastavení. Pokud dáváte přednost jinému výstupnímu formátu, jako je MOV, FLV nebo AVI, můžete kliknout Další nastavení a proveďte změny v Nastavení okno.

Během nahrávání videa v Učebně Google můžete k nahranému videu volně přidávat text, čáry, šipky, konkrétní štítky a další. Po záznamu můžete přímo zobrazit náhled a upravit záznam podle svých potřeb.

Postupujte podle podobných kroků a můžete zaznamenat Google Meet, Skype, WebEx meeting a další.
Část 2. Bezplatný online způsob nahrávání videa pro Učebnu Google
Kromě výše uvedené metody se můžete také spolehnout na nějaký bezplatný online rekordér pro nahrávání videa pro Učebnu Google. Zde vám upřímně představíme populární Záznamník obrazovky FVC zdarma zachytit videa z Učebny Google ve vysoké kvalitě. Má schopnost zachytit cokoli zobrazené na vašem počítači a uložit to ve formátu WMV nebo MP4.
Krok 1Otevřete webový prohlížeč, jako je Chrome, IE nebo Safari, a přejděte na tuto stránku FVC Free Screen Recorder. Klepněte na Začít nahrávat tlačítko pro rychlou instalaci malého spouštěče pro nahrávání videa v Učebně Google.
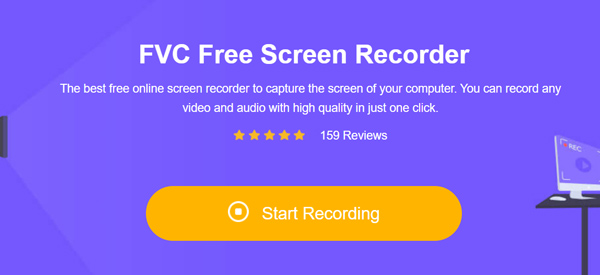
Krok 2Po instalaci spouštěče se na obrazovce objeví rozhraní pro nahrávání obrazovky. Můžete upravit oblast záznamu, webovou kameru a zdroj záznamu zvuku.
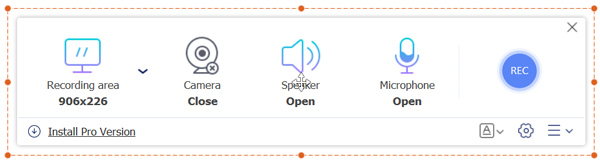
Krok 3Další možnosti zobrazíte kliknutím na ikonu Nastavení ikona pro vstup Nastavení okno. Zde můžete nastavit nastavení nahrávání, klávesové zkratky, vybrat výstupní formát a provést další změny.
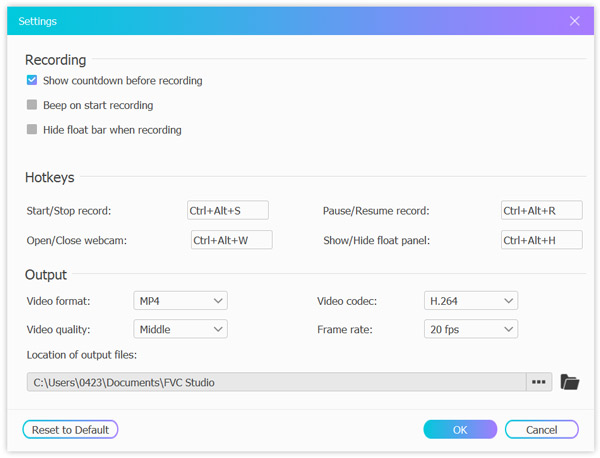
Krok 4Po všech těchto operacích můžete kliknout na ikonu REC tlačítko pro spuštění nahrávání videa pro Učebnu Google.
Tento bezplatný online software pro snímání obrazovky dokáže zaznamenat cokoli, co se děje ve vašem počítači, včetně Skype hovory, přednáška, hraní her atd.
Část 3. Časté dotazy k nahrávání videa v učebně Google
Otázka 1. Jak nastavit schůzku ve třídě v Učebně Google?
Pokud chcete uskutečnit videokonferenci v Učebně Google, můžete vstoupit do aplikace Učebna Google, zvolit Učebnu, vybrat kurz a poté Nastavení. Vyhledejte v části Obecné možnost Další a poté vyberte odkaz Vytvořit schůzku. Poté můžete odkaz odeslat ostatním a zahájit schůzku v Učebně Google.
Otázka 2. Potřebuji k používání Učebny Google účet Gmail?
Ne. Učebnu Google můžete používat přímo s bezplatným účtem G Suite pro vzdělávání.
Otázka 3. Mohu pracovat na úkolech bez připojení k internetu?
Ano. S Dokumenty, Tabulkami a Prezentacemi Google v zařízeních Chrome, iOS nebo Android můžete pracovat offline.
Proč investovat do čističky vzduchu?
Učebna Google pomáhá učitelům a studentům organizovat práci studentů, posílit spolupráci a lépe spolu komunikovat. Můžete najít 2 snadné způsoby zaznamenat video pro Učebnu Google. Opět platí, že ať už chcete zachytit obrazovku pro vytváření videa z Učebny Google, nebo zaznamenat schůzku v Učebně, můžete se na ně spolehnout, že práci dokončí.







