Jak nahrávat a ukládat videa a hovory ze schůzek Lync
Schůzky Microsoft Lync mají některé pokročilé funkce, jako jsou grafické prezentační programy PowerPoint, distribuce souborů a další. Pokud máte důležitou finanční schůzku ve službě Lync a chcete nahrávat a ukládat videa do počítače, možná budete chtít vědět, jak zaznamenat a uložit schůzku Lync. V tomto článku vám představíme 6 užitečných metod pro záznam schůzek Lyncu na vašem počítači.

Část 1. Výchozí způsob záznamu a ukládání schůzek Lync
Pokud jste organizátorem schůzek schůzky Lyncu, můžete najít Záznam Tlačítko na nastavení Jídelní lístek. Účet docházky však nemůže bez povolení zaznamenávat schůzky Lyncu ani je sdílet. Pomocí následujících kroků můžete začít zaznamenávat a ukládat online schůzky a konverzace.
Najít Další možnosti a zvolte Začít nahrávat tlačítko v něm. Klikněte na ikonu Začít nahrávat zahájíte nahrávání. Nahrávání můžete také pozastavit, pokračovat a ukončit kliknutím na tlačítka na povrchu Lyncu.
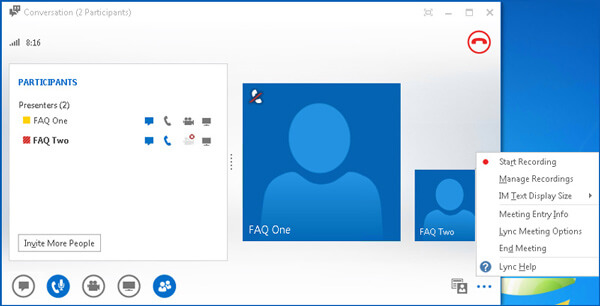
Chcete-li nahrávání dokončit, stiskněte tlačítko Zastavte nahrávání tlačítko pro uložení záznamu do Správce záznamu Microsoft Lync účet. Záznamy aplikace Lync jsou uloženy ve složce: C: \ Users \
Kromě omezení docházkového účtu výchozí metoda zaznamenává pouze online schůzky s 10FPS v rozlišení 800 × 600 pixelů. Pokud potřebujete nahrávat schůzky Lyncu ve vysoké kvalitě, musíte použít profesionála rekordér obrazovky namísto.
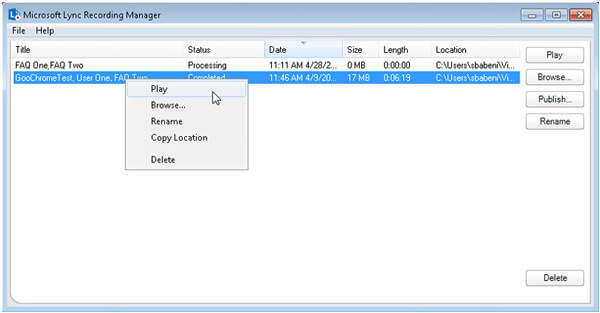
Část 2. Nejlepší způsob záznamu schůzek Lync
Ať už potřebujete nahrávat schůzky Lync s vysokou kvalitou 60 FPS pro YouTube, nebo použít docházkový účet k zachycení online schůzek, Tipard Screen Capture je výkonný a flexibilní nástroj pro záznam videa a zvuku na vašem počítači. Má různé funkce pro splnění různých požadavků.
- 1. Tipard Screen Capture vám umožňuje zvolit různé kvality videa včetně 720p.
- 2. Pro nahrávání zvuku může nahrávat ze zvukového a hlasového mikrofonu systému. Před nahráváním můžete zvolit zdroj zvuku.
- 3. Tento nástroj pro snímání obrazovky vám pomůže nastavit čas snímání. Tímto způsobem můžete nastavit čas ukončení záznamu a snímání obrazovky se automaticky zastaví v nastavený čas.
- 4. Před nahráváním můžete snadno změnit umístění uložených souborů. Náhled nahraných souborů schůzky je také povolen po procesu nahrávání.
Krok 1Stáhněte a spusťte program Tipard Screen Capture. Klikněte na ikonu Videorekordér na hlavním rozhraní.

Krok 2Před záznamem schůzky Lyncu musíte zvolit velikost snímání obrazovky. Poté musíte zvolit rozlišení videa, které se chystáte zaznamenat. Můžete také upravit rozlišení záznamu. Poté vyberte zdroj zvuku.

Krok 3Klepněte na tlačítko REC zahájíte nahrávání schůzky Lyncu. Chcete-li nahrávání ukončit, stiskněte červený čtverec. Poté můžete v okně zobrazit náhled zaznamenané schůzky Lyncu. Mezitím se soubor uloží do vašeho počítače.

Tipard Screen Capture má univerzální funkce pro udržení kvality vašeho záznamu. Můžete také upravit záznam, abyste dosáhli nejlepšího efektu.
Část 3. Nejlepší 4 snímky obrazovky pro záznam schůzky Lync
Existují různé druhy rekordérů obrazovky, které umožňují záznam schůzky Lyncu. Zde se můžete dozvědět více o 4 nejlepších nástrojích pro nahrávání online schůzek.
1.ApowerREC
Kromě nahrávání schůzek Lync může ApowerREC zaznamenávat videa nebo nahrávat webovou kamerou. Během procesu můžete záznam také komentovat, přibližovat a zvýraznit.
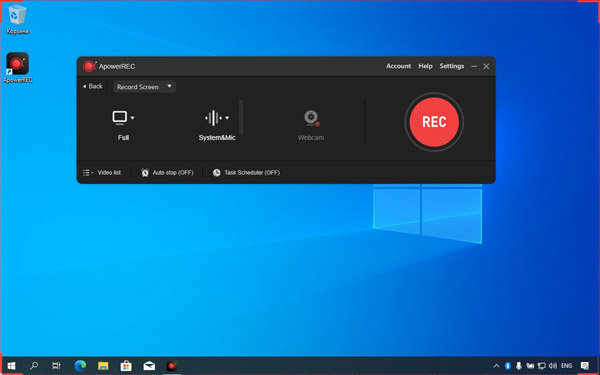
Klady:
- 1. Má jednoduché a přehledné rozhraní.
- 2. má různé funkce pro úpravu videa a zvuku během nahrávání.
Nevýhody:
- 1. Vyžaduje vysokou kvalitu CPU počítače.
- 2. Není to zdarma.
2. Screencast-O-Matic
Screencast-O-Matic je online zapisovač obrazovky, který lze použít bez registrace. Kromě toho můžete zvolit záznam obrazovky a webovou kameru pro záznam schůzek a hovorů Lyncu.
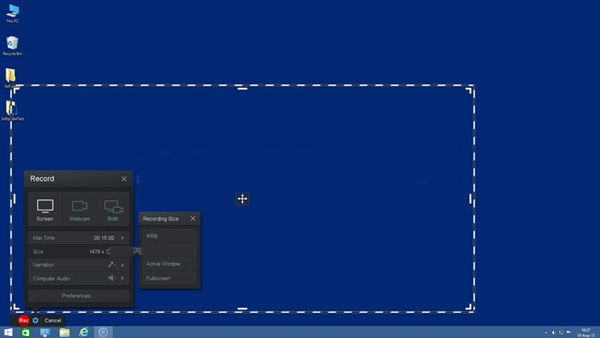
Klady:
- 1. Je vhodné, aby pedagogové a studenti používali a navštěvovali video kurzy.
- 2. Může pořizovat snímky obrazovky rychle a snadno.
Nevýhody:
- 1. Bezplatná verze má omezené funkce.
3. OBS Studio
OBS Studio není jen záznamník obrazovky, ale také záznam webinářů pro online schůzky Lyncu. Poskytuje funkce, jako je nahrávání a úpravy videa pomocí mixů, motivů a filtrů.
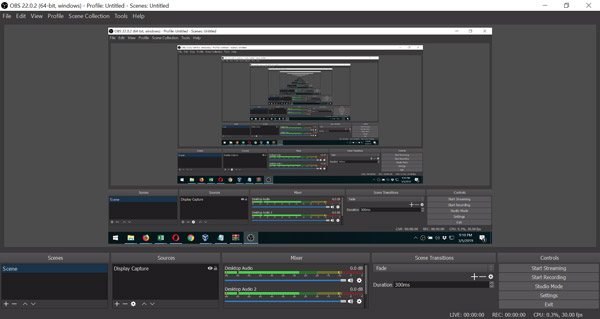
Klady:
- 1. Je to software s otevřeným zdrojovým kódem
- 2. Podporuje různé platformy jako Twitch a Youtube.
Nevýhody:
- 1. Povrch je pro začátečníka složitý
- 2. Vyžaduje počítačový hardware vysoké úrovně
4. Apowersoft zdarma online rekordér
Apowersoft zdarma online rekordér může nahrávat vaše video a audio samostatně. Kromě toho umožňuje úpravy v reálném čase, což znamená, že během procesu nahrávání můžete upravovat schůzky Lyncu.
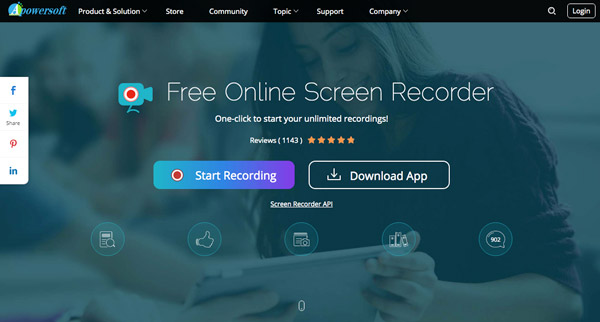
Klady:
- 1. Nemá žádná omezení délky záznamu
- 2. Je to uživatelsky přívětivý software
Nevýhody:
- 1. Jelikož se jedná o online zapisovač obrazovky, lze jej používat pouze s připojením k internetu.
Část 4. Nejčastější dotazy týkající se nahrávání Lync Meeting
1. Kde najdu nahrané video schůzky Lync?
Zaznamenaný soubor schůzky Lync bude uložen do MP4 ve složce Videos / Lync Recordings v počítači. Bude také přidán do Správce záznamu Microsoft Lync, pomocí kterého můžete soubor otevřít Windows Media Player nebo Zune.
2. Proč nemohu zahájit schůzku Lyncu ve Windows?
Zajistěte stabilní připojení k internetu. Vyžaduje se také telefon a pozvánka na schůzky Lyncu. Před nahráváním schůzek Lyncu navíc vyžaduje také zásuvný modul prohlížeče Microsoft Silverlight 4.0 nebo novější verzi Silverlight.
3. Jak sdílet záznam schůzek Lync?
Přejít na Tools nabídku webové aplikace Lync Meetings a vyberte ikonu Správce nahrávání přehrávat nahrávky Lyncu. Klikněte na ikonu Procházet otevřete složku a poté můžete nahrávku sdílet s ostatními.
Proč investovat do čističky vzduchu?
V tomto článku se můžete dozvědět více o 6 metodách zaznamenávat schůzky Lyncu na tvém počítači. Můžete se rozhodnout nahrávat video ze schůzky pomocí Lyncu nebo jiných nástrojů pro snímání obrazovky. Tipard Screen Capture je pro vás ideální volbou, protože má výkonné funkce nahrávání a úpravy, zejména když nahráváte online schůzky ve vysoké kvalitě.







