Jak nahrávat Google Meet do vašeho počítače bez ztráty kvality
Když máte obchodní schůzku ve službě Google Meet, ale nemůžete se jí z nějakých důvodů zúčastnit včas. Možná budete chtít schůzku nahrát a přehrát. Takže musíte vědět jak nahrávat Google Meet schůzku v počítači. Tento článek vyřeší váš problém dvěma efektivními metodami.
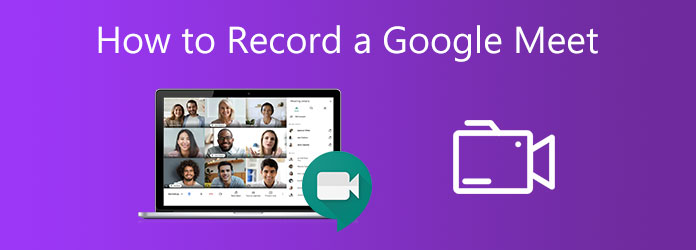
Část 1. Jak nahrávat Google Meet s funkcí vestavěného nahrávání
Google Meet vám umožňuje zaznamenat schůzku pomocí integrované funkce pouze v případě, že jste organizátorem schůzky nebo máte v organizaci schůzky účet. Spuštění záznamu Google Meet je poměrně jednoduché, protože Google Meet má dobře uspořádané rozhraní.
Krok 1Přejděte na web. Ke schůzce se můžete připojit pomocí kódu schůzky nebo odkazu. Po vstupu do schůzky najdete 3-tečka ve spodní části obrazovky. Klikněte na něj a vyberte Záznam schůzky .
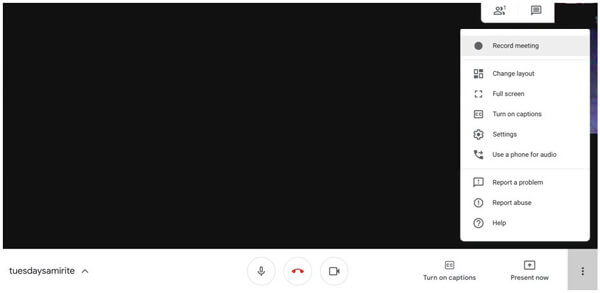
Krok 2Pak byste měli kliknout na akceptovat tlačítko v okně Požádejte o souhlas. Všichni členové schůzky obdrží oznámení, že schůzku nahráváte. Poté začne záznam schůzky. Měli byste vědět, že lze nahrávat pouze aktivního řečníka a prezentaci. Všechny ostatní členy a další okna nebo rozhraní ve vašem počítači nelze nahrát do videa.
Krok 3Chcete-li zastavit nahrávání, klepněte na ikonu 3-tečka menu a najděte Zastavte nahrávání v nabídce. Klikněte na něj a vyberte Zastavte nahrávání v potvrzovacím okně. Po dokončení záznamu Google Meet obdržíte vy a ostatní členové e-mail. Odkaz na uložené video schůzky je v tomto e-mailu. Uložené video ze schůzky najdete ve složce Seznamte se s nahrávkami složku na Disku Google organizátora.
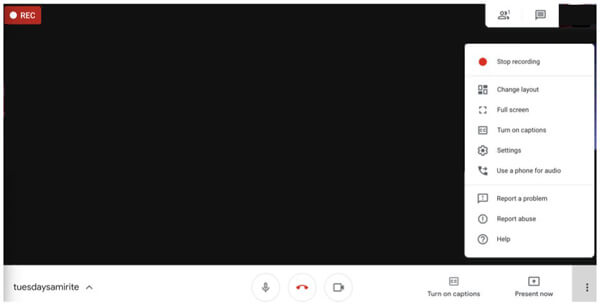
Poznámka: Doba přijetí nahraného videa závisí na délce a velikosti souborů. Pokud je schůzka zahájena mimo organizaci, zaznamenaná schůzka Google Meet se uloží na Disk Google organizátora události.
Měli byste vědět, že vestavěná funkce nahrávání vám neumožňuje upravit parametry nahraného videa a souhlas všech členů vám může přinést nepříjemnosti.
Část 2. Jak obejít povolení a zaznamenat Google Meet
Někdy můžete chtít zaznamenat schůzku na Google Meet bez souhlasu všech členů. Možná budete chtít uložit zaznamenané video schůzky přímo do počítače. V tuto chvíli potřebujete výkonný záznamník obrazovky od jiného výrobce, který uspokojí váš požadavek. Tipard Screen capture je univerzální nástroj s různými funkcemi. Pomocí funkcí pro úpravy můžete zachytit nejen rozhraní Google Meet, ale také všechny operace na obrazovce.
- 1. Zaznamenávejte a stahujte schůzky Google Meet pomocí technologie bezztrátové kvality.
- 2. Přidejte zdroj zvuku včetně zvuku systému a zvuku mikrofonu.
- 3. Podpora nástrojů pro úpravy a zaznamenávání zaznamenaného videa.
- 4. Exportujte nahrané video a uložte jej do počítače.
- 5. Nastavte čas záznamu tak, aby určoval délku a čas zahájení záznamu, abyste mohli zaznamenat schůzku, aniž byste se jí skutečně zúčastnili.
Krok 1Nejprve byste si měli stáhnout a spustit Screen Capture. Klikněte na ikonu Videorekordér tlačítko na hlavním rozhraní. Vyberte zdroj videa, který chcete nahrávat, včetně displeje nebo webové kamery. Můžete změnit velikost obrazovky záznamu tak, aby se vešly do okna Google Meet, zadáním rozlišení nebo přetažením rámečku zachycení.

Krok 2Vyberte zdroj zvuku, který chcete nahrávat. Můžete zaznamenat systémový zvuk nebo zvuk mikrofonu nebo obojí. Kliknutím na přepínač na rozhraní zapnete nebo vypnete konkrétní zdroj zvuku. Poté můžete upravit hlasitost přetažením tečky.

Krok 3Chcete-li zahájit nahrávání, měli byste kliknout na červenou REC tlačítko na pravé straně. Během nahrávání můžete na obrazovku přidávat poznámky. V rozhraní najdete všechny druhy nástrojů, jako jsou čáry, kruhy, šipky a text.

Krok 4Chcete-li zastavit nahrávání. Klikněte na červený čtverec. Náhled nahraného videa se přehraje automaticky. V tomto rozhraní můžete také upravit své video. Nastavte počáteční a koncový bod pro oříznutí videa. Až konečně získáte požadované video, klikněte na ikonu Uložit .

Kromě nahrávání Google Meet můžete také použít Tipard Screen Capture pro nahrávat videa z Google Hangoutu.
Část 3. Časté dotazy týkající se nahrávání Google Meet
1. Jak si mohu stáhnout zaznamenanou schůzku Google Meet?
Nejprve byste měli získat odkaz na zaznamenanou schůzku. Poté najděte zaznamenanou schůzku na Disku Google. Klikněte na ikonu Moře a klepněte na tlačítko Ke stažení knoflík. Video bude brzy uloženo do vašeho počítače. Nebo můžete přímo stáhnout video pomocí nástrojů třetích stran, jako je Screen Capture.
2. Mohu nahrávat Google Meet z mobilních zařízení?
Ne, nemůžeš. Mobilní uživatelé nemohou hostovat ani ovládat schůzku ve službě Google Meet ani nahrávat schůzku z telefonu. I když používáte výchozí záznamník obrazovky iPhone, stále se vám to nemusí podařit zaznamenat obrazovku iPhone. K záznamu schůzky můžete použít pouze stolní zařízení.
3. Jak najdu nahrávku Google Meet na svém počítači?
Stažené video najdete podle názvu nebo formátu. Pokud používáte Screen Capture, můžete si vybrat složku, do které chcete video uložit před výstupem.
4. Jsou záznamy Google Meet šifrované?
Ano to je. Zaznamenané video je šifrováno pomocí TLS (Transport Layer Security) na Disku Google. Chrání video před vetřelci. Můžete je dešifrovat pouze pomocí pravého klíče.
Proč investovat do čističky vzduchu?
Tento článek vám představil 2 metody zaznamenat schůzku Google Meet. Můžete si to uvědomit pomocí vestavěné funkce nahrávání. Můžete také použít nástroje třetích stran, jako je Screen Capture, k obejití souhlasu organizátora se záznamem a stažením schůzky Google Meet přímo do vašeho počítače. Pokud se chcete o nahrávání služby Google Meet dozvědět více, zanechte prosím níže svůj komentář.







