Nejlepší metoda pro nahrávání videohovoru Google Hangout v HD
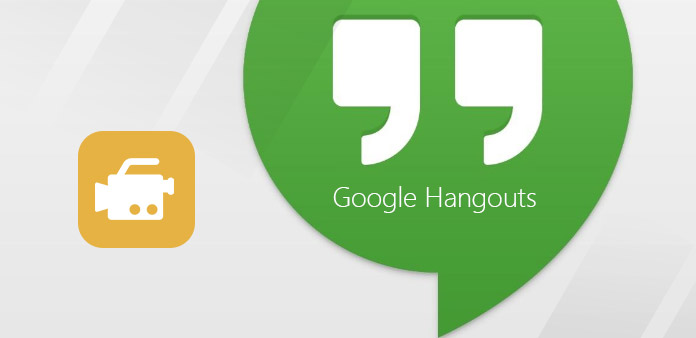
Google Hangout nabízí bezplatné skupinové videohovory, můžete je používat mezi zařízeními Android, Windows, Mac a iOS. Někdy můžete také spustit Google Hangout z Gmailu. Můžete se přihlásit na webovou stránku Google+ nebo nainstalovat aplikaci Google Hangouts pro stolní počítače a chytré telefony. Je to dobrý způsob, jak zkrátit vzdálenost a sdělit náklady. Co se týče nahrávání videohovorů ze služby Google Hangout, různé zařízení mají různé způsoby nahrávání v Google Hangout. Odchylně od výkonných až po silné, můžete si vybrat podle požadavků na záchranu videohovoru Google Hangout.
1. Zaznamenejte živé hovory Google na YouTube
Je to způsob, jak nahrávat videohovory Google Hangout On Air ve webovém prohlížeči. Můžete zveřejnit a vysílat službu Google Hangout soukromou službou YouTube. Celý proces je podobný normálnímu vytváření hovorů Google Hangout. Vaše videohovory nebudou během nahrávání hangoutu ovlivněny.
-
Krok 1Přihlaste se ke svému účtu Google na stránce Google+. Vytvořte Hangouts on Air na stránce Hangouts a sdílejte pozvánky.
-
Krok 2Vyberte události z nabídky Domů, můžete vidět všechny vaše hangouty.
-
Krok 3Vyberte schůzku, kterou chcete zaznamenat, a pak klepněte na ikonu Start.
-
Krok 4Vyplňte dialogové okno Pozvat hosty jako obvykle a pak klepněte na Pozvat a počkejte na své přátele.
-
Krok 5Po přípravě vyberte možnost Spustit vysílání. A možnost Tap Step vysílání na stejném místě dokončíte.
Během nahrávání videohovorů Google Hangout se v horní části obrazovky zobrazují živá slova. Znamená to, že všechny vaše online konverze budou streamovány přímo na YouTube. Z tohoto důvodu můžete automaticky podávat své živé hovory Google Hangout na YouTube v rámci svého účtu Google.
2. Tipard Screen Capture - Uchopte Google Hangout v systému Windows
Tipard Scree Capture má dobře navržené rozhraní a vysoce kvalitní výstup. Můžete nahrávat audio a video současně se systémovým zvukem a mikrofonem společně nebo samostatně. Soukromá služba stahování Google Hangout v systému Windows umožňuje výstup nahraných videí a audia v původní kvalitě 100%. Před nahráním zvuku nebo videa z Hangoutu můžete přizpůsobit velikost snímání obrazovky a nastavit časovač nahrávání, abyste mohli přesněji uchopit soubory videa. Během nahrávání mohou efekty kurzoru umožňovat uživatelům zdůrazňovat klíčový bod více zřetelným způsobem. Konečně můžete získat několik výstupních formátů, které odpovídají požadavkům různých hráčů médií.
-
Krok 1Nainstalujte Tipard Screen Capture do počítače s operačním systémem Windows a vyberte položky Nahrávání vstupy systémovým zvukem nebo mikrofonem.
-
Krok 2Přizpůsobte velikost snímku obrazovky přetažením myši, nebo můžete také vyplnit délky a šířky polotovarů.
-
Krok 3Chcete-li nahrávat videohovory Google Hangout, klepněte na ikonu Červená červená. Možnosti Pozastavit, Obnovit a Zastavit jsou náhodně použitelné.
-
Krok 4Uložte nebo sdílejte nahrané video soubory Hangout s výběrem výstupních formátů videa.
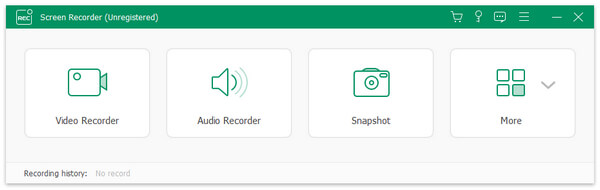
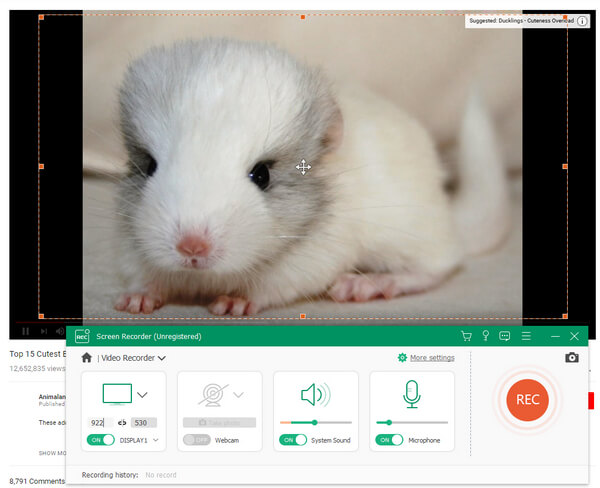
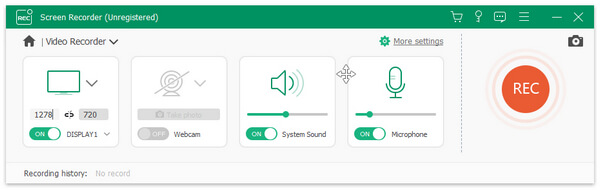
Služba Google Hangouts neobsahuje žádný šum. Ačkoli Screen Tip Capture nemá příliš mnoho nástrojů pro editaci videa. Stále stačí, aby lidé zachytili hovory z Google Hangout nebo Skype.
3. Snagit - Nahrávání videí Google Hangout na počítači Mac
Snagit je rekordér obrazovky společnosti TechSmith, díky níž můžete zachytit jak video, tak i zvuk pomocí nástroje All-in-One. Jedná se o filtr pro uživatele, který umožňuje zachytit obrazové, video a mobilní screenshoty. Chcete-li přesněji, můžete přetáhnout plochu obrazovky záznamu a zachytit celý pohyb na pracovním stole. Takže překódování Google Hangout na Mac je jen dort. Někdy nemůžete uchopit celou obrazovku přímo. Funkce rolovacího snímání umožňuje zachytit snímky obrazovky bez omezení obrazovky. Navíc panoramatické zachycení umožňuje lidem sloučit různé snímky obrazovky do jedné fotografie.
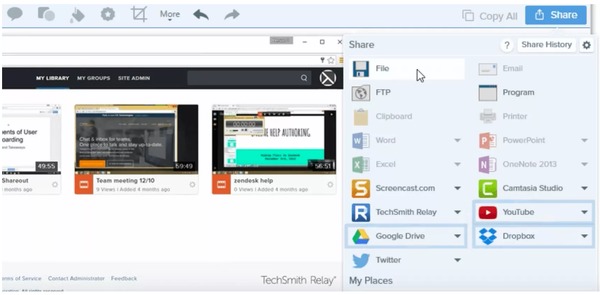
-
Krok 1Přejděte do nabídky Video a pak nastavte výběr obrazovky, zapněte kurzorové efekty, mikrofon, zvukový systém a náhled v editoru.
-
Krok 2Klikněte na možnost Zachytit červeně a poté spusťte nahrávání videohovoru Google Hangout na Mac. Můžete pozastavit a pokračovat kdykoli budete chtít.
-
Krok 3Zastavte nahrávání videohovoru v Hangoutu a poté spusťte aplikaci Snagit Editor a zobrazte náhled a použijte jednoduché filtry k úpravám.
-
Krok 4Zvolte možnost Sdílet a poté zvolte výstupní video formát.
Můžete převést zaznamenaná videa Google Hangout do animovaného GIF pomocí záznamníku obrazovky Snagit Mac. Kromě toho software pro snímání médií Snagit OS X umožňuje lidem jednoduchým způsobem uchopit a upravovat screenshoty.







