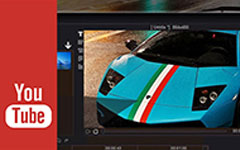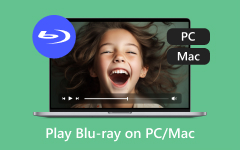3 způsoby, jak zaznamenat hraní ve službě Steam na Windows PC a Mac
Domů je známá digitální distribuční platforma pro videohry, která poskytuje různé žánry her, jako je RPG, simulace, sport a další. Snadno na něm najdete téměř všechny horké hry. Steam pokryl Windows, macOS, Linux, iOS a Android. Nabízí jednoduchý způsob přístupu, nákupu, ukládání a hraní nejrůznějších her.
Hledáte cestu zaznamenat hru Steam?

Pro různé potřeby, jako je sdílení nebo nahrávání, chcete nahrávejte Steam hry. V dnešní době můžete vidět spoustu herních nahrávek sdílených na YouTube. Tento příspěvek rád sdílí 3 skvělé Zapisovače parních her pro vás, abyste mohli nahrávat hru Steam.
Část 1. Jak nahrávat parní hry pomocí OBS
OBS je open-source rekordér obrazovky, který lze použít k zachycení hraní her ve službě Steam. Je široce používán mnoha hráči Steam, protože poskytuje snadný způsob, jak streamovat hru na Twitch, YouTube a další. Je schopen nahrávat a parní hry na Steam rychlostí až 120 fps. Kromě toho vám OBS umožňuje umístit překrytí webové kamery.
Nejprve byste si měli stáhnout, nainstalovat a spustit OBS ve vašem počítači. Během instalace musíte spustit průvodce automatickou konfigurací. Může to změnit některá nastavení nahrávání, rozlišení, kodéru, datového toku a dalších.
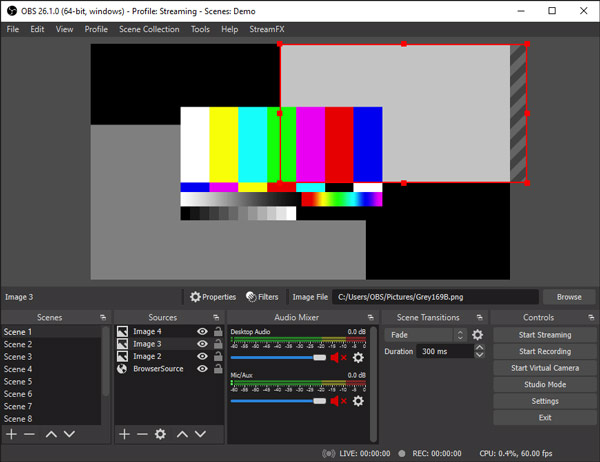
Před nahráváním hry Steam můžete upravit vlastní nastavení videa a zvuku podle svých potřeb. Ujistěte se, že jste povolili zvuková zařízení.
Pokud chcete nahrávat hry na Steam, můžete kliknout na Začít nahrávat na OBS. Můžete kliknout Soubor na panelu nabídek a vyberte možnost Zobrazit nahrávky zkontrolovat vaše zachycené nahrávky hry Steam.
Část 2. Zaznamenejte hraní ve službě Steam pomocí herního panelu Xbox ve Windows 10
Herní panel Xbox je výchozí záznamník her pro uživatele Windows. Je součástí Hra DVR funkce nabízená aplikací Xbox. Pokud používáte počítač se systémem Windows 10, můžete jej přímo použít k nahrávání her ve službě Steam.
Krok 1Herní panel je ve výchozím nastavení zapnutý. Ale než jej použijete k zachycení hry hrající na Steamu, měli byste si to zkontrolovat. Můžeš jít do Home menu, klikněte Nastavení vyberte ikonu Herní a pak Game Bar aby mohl.
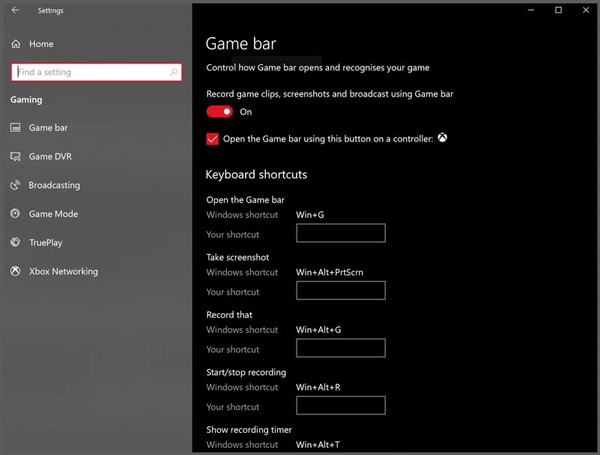
Krok 2Pokud chcete zachytit svou hru Steam, můžete stisknout Windows + G klávesy pro otevření herního panelu. Poté můžete vidět, že se na obrazovce objeví hlavní okno nahrávání. Stačí kliknout na Záznam ikona pro spuštění nahrávání hry ve službě Steam. Zde můžete také použít zkratky Win+Alt+G k rychlému spuštění nebo zastavení záznamu hry Steam.
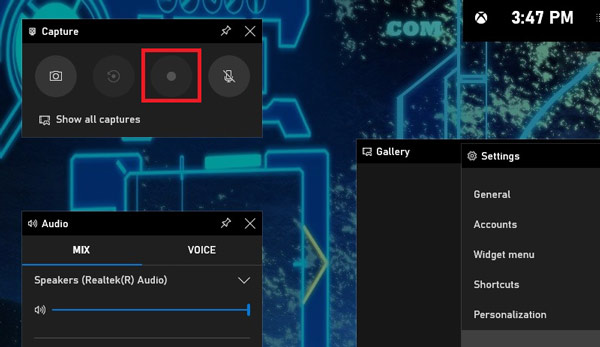
Tímto způsobem můžete snadno zachytit hru na PC a Mac.
Část 3. Lepší způsob nahrávání her ve službě Steam na Windows PC a Mac
Kromě výše uvedených metod se můžete spolehnout také na profesionální software pro nahrávání her Steam, Screen capture zachytit hratelnost. Má schopnost zaznamenávat hry Steam bez jakéhokoli dopadu na herní výkon. Ještě důležitější je, že dokáže zachytit hraní ve službě Steam rychlostí 60 snímků za sekundu s vysokým rozlišením.
Krok 1Zdarma si stáhněte, nainstalujte a spusťte tento rekordér her Steam ve svém počítači. Použijte Videorekordér funkce pro záznam vaší hry na Steam.

Krok 2Můžete upravit oblast záznamu obrazovky a vybrat zdroj záznamu zvuku podle svých potřeb. Máte povoleno zachytit hru s celou obrazovkou nebo vybranou oblastí. Mezitím můžete zapnout Webkamera přidat svůj obličej k nahranému videu. U záznamu zvuku můžete zvolit záznam zvuku ze zvukové karty systému, mikrofonu / reproduktoru nebo obou.

Krok 3Při hraní hry ve službě Steam můžete klikat REC tlačítko pro spuštění nahrávání. Během procesu můžete záznam libovolně upravovat a přidávat k němu šipky, text, čáry, obdélníky, elipsy a další poznámky.
Krok 4Tento herní rekordér Steam je vybaven a Náhled Vlastnosti. Pořízené video můžete přímo prohlížet a provádět další úpravy. Poté klikněte Uložit tlačítko v počítači. Zachycené herní video můžete exportovat ve formátech MP4, MOV, FLV, AVI a dalších.
Díky přijetí pokročilé technologie, jako je kódování a akcelerace HD videa v reálném čase Blue-light, můžete nahrávat video ve vysokém rozlišení až do 4K s nízkým CPU, GPU a RAM.
Část 4. Časté dotazy týkající se nahrávání hry Steam
Otázka 1. Jak pořídit snímek obrazovky ve službě Steam?
Stream nabízí jednoduchý způsob, jak rychle pořídit snímek hry. Můžete stisknout klávesu F12 pro vytvoření snímku obrazovky ve službě Steam.
Otázka 2. Jak najít svůj SteamID?
Chcete-li najít své SteamID, měli byste jít do svého klienta Steam. Až se tam dostanete, zadejte možnost nastavení a zaškrtněte políčko Zobrazit adresu URL Steam, pokud je k dispozici. Poté se můžete vrátit do profilu Steam a kliknutím na Zobrazit profil získáte přístup ke svému SteamID.
Otázka 3. Jak dlouho OBS zaznamenává?
Pro záznam OBS neexistuje žádný limit nahrávání. Můžete nahrávat kdykoli potřebujete.
Proč investovat do čističky vzduchu?
Jak nahrávat hry ve službě Steam? Když vyberete a rekordér pro Steam byste si měli vybrat takový, který nezpůsobí zpoždění vaší hry. Zde v tomto příspěvku najdete 3 rekordéry Steam, které vám umožní zachytit vaši hru ve službě Steam. Chcete-li nahrávat hru Steam, můžete si vybrat svoji preferovanou hru.