Jak snadno nahrávat hru Minecraft na PC bez zpoždění
Minecraft je velmi populární sandboxová hra, kde můžete sbírat zdroje a vytvářet si svůj vlastní svět krok za krokem. Po několika dnech úsilí o vybudování vynikajícího světa možná budete chtít nahrát video z Minecraftu a nahrát ho na YouTube a TikTok. Nebo chcete zaznamenat proces vytváření slova jako výukový program. Jak nahrávat videa z Minecraftu?
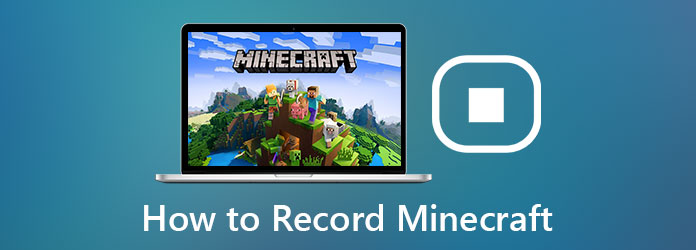
Tady jsou dva běžné způsoby, jak snadno nahrávat Minecraft přes rekordéry. Tímto způsobem můžete nahrávat požadovaná videa Minecraftu z vašeho krásného světa ve vysoké kvalitě.
Část 1: Nejlepší způsob záznamu Minecraftu ve vysoké kvalitě bez zpoždění
Tipard Screen Capture je nejlepší herní rekordér pro nahrávání videí Minecraftu ve vysoké kvalitě. Díky vysoké rychlosti zpracování je zpoždění menší než u ostatních rekordérů. Díky flexibilnímu přizpůsobení formátu videa, kvality a snímkové frekvence mohou navíc nahrávky Minecraftu mít vysokou kvalitu s menším zpožděním.
- 1. Nahrávejte videa z Minecraftu hlasem a snadno pořizujte snímky obrazovky ve vysoké kvalitě.
- 2. Zabírejte méně CPU / GPU / RAM, abyste snížili zpoždění při nahrávání hry Minecraft.
- 3. Volně upravte oblast záznamu, zvukovou stopu a webovou kameru.
- 4. Výstup nahrávek v libovolném formátu, rozlišení, snímkové frekvenci a kvalitě k nahrání na různé video platformy.
Ke stažení Tipard Screen Capture pro Windows / Mac a spusťte jej v počítači. Klikněte na ikonu Video Recording tlačítko pro vstup na stránku nahrávání.
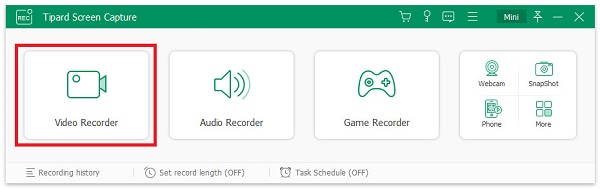
Vyberte Plný tlačítko pro záznam celé obrazovky nebo klikněte na Zvyk možnost vybrat okno hry Minecraft nebo požadovanou oblast. Poté zapněte Sound System nahrávat hudbu na pozadí v Minecraftu. Pokud chcete nahrávat živé video z Minecraftu, můžete také zapnout Mikrofon zvuk, abyste zaznamenali svůj hlas současně, a otevřete ikonu Webkamera podle vaší potřeby.

Klepněte na tlačítko Nastavení výstupu ikona pro úpravu formátu videa, kodeku, obnovovací frekvence a kvality. Pak zvolte Formát MP4 protože je kompatibilní s téměř všemi video platformami. A abyste měli menší zpoždění, raději si vyberte Snímková frekvence 24 fps, díky čemuž budou nahrávky plynulé.
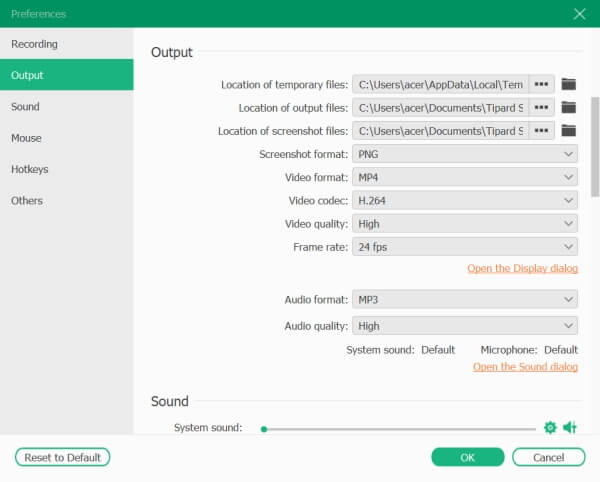
Vraťte se na stránku nahrávání a klikněte na REC tlačítko pro spuštění nahrávání, nebo můžete použít klávesovou zkratku "Ctrl + Alt + R" pro spuštění / zastavení nahrávání Minecraft kdykoli. Klávesové zkratky můžete samozřejmě také změnit na cokoli, co znáte.
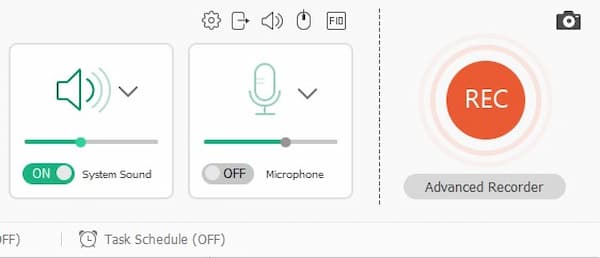
Během nahrávání bude panel nástrojů s editačními nástroji. Poznámky můžete pořizovat volně. Poté klikněte na ikonu Stop ikonu nebo pomocí horké klávesy zastavte nahrávání.

Poté můžete připnout další části na začátku a na konci. Poté klikněte na ikonu Uložit tlačítko pro výběr cesty úložiště a uložení.

Použití Tipard Screen Capture minimalizuje zpoždění při nahrávání Minecraftu. A existuje také běžný způsob záznamu videí při současném živém vysílání. Přečtěte si prosím následující část.
Část 2: Jak nahrávat Minecraft prostřednictvím OBS (s prodlevou)
Dalším často používaným způsobem záznamu Minecraftu je používání softwaru Open Broadcaster Software (OBS). Jedná se o nástroj pro živé vysílání s funkcí snímání obrazovky pro záznam videí Minecraftu. Je to poměrně složitý nástroj s výkonnějšími funkcemi kromě nahrávání videí. Zabírá však více CPU, což zaznamená Minecraft s větším zpožděním, i když snížíte snímkovou frekvenci. Pokud přijmete vysoké zpoždění, přečtěte si následující kroky:
Poznámka: Před instalací OBS si prosím stáhněte Redistributable Visual C ++ 2019 předem.
Krok 1Spusťte OBS ve svém počítači. Nejprve byste měli přidat Minecraft do OBS. Klikněte na ikonu Scéna menu a zvolte Přidat scénu .
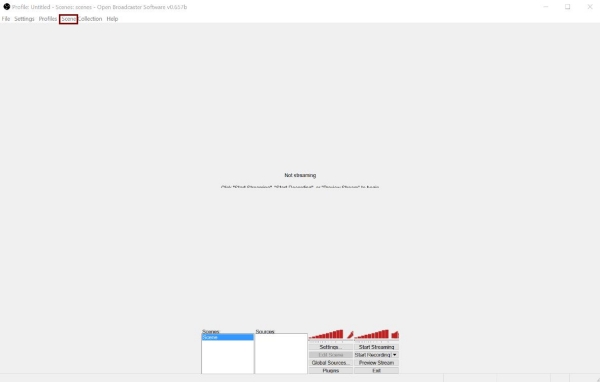
Krok 2Poté můžete jako scénu vybrat aplikace v počítači. Klikněte na šipku dolů v editaci videa možnost a vyberte Minecraft aplikace. Klikněte na ikonu OK pro uložení nastavení.
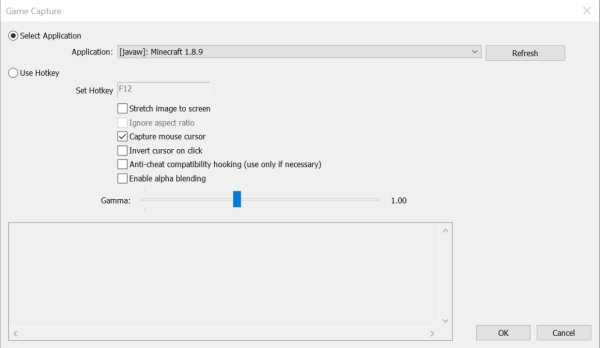
Krok 3Zpět do hlavního rozhraní můžete kliknout na Nastavení tlačítko pro změnu parametrů záznamu.
• Kódování: Chcete-li nahrávky zmenšit, měli byste zvolit Kodér x264. Pokud jde o nastavení zvuku, ponechte jej tak, jak je.
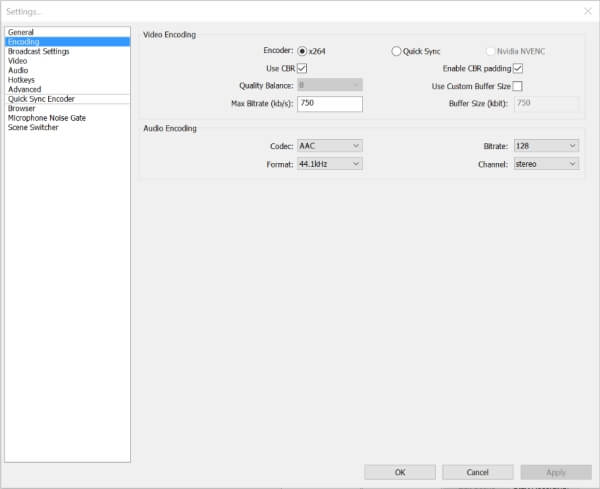
• Nastavení vysílání: Pokud chcete pořizovat pouze videa z Minecraftu bez živého vysílání, měli byste zvolit Pouze výstup souborů volba. Poté můžete vybrat cestu k souboru pro uložení nahrávek.
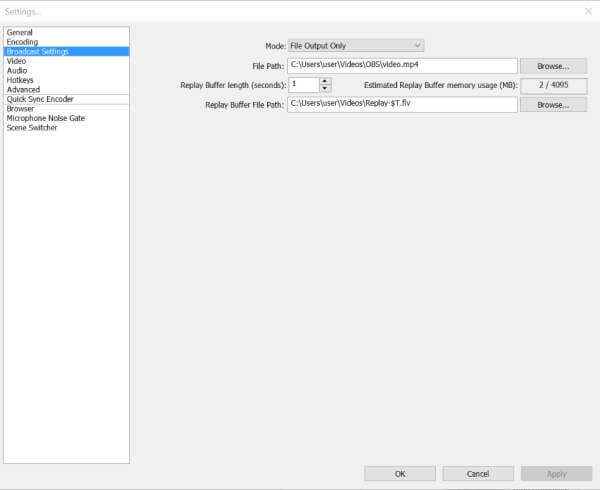
• Video: O rozlišení videí rozhoduje aplikace, kterou chcete zaznamenat, takže jej nemůžete změnit. O FPS, i když je původní zpoždění vysoké, můžete jej snížit na 24 fps, abyste zpoždění minimalizovali.
Klávesové zkratky můžete také změnit podle svých potřeb.
Krok 4Poté byste měli otevřít hru Minecraft a stisknout výchozí tlačítko F9 nebo klávesovou zkratku, kterou jste změnili na klávesnici, abyste mohli začít nahrávat Minecraft.
Část 3: Nejčastější dotazy k záznamu Minecraftu
1. Jak nahrávat video na Minecraft Pocket Edition?
Nejjednodušší je stáhnout si jakýkoli rekordér z Google Play do mobilu, ale měli byste si uložit nahrávky do telefonu. Pokud váš telefon nemá žádný úložný prostor, můžete také sdílet mobilní obrazovku v počítači a použít Tipard Screen Capture k záznamu Minecraft PE.
2. Mohu snížit zpoždění při nahrávání Minecraftu?
Ano můžeš. I když nemůžete změnit obsazené CPU rekordéru, můžete vymazat ostatní programy v počítači a zpracovat je vyšší rychlostí. Kromě toho můžete zvolit snímkovou frekvenci zaznamenávaných videí na 24 fps, což může snížit další zpoždění.
3. Jak nahrávat Minecraft přes Xbox Game Bar ve Windows?
Xbox Game Bar je výchozí záznamník v systému Windows 10. Nejprve klikněte na ikonu Nastavení tlačítko na vašem počítači a najděte Hra nastavení. V podokně Xbox Game Bar byste měli zapnout přepínač a poté můžete pomocí následujících klávesových zkratek zahájit nahrávání. Nahrajte hry Xbox 360 zde.
Proč investovat do čističky vzduchu?
Výše uvedený článek představil dva účinné způsoby, jak záznam Minecraft videa, respektive prostřednictvím Tipard Screen Capture a OBS. OBS je profesionálnější pro živé streamování a nahrávání obrazovky, ale při nahrávání způsobí větší zpoždění. Pokud chcete nahrávat Minecraft bez zpoždění, stáhněte si zdarma Tipard Screen Capture, který vám pomůže.







