Jak zaznamenat schůzku Připojte se ke mně bez oznámení - 2 účinné metody, které byste měli vědět
Není těžké zaznamenat schůzku Join.me s hostitelským účtem. Join.me je oblíbený program pro online schůzky a sdílení obrazovky, který zahrnuje zvukové a videokonference po telefonu nebo internetu (VoIP). Měli byste ale najít spoustu omezení pro zachycení schůzek Join.me, například oznámení, hostitelský účet a zaznamenaný obsah. Jaké jsou nejlepší metody, jak zachytit vše pro online schůzky? Stačí se dozvědět více podrobností z článku a podle toho vybrat požadovaný.
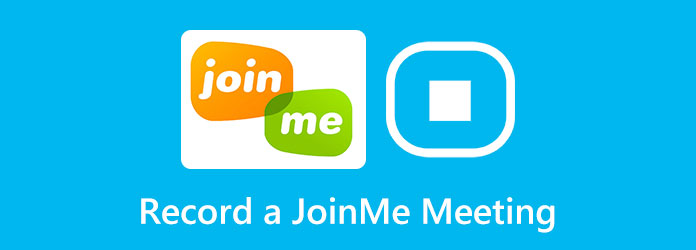
Část 1: Jak zaznamenat schůzku Join.me bez oznámení
Tipard Screen Capture je rekordér typu join.me typu „vše v jednom“, který umožňuje pořizovat videa na obrazovce, nahrávat zvukové soubory a získávat záběry z webových kamer. Zaznamenává všechny aktivity na obrazovce, přidává poznámky, přidává vodoznak, upravuje zachycené online schůzky a dokonce nastavuje nahrávání plánu pro schůzky Join.me podle vašeho požadavku.
- 1. Pořizujte videa, nahrávejte zvukové soubory a získávejte záběry z webových kamer pro Join.me.
- 2. Upravte formát videa, rozlišení, hlasitost zvuku a další nastavení.
- 3. Zobrazte náhled nahraných videí ze serveru Join.me a proveďte další úpravy.
- 4. Přidejte do záznamu poznámky, vodoznak, popisky a další tvary.
Krok 1Jakmile nainstalujete Tipard Screen Capture, můžete program spustit v počítači. Klikněte na ikonu Videorekordér možnost nahrát konferenční hovor na Join.me. Oblast nahrávání můžete upravit podle okna Join.me.
Krok 2Povolit oba Sound System a možnost Mikrofon možnost zachytit zvukové soubory od hostitele a všech účastníků. Samozřejmě můžete také povolit Webkamera možnost zachytit záběry z webové kamery. Poté můžete kliknout na ikonu REC tlačítko pro spuštění záznamu bez upozornění.

Krok 3Během procesu nahrávání můžete pořídit několik snímků pro klíčový bod nebo dokonce přidat k videím poznámky. Kliknutím na červené tlačítko zastavíte nahrávání konferenčního hovoru na join.me a poté můžete zobrazit náhled videa a uložit jej do počítače.

Krok 4Přejděte do historie nahrávání, můžete si prohlédnout nahraná videa Join.me a oříznout požadovanou část. Jakmile nahrajete požadované soubory, můžete je uložit do cílové složky v počítači nebo je sdílet s ostatními na webových stránkách sociálních médií.
Více informací najdete free video editor zde, pokud chcete upravit záznam schůzky.
Část 2: Užitečné tipy týkající se záznamu schůzek na serveru Join.me
Mohu zdarma zaznamenat schůzku Join.me?
Ne. Vyžaduje předplacený účet pro Join.me Pro a Business. Kromě toho musíte použít hostitelský účet k zaznamenání schůzky Join.me a uložení zaznamenaného videa do cloudové služby. Pokud jste účastníkem, musíte použít profesionála rekordér obrazovky namísto.
Proč nemohu získat zaznamenaná videa ze schůzky Join.me?
Jakmile zachytíte videa ze schůzky Join.me, dorazí to během několika minut. Pokud má ale vaše schůzka špatný nebo trhaný internet, může zpracování záznamu trvat až 20 minut. Pokud někdo nezavěsí, musíte počkat asi 24 hodin.
Může Join.me zaznamenat vše pro schůzku?
Ne. Výchozí metoda zaznamenává pouze sdílený obsah a zvukové soubory konference. Nemůže zaznamenávat bubliny účastníků, přehrávání zvuku na vašem zařízení ani videa Join.me. Kromě toho se zobrazí upozornění, že je zaznamenána schůzka Join.me.
Část 3: Výchozí metoda pro záznam setkání Join.Me jako hostitele
Pokud stále chcete použít integrovanou metodu programu k zachycení schůzek Join.me, můžete se přihlásit k hostitelskému účtu s verzí Pro nebo Business a poté podle pokynů sledovat vše, co se stane na svých schůzkách.
Krok 1Jakmile spustíte Join.me, můžete kliknout na Moře a vyberte položku Záznam tlačítko pro zachycení požadovaných souborů. Červená ikona připomíná, že se schůzka zaznamenává.

2. Jak si dělat poznámky při nahrávání webináře
V procesu nahrávání webináře můžete záznam také upravit v reálném čase, včetně zvýraznění, přidání tvarů, slov a čar různými barvami. Je velmi užitečné dělat si poznámky a zdůrazňovat klíčové body.
Krok 1Po spuštění nahrávání se ve spodní části obrazovky počítače objeví panel nástrojů. Klikněte na ikonu Změnit tlačítko pro výběr nástrojů pro úpravy.
Krok 2Umožňuje pouze zaznamenat sdílený obsah. Kromě toho budou vaši účastníci upozorněni, že nahrávání začalo. Až budete hotovi, můžete kliknout na Zastavte nahrávání tlačítko pro uložení souboru.
Krok 3Poté můžete jít do Moje setkání na kartě hostitelského účtu a kliknutím na kartu Nahrávky vyhledejte všechny zaznamenané schůzky. Soubory si můžete stáhnout nebo je odpovídajícím způsobem sdílet.
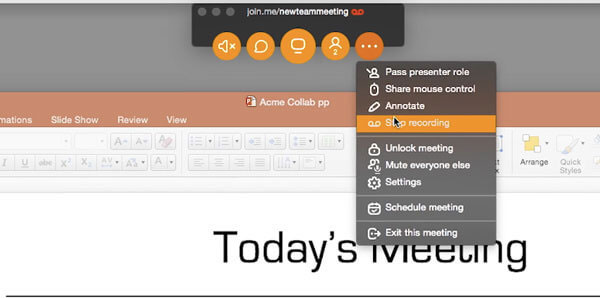
Můžete také najít to nejlepší bezplatná služba konferenčních hovorů zde.
Proč investovat do čističky vzduchu?
Článek sdílí 2 proveditelné způsoby záznamu zvuku a obrazovky pomocí aplikace Joinme. Chcete-li uchovat záznamy pro online schůzky, můžete použít výchozí metodu. Tipard Screen Capture je profesionální zapisovač obrazovky, který zaznamenává online schůzky Join.me kliknutím.







