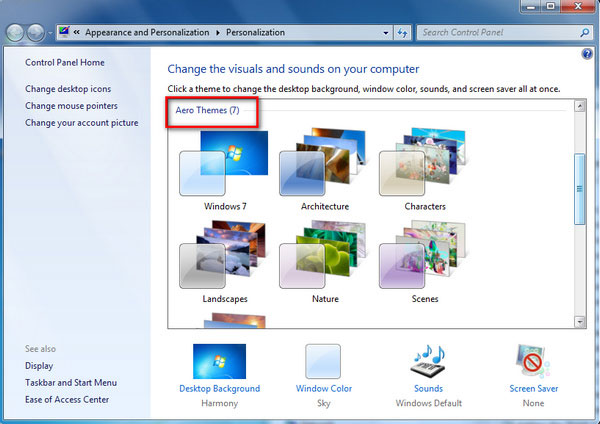Uživatelská příručka
Krok 1Vyberte videorekordér
Po instalaci programu do počítače jej otevřete. Pokud chcete zachytit aktivity na obrazovce nebo nahrávat videa, vyberte v hlavním rozhraní možnost Videorekordér.

Krok 2Zvolte velikost snímku obrazovky
Při pořizování obrazovky, videa nebo jiných video tutoriálů byste měli nejprve určit velikost zachycení. Můžeš si vybrat Plný obrazovku nebo přizpůsobit velikost sami.

Krok 3Upravte nastavení webové kamery a zvuku
Po výběru velikosti záznamové oblasti se musíte rozhodnout, zda chcete povolit Webkamera, Sound System, a Mikrofon nastavení podle vašich potřeb. Poté můžete kliknout REC a začít zachycovat.

Krok 4Zaznamenejte svou obrazovku / video
Během nahrávání můžete přidávat poznámky a pořizovat snímky obrazovky v reálném čase, jak se vám líbí. Do záznamu můžete přidat tvar, čáru, šipku, text a další. Pokud chcete zachytit aktuální scénu na obrazovce, stačí kliknout na Ložnice ikona pořídit snímek.

Krok 5Dokončete nahrávání a náhled
Po dokončení procesu snímání klikněte na ikonu Rudé náměstí zastavit nahrávání. Poté můžete automaticky zobrazit náhled videa. Video můžete dokonce oříznout, pokud se chcete zbavit některých nežádoucích částí. Pak stačí kliknout Uložit pro uložení videa do počítače.

Krok 1Vyberte zvukový záznamník
Vybrat Záznamník zvuku možnost na hlavním rozhraní, pokud chcete uchopit jakýkoli zvuk z počítače nebo mikrofonu.
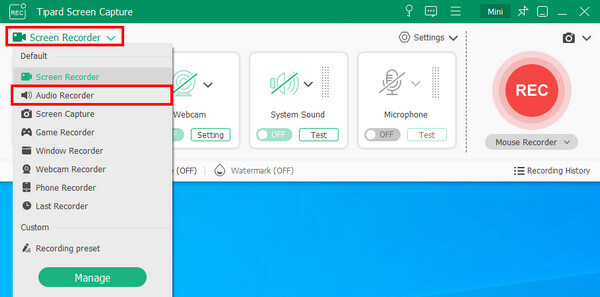
Krok 2Vyberte zdroj zvuku
Vyberte Sound System or Mikrofon jako zdroj záznamu zvuku. Nebo je můžete vybrat oba podle svých potřeb. Pokud dokončíte všechna nastavení, stačí kliknout REC zachytit zvukový soubor.
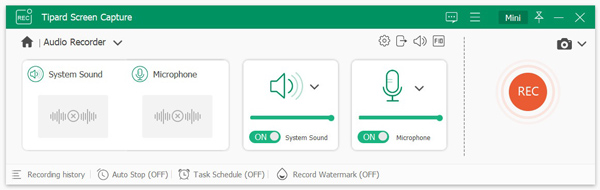
Krok 3Uložte záznam a náhled
Po nahrávání prosím klikněte na Stop ikona. Poté můžete předem poslechnout zaznamenaný zvukový soubor. Soubor můžete také oříznout, jak se vám líbí. Poté klikněte Uložit pro uložení zvuku do počítače.
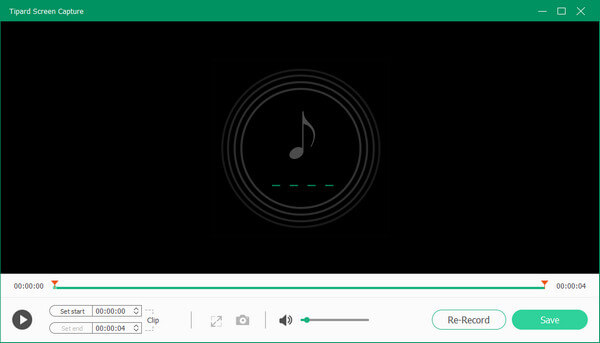
Krok 1Vyberte záznam hry
Chcete-li během hraní hry zaznamenat zvýrazněné okamžiky, můžete použít Game Recorder aplikace Tipard Screen Capture.
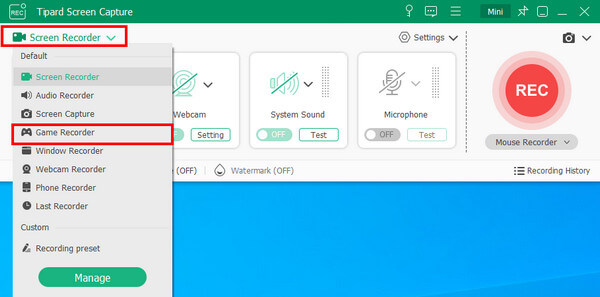
Krok 2Vyberte si hru, kterou hrajete
Když vstoupíte do rozhraní Game Recorder, musíte nejprve vybrat herní okno, které chcete zaznamenat. Poté můžete zapnout systémový zvuk nebo mikrofon, pokud je chcete zachytit při nahrávání hry. Klikněte na REC tlačítko a začněte hrát svou hru.
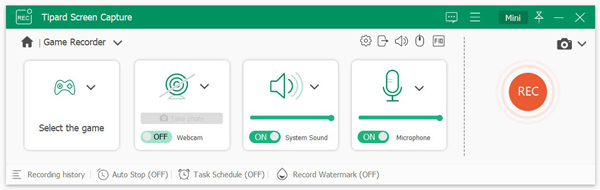
Krok 3Náhled nahrané hry
Jakmile hru dokončíte, nahrávání se automaticky ukončí. Poté se zobrazí okno náhledu. V případě potřeby můžete video zkontrolovat a upravit. Kliknutím na tlačítko Uložit vpravo dole uložíte hru do počítače.

Krok 1 Vyberte záznamník webové kamery
Pokud chcete pouze zaznamenat video z vaší webové kamery, můžete kliknout na Webkamera ikona vpravo.
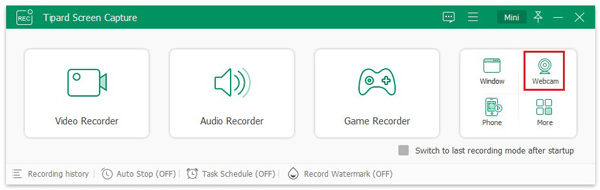
Krok 2 Upravte nastavení nahrávání webové kamery
Než začnete nahrávat, musíte upravit nastavení procesu nahrávání této webové kamery. Fotoaparát, výstupní rozlišení a mikrofon můžete snadno změnit. V případě potřeby můžete dokonce otočit obrazovku webové kamery. Po nastavení prosím klikněte na Záznam pro zahájení fotografování.
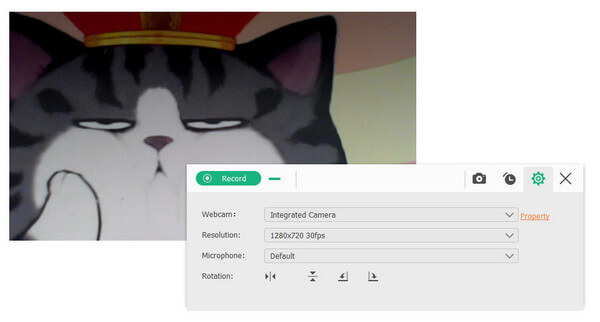
Krok 3 Zachyťte video z webové kamery
Záznam můžete ukončit kliknutím na Stop ikona. Poté se zachycené video z webové kamery automaticky uloží do vašeho počítače. Současně se přímo otevře okno Historie překódování. Svůj záznam můžete bez potíží zkontrolovat, přejmenovat a sdílet.
Krok 1 Vyberte záznamník telefonu
Po otevření nástroje pro nahrávání obrazovky v počítači můžete vybrat Telefon vpravo pro záznam obrazovky telefonu.
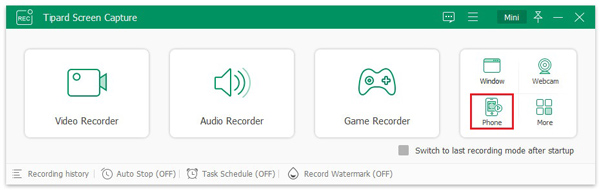
Krok 2 Vyberte typ zařízení
Poté si můžete vybrat, zda chcete nahrávat zařízení iOS nebo Android podle toho, o jaké zařízení se jedná.
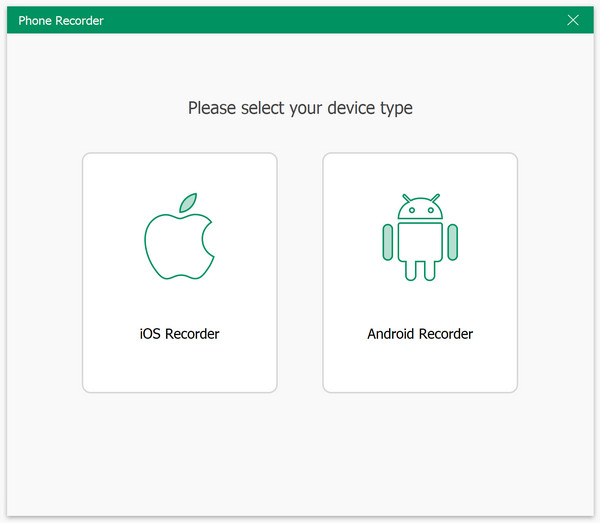
1. Nahrajte obrazovku iPhone
Například, pokud chcete nahrávat obrazovku iPhone, můžete si vybrat Záznamník iOS. Poté můžete začít zrcadlit obrazovku vašeho iPhone do počítače. Chcete-li však tohoto cíle dosáhnout, musíte se ujistit, že vaše zařízení a počítač jsou pod stejnou sítí WLAN.
Chcete-li zrcadlit obrazovku iPhone, můžete přejet prstem dolů Control Center z pravého horního rohu obrazovky vašeho iPhone. Poté vyberte obrazovka Zrcadlení a najít Tipard Screen Capture jako výstupní konec.
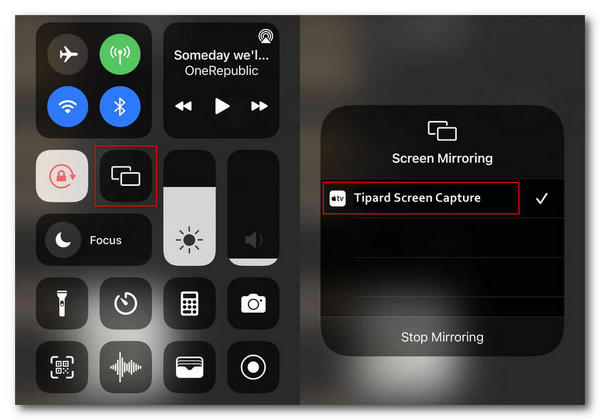
2. Záznam obrazovky Android
Pokud jde o uživatele systému Android, existují 2 možnosti připojení: Připojení WiFi a Připojení USB. A pokud zvolíte Připojení WiFi, pak je potřeba nainstalovat aplikaci tzv Zrcadlo FoneLab na vašem zařízení Android. Poté můžete připojit telefon k počítači pomocí detekce, PIN kódu nebo QR kódu.
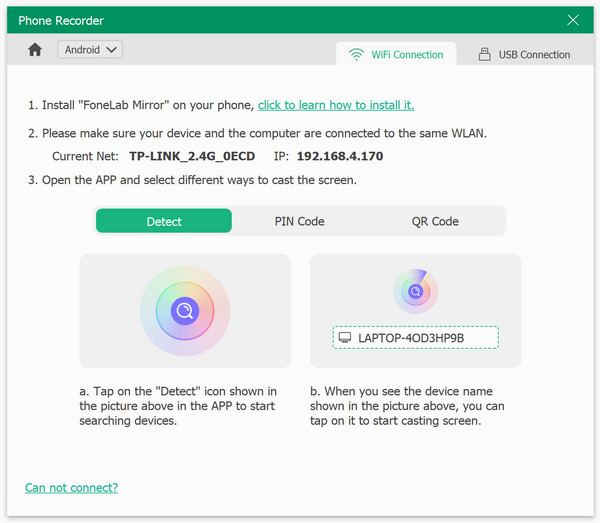
Krok 3 Spusťte nahrávání telefonu
Jakmile je telefon připojen k počítači, měli byste okamžitě vidět obraz na obrazovce. Rozlišení a obsah záznamu můžete změnit podle svých potřeb. Klikněte Záznam pro spuštění nahrávání. Během procesu můžete kdykoli pozastavit a zastavit. V případě potřeby můžete dokonce pořizovat snímky obrazovky.
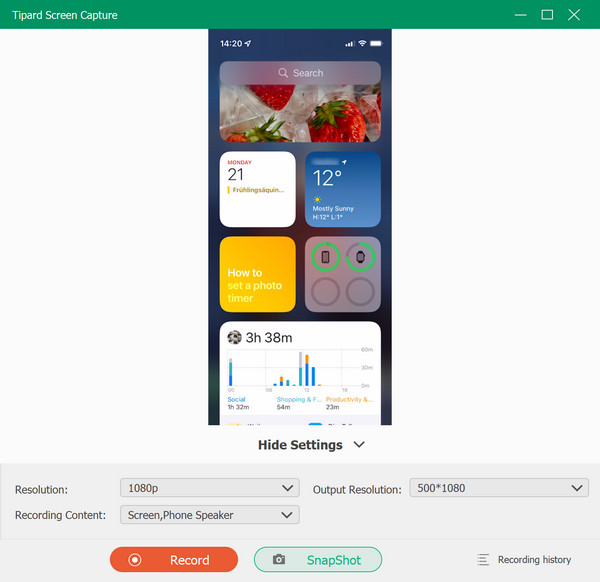
Krok 4 Export záznamu telefonu
Po záznamu můžete oříznout a zbavit se nepotřebných částí z nahraného videa. Pokud dokončíte úpravy, klikněte na Vývoz tlačítko pro uložení videa do počítače.
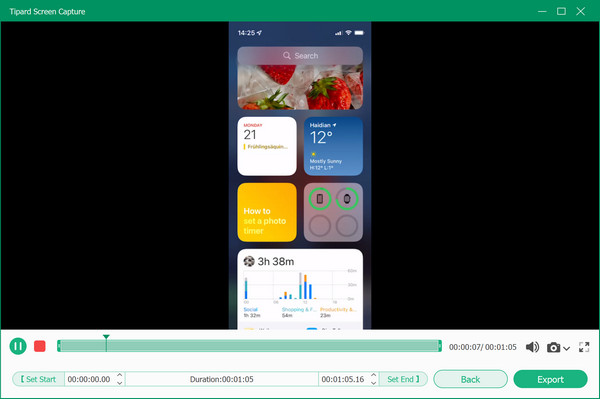
Krok 1 Vyberte snímek
Chcete pořídit snímek obrazovky? Můžete vybrat Videorekordér a klepněte na tlačítko Screen capture ikona.
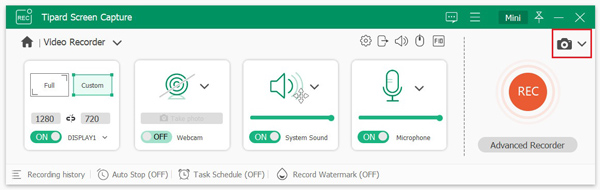
Krok 2 Vyberte oblast snímání
Pokud chcete pořídit snímky obrazovky na některé části obrazovky počítače, můžete vybrat Screen capture v rozevíracím seznamu.
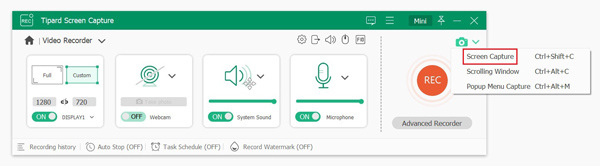
Poté můžete buď kliknout na okno, které chcete zachytit, nebo přetáhnout a vybrat požadovanou oblast. Po nasnímání obrazovky můžete okamžitě zobrazit náhled obrázku. K zachycenému obrázku můžete také přidat tvar, čáru, šipku, text a další. Chcete-li snímek obrazovky uložit, klikněte na ikonu Uložit ikona.

Pokud chcete zachytit celý obsah stránky, můžete vybrat Posuvné okno v rozevíracím seznamu.
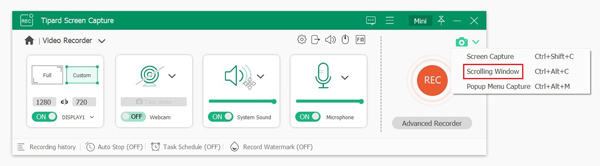
Poté můžete pomocí myši vybrat oblast nebo stránku, ze které chcete pořídit snímky obrazovky, a rolovat myší nebo stisknout space tlačítko pro zahájení snímání celé stránky. Poté stiskněte tlačítko ESC a klepněte na tlačítko Uložit ikonu pro dokončení.
Pokud potřebujete pořídit snímek obrazovky pouze v místní nabídce, můžete vybrat Popup Menu Capture v rozevíracím seznamu.
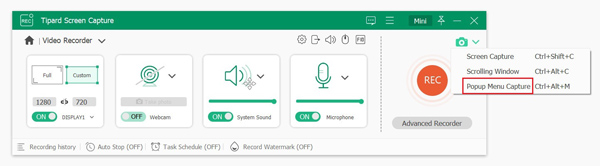
Dále můžete přímo zobrazit nabídku a stisknout tlačítko ESC klíč k pořízení snímků obrazovky. Nakonec klikněte na Uložit ikonu pro dokončení.
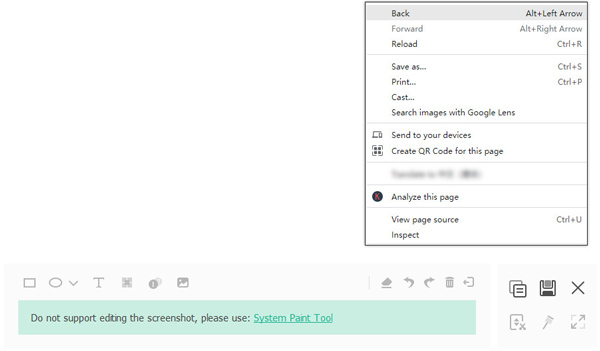
Krok 1 Vyberte záznamník okna
Pokud otevíráte více oken a chcete zaznamenat určité okno jednotlivě, vyberte Záznamník oken volba.
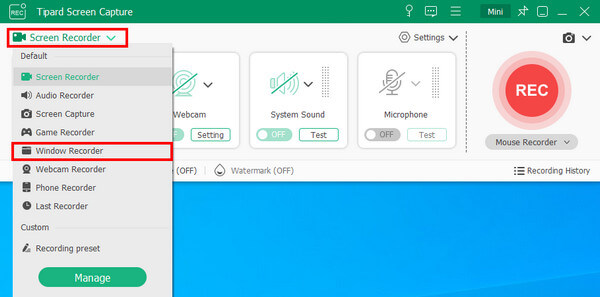
Krok 2 Začít nahrávat
Poté musíte kliknutím na ikonu rozevíracího seznamu vybrat okno, které chcete zaznamenat. Dále klikněte na Začít nahrávat tlačítko.
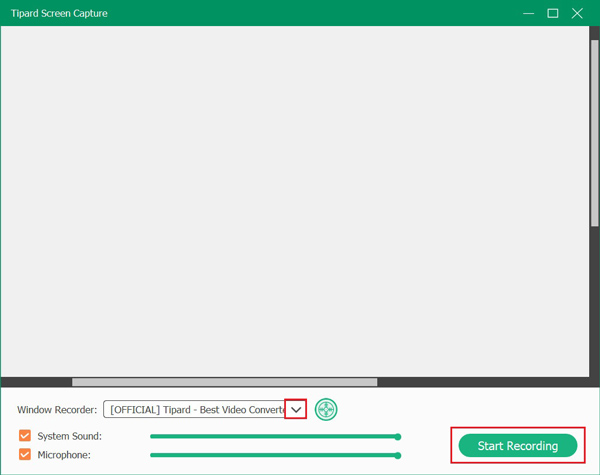
Po nahrání videa nebo zvuku můžete nahrané soubory upravovat pomocí následujících nástrojů: Video Cutter, Advanced Trimmer, Video Compressor, File Merger, File Converter a Media Metadata Editor.
Chcete-li začít, klikněte prosím na Více nástrojů ikona v Historie okno.
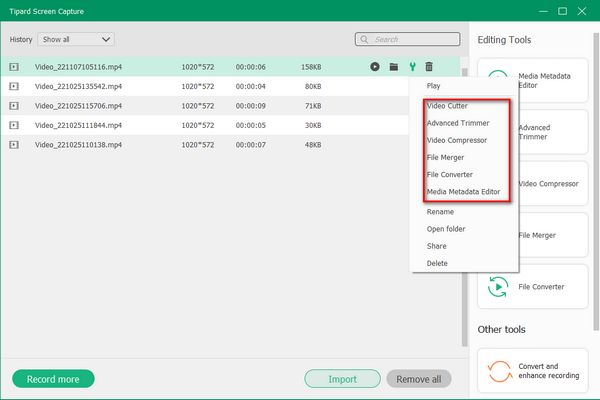
Krok 1 Klepněte na tlačítko Více nástrojů a vyberte ikonu Video Cutter volba.
Krok 2 Poté můžete přetažením dvou bodů pruhu časové osy vyjmout nechtěnou část z nahraného videa.
Krok 3 Nakonec klepněte na tlačítko zredukovat tlačítko pro uložení výsledku.
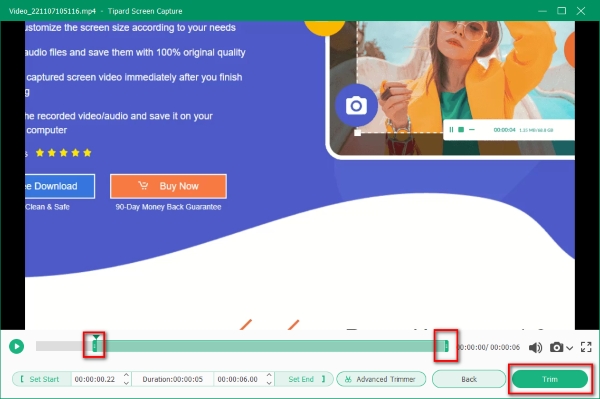
Krok 1 Klepněte na tlačítko Více nástrojů a vyberte ikonu Pokročilý zastřihovač volba.
Krok 2 Můžete přetáhnout dva body pruhu časové osy a kliknout na Rozdělit ikona a ikona Přidat segment ikonu pro rozdělení souboru na dva segmenty. Můžete také kliknout na Rychlé rozdělení tlačítko pro rychlé rozdělení souboru na několik segmentů.
Krok 3 Poté můžete klepnout na tlačítko zredukovat tlačítko, pokud jste spokojeni.
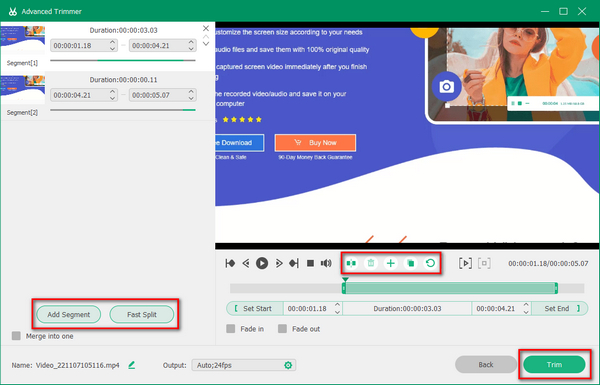
Krok 1 Klepněte na tlačítko Více nástrojů a vyberte ikonu Video kompresor volba.
Krok 2 Přetažením bodu kompresního pruhu nastavte požadovanou velikost videa. Pokud jste s výsledkem spokojeni, klikněte na Komprimovat .
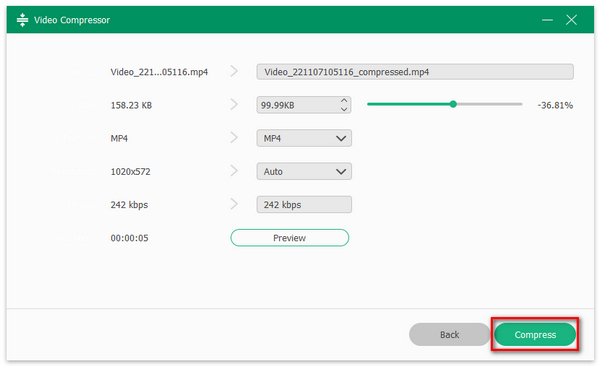
Krok 1 Klepněte na tlačítko Více nástrojů a vyberte ikonu Sloučení souborů volba.
Krok 2 Můžete kliknout na tlačítko přidat tlačítko nebo velké znaménko plus pro přidání dalších souborů sem.
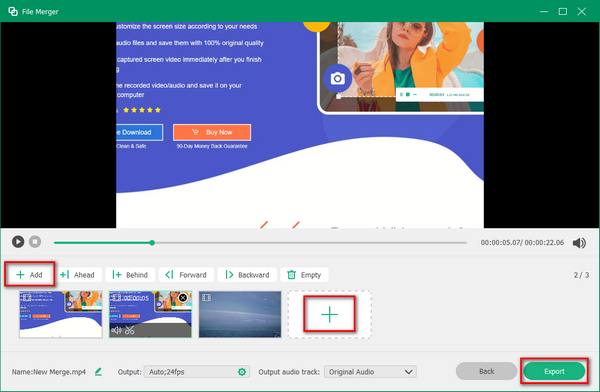
Krok 3 Pokud chcete zkombinovat nahrané soubory, můžete vybrat nahraný soubor a kliknout na přidat tlačítko pro jeho import. Pokud chcete sloučit nahrané a místní soubory do jednoho, můžete kliknout na Nahrát soubory .
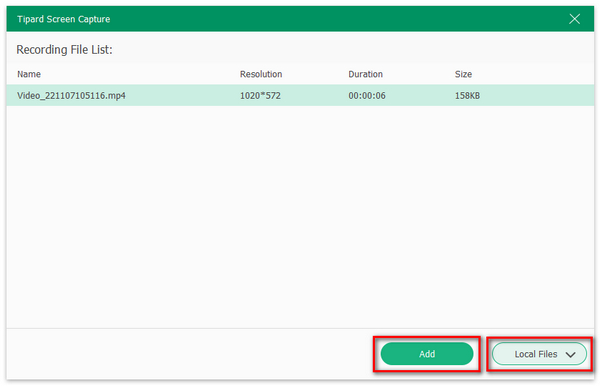
Krok 4 Nakonec klikněte na ikonu Vývoz tlačítko pro uložení.
Krok 1 Klepněte na tlačítko Více nástrojů a vyberte ikonu Převaděč souborů volba.
Krok 2 Svůj soubor můžete obsluhovat v Export videa Pokud chcete převést nahraný soubor do jiných video formátů, jako jsou MP4, MOV, AMV, AVI, MKV, GIF atd. Soubor můžete ovládat v Export zvuku okno pro převod nahraného souboru do jiných zvukových formátů, jako jsou MP3, AAC, AC3, WMV, WAV atd.
Krok 3 Po výběru formátu kliknutím na ikonu rozevírací nabídky Formát a upravit další nastavení, můžete kliknout na Konvertovat pro dokončení.
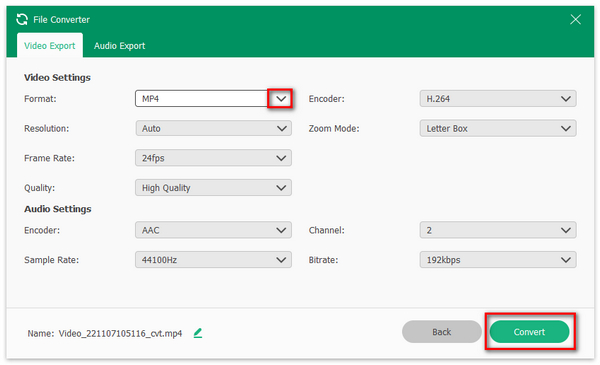
Krok 1Klepněte na tlačítko Více nástrojů a vyberte ikonu Editor metadat médií volba.
Krok 2 Poté můžete změnit název nahraného souboru a přidat k nahranému souboru název, interpreta, album, skladatele, žánr, rok, komentáře a obal.
Krok 3 Dále klikněte na tlačítko Kompletní pro dokončení.
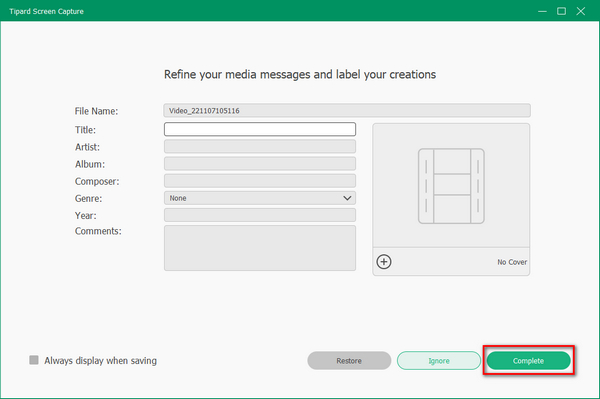
Pokud v počítači používáte Screen Capture, může se stát, že se vám někdy nepodaří obrazovku zaznamenat. Pokud ano, můžete vyzkoušet níže uvedené metody nebo nás okamžitě kontaktovat.
1. Zvuková karta je obsazena jinými aplikacemi.
Pokud se zobrazí zpráva „Nahrávání se nezdařilo, protože vaše zvuková karta je obsazena jinými aplikacemi.“ Zkontrolujte prosím zvukovou kartu a uvolněte ji. Pokud nevíte, kde jej najít, můžete se také rozhodnout restartovat počítač."
2. Grafická karta nebo zvuková karta byla upravena.
Pokud se zobrazí zpráva „Nahrávání se nezdařilo, kvůli některým změnám v ovladači grafiky nebo zvukové karty.“ Restartujte program a zkuste nahrávat znovu.
3. Přístup k fotoaparátu a mikrofonu je zakázán.
Zkontrolujte, zda je povolen přístup k mikrofonu a fotoaparátu. Chcete-li povolit přístup, měli byste na počítači kliknout na ikonu Start. Poté vyberte Nastavení, Soukromí a vyhledejte Mikrofon / Fotoaparát. Nyní zapněte možnost Povolit aplikacím přístup k mikrofonu / kameře.
4. Reproduktor není dobře zapojen.
Ujistěte se, že jste audio konektor zapojili do počítače správně.
5. Ovladače zvukové/grafické karty jsou zastaralé nebo nekompatibilní.
V takovém případě musíte odinstalovat ovladače zvukové / grafické karty a nainstalovat správné ovladače od výrobce zvukové / grafické karty.
6. Spuštěný program je v režimu kompatibility.
Zrušte zaškrtnutí políčka Kompatibilní režim a spusťte program jako správce.
Pokud je brána Windows Defender Firewall zapnutá, můžete narazit na problém se záznamem obrazovky iPhonu. Protože brána Windows Defender Firewall blokuje váš iPhone, takže jej nemůžete připojit k počítači. V takovém případě musíte ve svém počítači vypnout bránu Windows Defender Firewall. Zde jsou 3 způsoby, které můžete vyzkoušet.
Způsob 1: Prostřednictvím ovládacího panelu
1. Otevřít řídicí panel na tvém počítači. Pokud nevíte, kde to je, vyhledejte jej ve vyhledávacím poli. Vybrat Systém a zabezpečení.
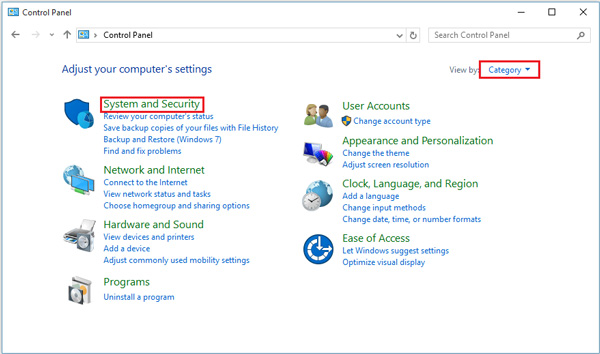
2. Nalézt Windows Defender Firewall poté, co zadáte Systém a zabezpečení rozhraní. Pak hledejte Zapnutí nebo vypnutí brány Windows Defender Firewall možnost na levém panelu. Klikněte na možnost.
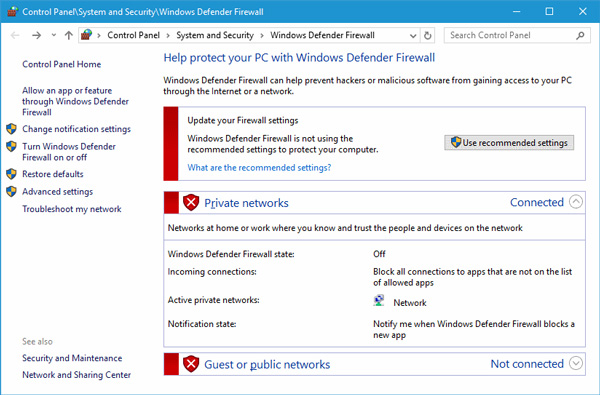
3. Povolte prosím Vypněte bránu Windows Defender Firewall a klepněte na tlačítko OK.
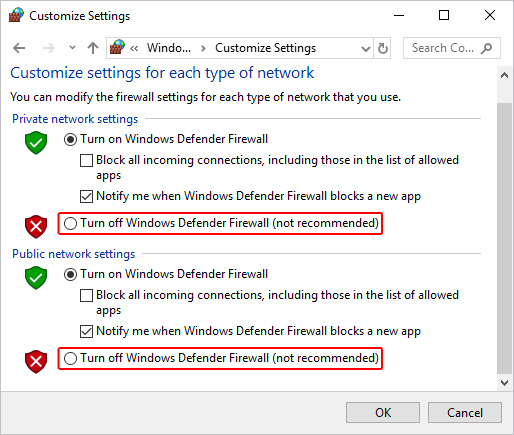
Způsob 2: Prostřednictvím nastavení
1. Jít do Nastavení a najděte Firewall a ochrana sítě kartu z levého panelu. Poté vyberte Povolit aplikaci pomocí brány firewall.
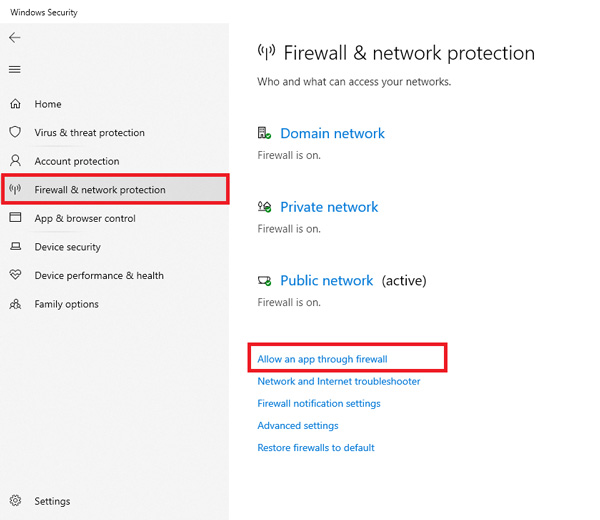
2. Zaškrtněte políčko, pokud chcete tuto aplikaci povolit prostřednictvím brány firewall.
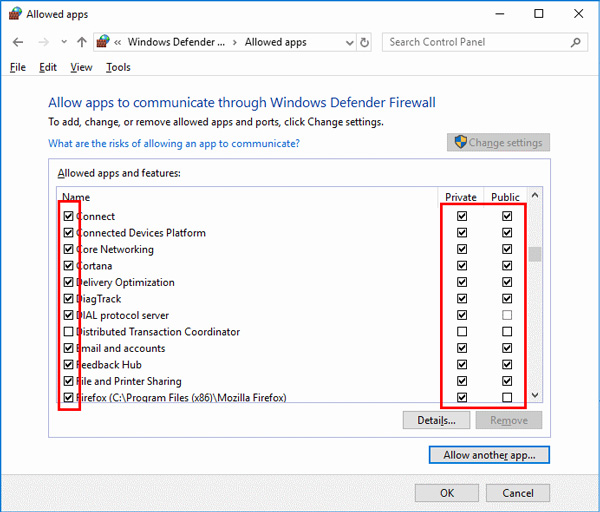
Způsob 3: Prostřednictvím příkazového řádku
Pokud víte, jak používat příkazový řádek, můžete zadat příkaz: netsh advfirewall nastavit stav allprofiles k deaktivaci brány Windows Defender Firewall.
Obvykle, když používáte Tipard Screen Capture, je vám doporučeno vybrat Auto tak, aby software mohl poskytnout vhodné Screen capture Režim pro vás na základě výkonu vašeho zařízení.
Kromě toho si můžete také vybrat Režimy snímání obrazovky sám v Nastavení okno.
Jedná se o:
Režim 1 (běžný)
Tento režim zajišťuje kompatibilitu a kvalitu snímání obrazovky, což je výchozí režim Tipard Screen Capture.
Režim 2 (Windows 10 1903 a novější) WinRT
Pokud je váš počítačový systém Windows 10 1903 a novější, můžete vybrat tento režim a zlepšit kvalitu záznamu. Po výběru tohoto režimu se však zobrazí žlutý okraj a můžete svůj počítač aktualizovat na systém Windows 11, abyste tento okraj skryli.
Režim 3 (společný) DXGI
Pokud nemůžete použít výše uvedené režimy, můžete si vybrat Režim 3 (společný) DXGI. Tento režim však může snížit kvalitu záznamu.
Tipard Screen Capture převezme DGI režim sám o sobě, protože vaše zařízení nepodporuje výše uvedené režimy. Špatnou stránkou je, že se při používání tohoto režimu sníží kvalita záznamu.
Krok 1 Nejprve si připravte pomocný kabel pro přenos zvuku z telefonu Android do počítače.
Krok 2 Pokud jste uživatel stolního počítače, měli byste zapojit pomocný kabel do otvoru pro vstup a připojit telefon Android a počítač. Pokud jste uživatelem notebooku, měli byste si připravit externí zvukovou kartu a připojit ji k počítači. Poté prosím připojte pomocný kabel ke zvukové kartě a telefonu Android.
Krok 3 Po dokončení výše uvedených kroků musíte kliknout pravým tlačítkem myši na Zvuk ikonu v pravém dolním rohu a vyberte Otevřete míchadlo hlasitosti volba.
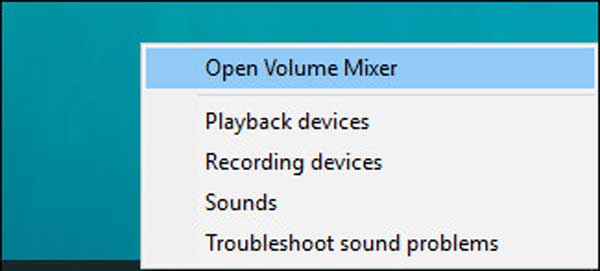
Krok 4 Poté klikněte na Systémové zvuky ikona.
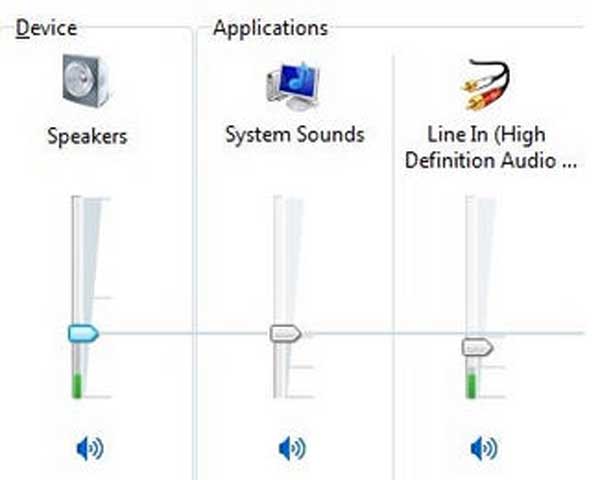
Krok 5 Později vyberte Záznam kartu, klepněte pravým tlačítkem myši Line In, a vyberte umožnit.
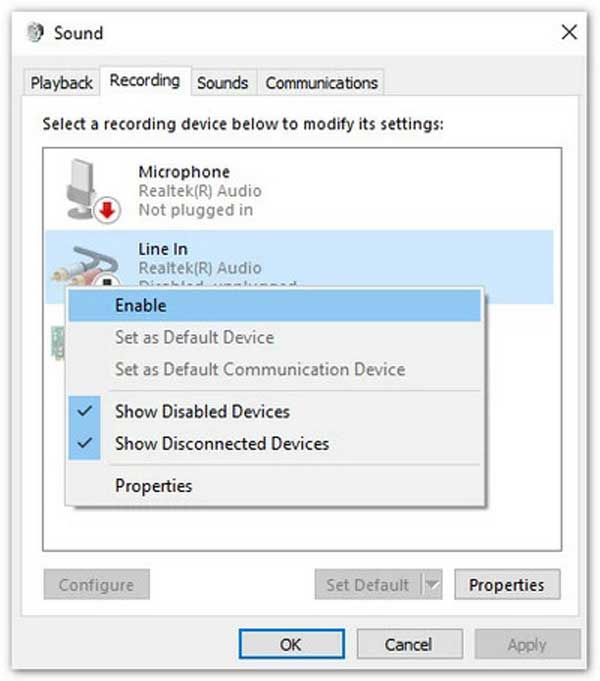
Krok 6 A pak byste měli kliknout pravým tlačítkem Line In znovu a vyberte Nemovitosti. Poté vyberte Poslouchat a zaškrtněte políčko Poslechněte toto zařízení. Nakonec klepnete na tlačítko OK a můžete nahrát interní zvuk telefonu Android do počítače.
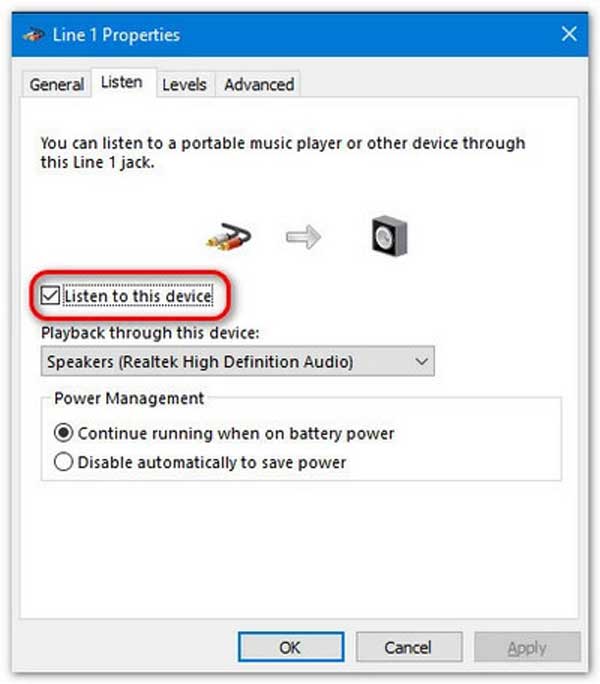
Před aktualizací grafického ovladače zkontrolujte, zda je verze vašeho grafického ovladače nejnovější.
Chcete-li zobrazit jeho informace, zadejte Device Manager zadáním jeho názvu do vyhledávacího pole a kliknutím Otevřená. Po vstupu do Správce zařízení byste měli najít a rozbalit Grafické adaptéry, klikněte pravým tlačítkem na grafický ovladač a vyberte Nemovitosti možnost a přepněte na Řidič kartu k zobrazení Verze ovladače.

Dále můžete přejít na oficiální web výrobce vašeho grafického ovladače a zkontrolovat nejnovější ovladač a porovnat, zda váš aktuální grafický ovladač odpovídá. Pokud se shoduje, váš grafický ovladač je aktuální. Pokud se neshoduje, aktualizujte grafický ovladač podle následujících pokynů.
V tomto tutoriálu bude jako příklad uvedena aktualizace grafického ovladače ve Windows 11.
Krok 1 Klepněte na tlačítko Windows logo na Taskbar a zvolte Nastavení otevřít.
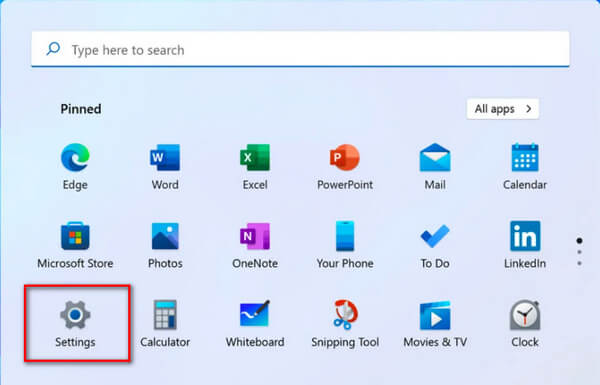
Krok 2 Po zadání Nastavení, přejděte prosím na Windows Update rozhraní.
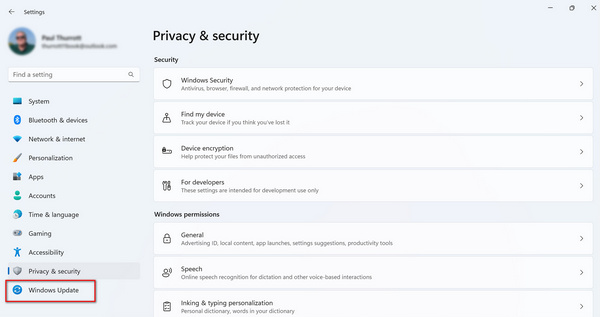
Krok 3 Poté klikněte na tlačítko Zkontrolovat aktualizace tlačítko pro aktualizaci všech dostupných ovladačů nebo softwaru.
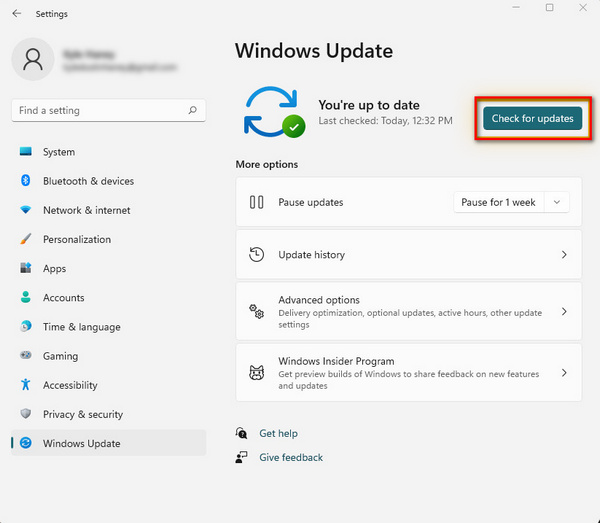
Krok 1 Chcete-li začít, měli byste zadat Device Manager do vyhledávacího pole a klikněte na Otevřená pro jeho zadání.
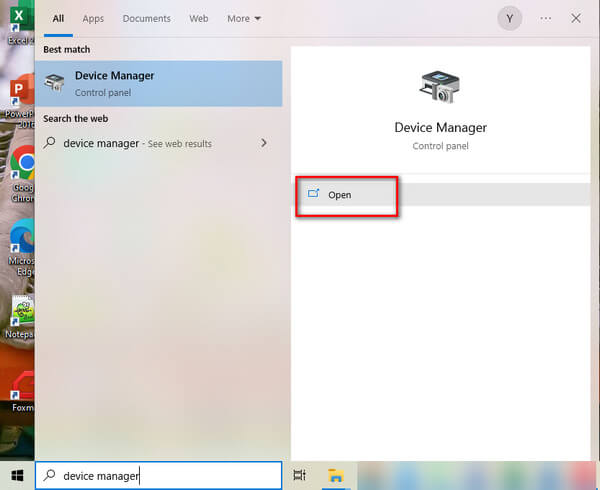
Krok 2 Poté prosím najděte Grafické adaptéry a klikněte na něj. Poté musíte kliknout pravým tlačítkem na grafický ovladač a přejít na Nemovitosti okno.

Krok 3 Dále jděte Řidič a klepněte na tlačítko Aktualizovat ovladač .
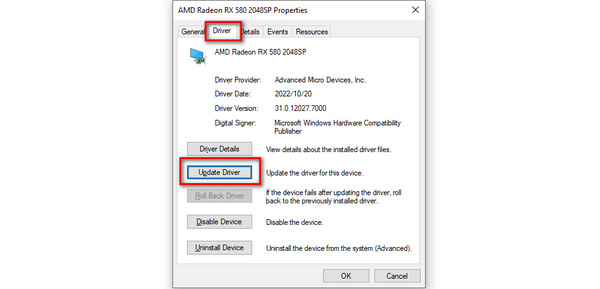
Krok 4 Když kliknete Aktualizovat ovladač, objeví se okno a měli byste vybrat Vyhledávejte automaticky ovladače volba. Pokud existuje nejnovější verze ovladače grafické karty, na kterou můžete aktualizovat, stačí ji nainstalovat.
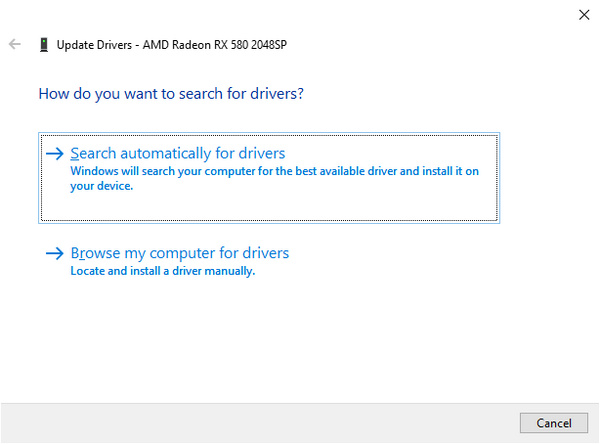
Krok 1 Jít do Home, otevřeno řídicí panela vyberte Změňte téma v Vzhled a přizpůsobení sekce.
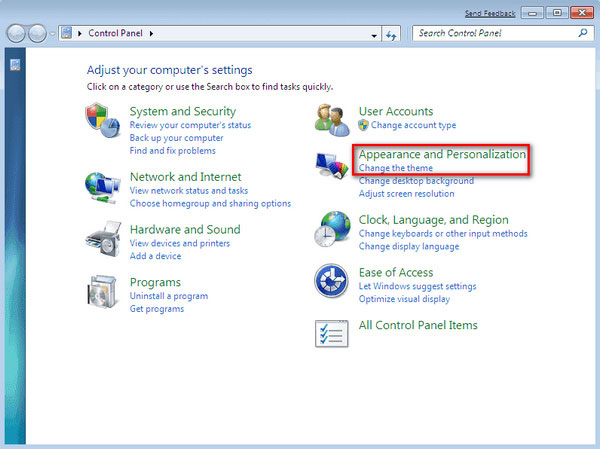
Krok 2 Poté vstoupíte do okna s Aero Témataa můžete vybrat kteroukoli z nich a povolit Aero v počítači se systémem Windows 7.