Návod: Jak rozdělit videa v Premiere Pro
Když natočíte video na svůj fotoaparát, nemusí to být to, co očekáváte. Je třeba upravit videozáznam nebo odstranit některé zbytečné momenty. A tam jsou nástroje pro dělení videa nebo ořezávání videa nezbytné. Když upravujete video, vytváříte nebo rozdělujete své video na části, abyste si uchovali ty nejlepší okamžiky. Ale pokud vás zajímá, jak můžete rozdělit video? Pak pro vás máme řešení. Adobe Premiere Pro je aplikace, kterou můžete použít k rozdělení videí. Kromě toho je to jeden z nejznámějších programů pro úpravu videa, který používá mnoho profesionálů. Pokračujte ve čtení tohoto průvodce, abyste se naučili jak rozdělit videa v Premiere Pro.
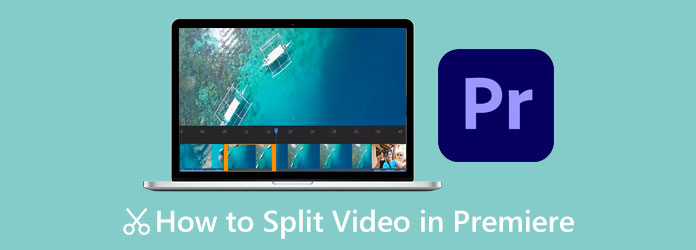
Část 1. 2 způsoby, jak rozdělit videa v Premiere Pro
Adobe Premiere Pro je užitečná aplikace pro úpravu videa. Je to pravděpodobně nejpopulárnější aplikace pro úpravu videa současnosti. Kromě rozdělování nebo ořezávání videí vám Premiere Pro také může pomoci otáčet, slučovat, ořezávat nebo překlápět videa pomocí moderního uživatelského rozhraní. Kromě toho můžete použít Premiere Pro k přidání textu nebo názvů, hudebních knihoven, překryvných obrázků a dokonce i k přidání filtrů. Adobe Premiere Pro je plný funkcí, které vám mohou pomoci s vynikajícími výstupy. V této aplikaci můžete také importovat a exportovat jakákoli videa v libovolném formátu. Kromě toho je ke stažení na všech mediálních platformách, jako jsou Windows, Mac a Linux. Adobe Premiere Pro však nemůžete používat zdarma. Stojí 20.99 USD měsíčně pro jednotlivce a 35.99 USD měsíčně za týmovou licenci. Přesto se Premiere Pro vyplatí používat a pomůže vám profesionálně rozdělit vaše videa. A existují dva způsoby, jak můžete rozdělit videa v Adobe Premiere Pro; neustále čtěte tuto část, abyste se naučili tyto způsoby.
Použití nástroje Razor Tool
Krok 1 Importujte své video do Adobe Premiere Pro aplikaci stisknutím Cmd+I or CTRL+I na vaší klávesnici. Dalším způsobem, jak importovat video, je přejít na Soubor, pak import volba.
Krok 2 Poté klikněte pravým tlačítkem na video a vyberte Nová sekvence z klipu. A poté uvidíte své video jako jeden blok.
Krok 3 Nyní váš klip rozdělíme. Klikněte na Nástroj břitva z možností kromě vašeho panelu.
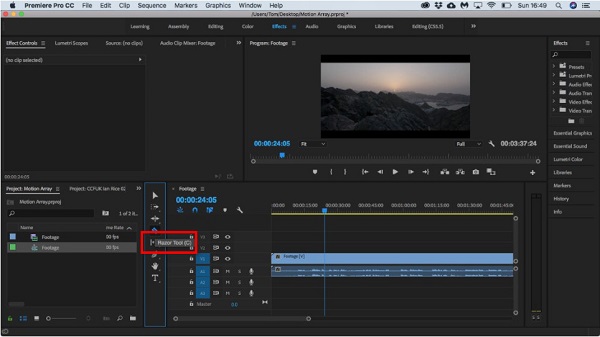
Krok 4 Vyberte část videa, kde chcete video rozdělit. Uvidíte svislou čáru, kde vyberete část videa, která označuje oddělení ve videu.
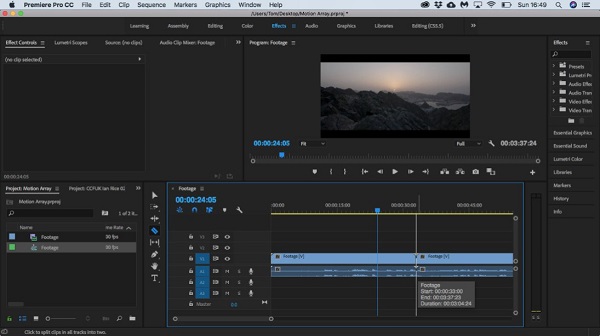
Krok 5 Nyní jste oddělili videa od původního videa, které lze přehrávat samostatně.
A pokud hledáte, jak stříhat videa v Premiere Pro, můžete použít tuto metodu a poté z klipu odstranit druhou část, která se vám nelíbí.
Použití ukazatele aktuálního času
Existuje také další způsob, jak rozdělit videa na Adobe Premiere Pro. Pomocí možnosti Indikátor aktuálního času můžete také rozdělit video.
Krok 1 Importujte svůj mediální soubor do rozhraní Premiere Pro a poté video podržte a přetáhněte do Timeline.
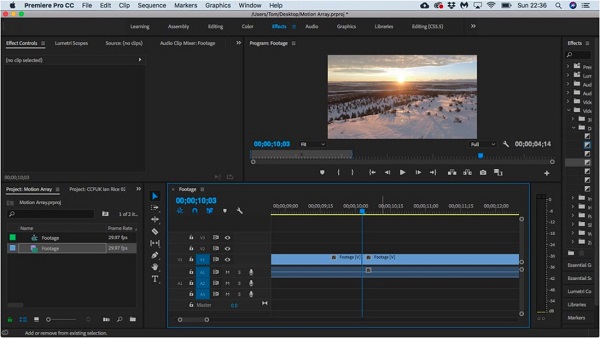
Krok 2 Poté na časové ose přesuňte Ukazatel aktuálního času na část klipu, kde chcete video rozdělit. Vždy se ujistěte, že vrstva videa, kterou se pokoušíte rozdělit, je zvýrazněna na levé straně vašeho videa Timeline.
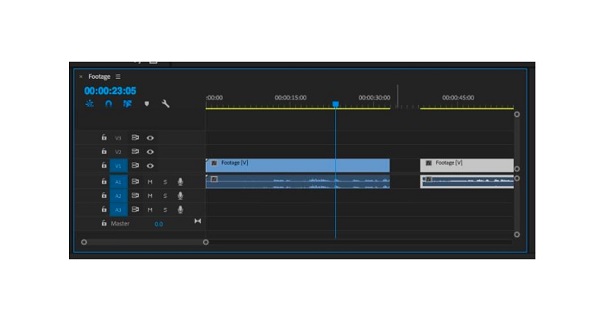
Krok 3 Dále stiskněte tlačítko Cmd + K. or CTRL + K na klávesnici pro rozdělení videa.
Poznámka: Pod videem uvidíte také zvukový kanál. Pokud je zvýrazněno, rozdělí se také zvuk, pokud rozdělíte video.
Po rozdělení videa můžete přidat efekty, změnit barvu, změnit rychlost a vytvořit tak rychlostní rampy a odstranit libovolné části, které nechcete. Tento proces můžete také použít, pokud hledáte, jak oříznout video na Premiere Pro. Co uděláte, je odstranit další část, kterou nechcete, a exportovat pouze nezbytnou část. Kliknutím sem získáte snadné způsoby komprimovat videa v Premiere.
Část 2. Nejlepší alternativa k Premiere Pro
Adobe Premiere Pro je skutečně fantastický software pro úpravu videa. Má mnoho editačních funkcí, které můžete použít k úpravě videí. Adobe Premiere Pro však není nástroj vhodný pro začátečníky. Než se v nich budete moci snadno orientovat, musíte se nejprve seznámit s funkcemi. A pokud si myslíte, že je pro vás obtížné použít tuto aplikaci k rozdělení videa, představíme alternativní nástroj. Přečtěte si tuto část důkladně, abyste se dozvěděli nejlepší alternativu pro Adobe Premiere Pro.
Tipard Video Converter Ultimate je nejvýznamnější alternativou pro Adobe Premiere Pro pro rozdělení, oříznutí nebo oříznutí videa. Tato fantastická offline aplikace má snadno použitelné rozhraní, což z ní dělá nástroj vhodný pro začátečníky. Navíc můžete své video rozdělit rychleji pomocí funkce Fast Split, kde můžete videa rozdělit podle průměru jediným kliknutím. Pokud rozdělujete video na dvě části, můžete své video na časové ose rozdělit také ručně. Navíc má mnoho pokročilých editačních funkcí, které můžete použít, včetně ořezávače videa, odstraňovače vodoznaku videa, slučování videa, GIF maker a dalších z Toolboxu. Můžete také importovat libovolné video formáty, jako jsou MP4, MOV, MKV, AVI FLV, VOB, M4V, WMV a 500+ dalších. A pokud si chcete před exportem nebo uložením videa prohlédnout náhled, Tipard Video Converter Ultimate vám to umožní. Je také k dispozici na všech multimediálních platformách, jako jsou Windows, Mac a Linux. Pokud tedy chcete tuto aplikaci použít ke snazšímu rozdělení videí, postupujte podle pokynů níže.
Jak rozdělit video pomocí Tipard Video Converter Ultimate:
Krok 1 Nejprve si stáhněte soubor Tipard Video Converter Ultimate na ploše kliknutím na Ke stažení tlačítko níže pro Windows nebo Mac. A poté nainstalujte aplikaci a spusťte ji na svém zařízení.
Krok 2 Poté v hlavním uživatelském rozhraní přejděte na Toolbox panel a vyberte ikonu Trimmer videa volba.
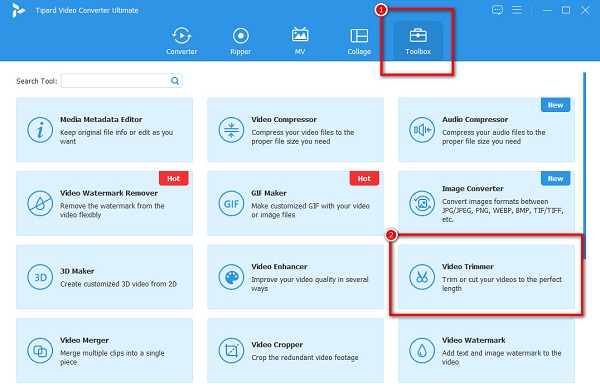
Krok 3 Dále klikněte na tlačítko více (+) tlačítko podepsat na rozhraní pro nahrání videa, které chcete rozdělit. Můžete také provést proces přetažení, kde budete chtít přetáhnout váš soubor do znaménko plus.
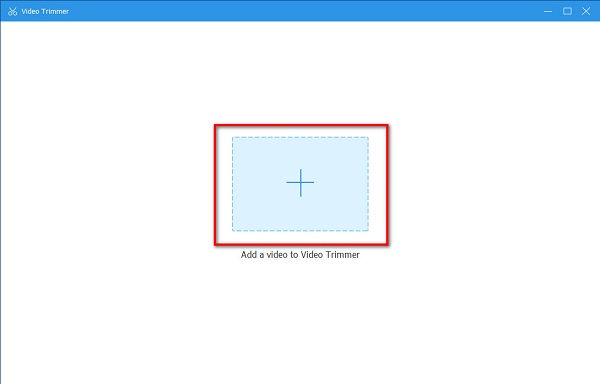
Krok 4 A pak zahájíme proces dělení. Chcete-li své video rozdělit, uvidíte svá videa Timeline a náhled. Pod náhledem uvidíte Ikona rozdělení (čára mezi dvěma rámečky). Při přehrávání klipu přesuňte ukazatel času na místo, kde chcete video rozdělit, a poté klikněte na Rozdělit ikonu pro rozdělení videa.
Krok 5 Po rozdělení videa, Klepněte na tlačítko Vývoz ikonu pro uložení videa. Na vašem počítači uvidíte, že uložená videa jsou dvě.
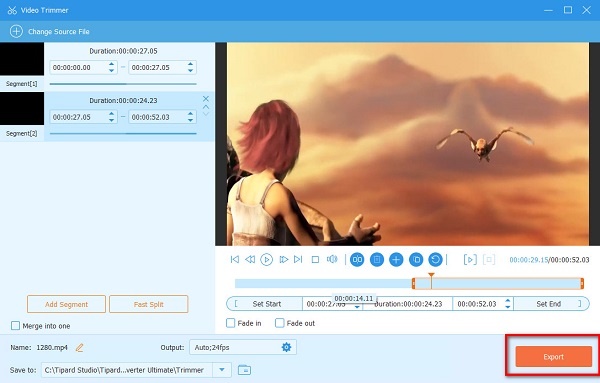
Část 3. Časté dotazy o tom, jak rozdělit video v premiéře
Mohu ve Final Cut Pro rozdělit videa?
Ano. Final Cut Pro má funkci, ve které můžete svá videa rozdělit nebo oříznout. Současně s přehráváním videa stiskněte Příkaz-B zatímco se váš projekt přehrává.
Ovlivňuje rozdělení vašeho videa jeho kvalitu?
Při rozdělování videí prý nesmí být ovlivněna kvalita vašeho videa. Pokud je tedy kvalita vašeho videa zničena, musíte změnit aplikaci, kterou používáte.
Mohu rozdělit videa online?
Rozhodně! Na internetu je mnoho aplikací pro dělení videa, které můžete volně používat. Jen se ujistěte, že online aplikace, kterou používáte, je bezpečná.
Proč investovat do čističky vzduchu?
Konečně jsme na konci naší cesty! Nyní, když jste přečetli tento příspěvek, je to jasné jak rozdělit videa v Premiere Pro. Přestože rozdělení videí pomocí Premiere Pro vyžaduje hodně cviku, stále se vyplatí jej používat. Problém je v tom, že před přístupem k aplikaci stále musíte aplikaci zakoupit. Proto doporučujeme použít nejlepší alternativní aplikaci pro rozdělení videí: Tipard Video Converter UItimate. Stáhněte si ji nyní a zažijte ty nejlepší funkce, které nabízí!







