Naučte se ořezávat videa ve VLC na zařízení Windows nebo Mac
VLC Media Player je open-source aplikace známá mezi mnoha streamery médií. Tento přehrávač médií je zdarma a dokáže přehrát téměř všechny formáty videa. VLC Media Player byl vydán v roce 2001 a stal se standardním přehrávačem videa pro Windows. Kromě toho má tento fantastický přehrávač médií mnoho funkcí pro úpravy, které můžete použít, jako je trimr, převodník a dokonce i rotátor. Mnoho lidí však neví, jak používat tyto editační funkce VLC, jako je trimr videa. Ale nedělej si starosti; v tomto průvodci si ukážeme jak oříznout videa ve VLC. Ukážeme vám také ideální alternativu pro stříhání videí.
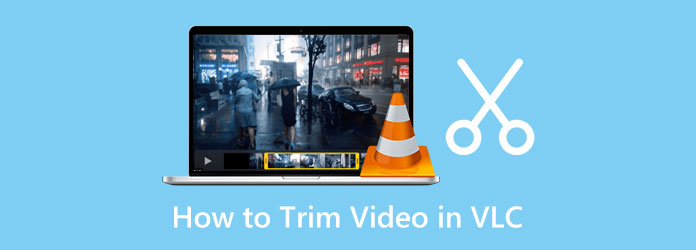
Část 1. Jak oříznout videa ve VLC
VLC Media Player je známý pro streamování videa, protože podporuje všechny video formáty, jako jsou MP4, AVI, WMV, WebM, VOB, WAV, MKV a další. Je také známá, protože je zdarma ke stažení na zařízeních se systémem Windows nebo Mac a zaručujeme, že je bezpečné ji používat. A protože umí ořezávat videa, mnoho uživatelů hledá, jak pomocí této aplikace oříznout/stříhat videa. Kromě toho není těžké oříznout video pomocí VLC; stačí k tomu postupovat podle pokynů níže.
Jak vystřihnout video ve VLC Media Player:
Krok 1 Chcete-li začít, stáhněte si VLC Media Player na zařízení se systémem Windows nebo Mac, pokud ještě není nainstalováno na vašem počítači. Po instalaci VLC jej otevřete na svém zařízení.
Krok 2 A poté, chcete-li nahrát soubor videa, otevřete video kliknutím na tlačítko Média v levém horním rohu rozhraní. Poté klikněte na Otevřít soubor knoflík. Vyhledejte své video a poté klikněte na Otevřená knoflík. Můžete stisknout CTRL + O na klávesnici a klikněte Otevřená.
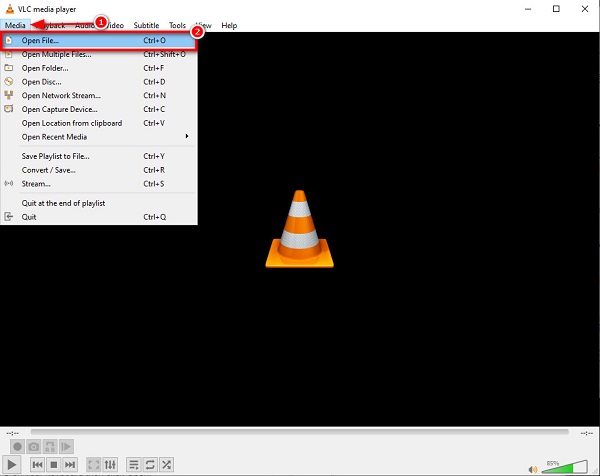
Krok 3 Dále otevřete ovládací prvky úprav kliknutím na Pohled nad rozhraním a klikněte na Pokročilé ovládací prvky ve výsledné rozbalovací nabídce. Poté se pod prohlížečem médií zobrazí výzva k úpravám.
Krok 4 Chcete-li video oříznout nebo vystřihnout, klikněte na místo, kde chcete video začít stříhat. Zaškrtněte Hrát nebo stisknutím mezerníku na klávesnici přehrajte video. A pak klikněte na Záznam tlačítko, což je tlačítko s červeným kroužkem.
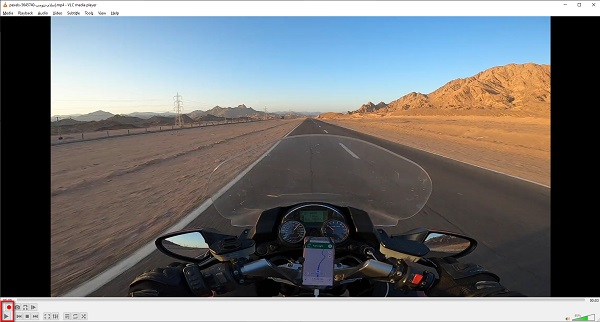
Krok 5 A jakmile budete na konci svého klipu, kliknutím na tlačítko Record nahrávání zastavíte. Můžete také stisknout Shift + R zastavit nahrávání.
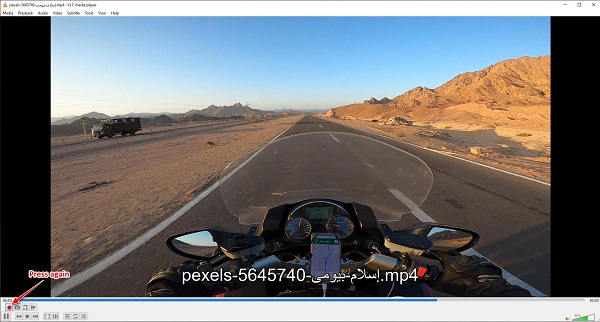
Krok 6 Nakonec nyní vyhledáme vaše nahrané video. Nahrané video se automaticky nezobrazí na obrazovce. Vyhledejte svůj výstup ve složkách počítače. VLC automaticky ukládá video na Tento počítač > Videa.
A tak můžete použít VLC ke klipování videa. Pomocí těchto jednoduchých kroků můžete snadno oříznout požadovaná videa. I když je stříhání videí ve VLC poměrně hodně práce, stále je to vynikající nástroj pro stříhání videa.
Část 2. Nejlepší alternativa k VLC Media Player
VLC je vynikající aplikace pro ořezávání videí. Ale protože je to původně přehrávač médií, neořízne vaše videa okamžitě; stále musíte nahrát části, které chcete z videoklipu vystřihnout. Proto představíme další metodu, pokud chcete klip na svém videu okamžitě oříznout/oříznout. Hledali jsme vynikající a nejpoužívanější aplikace pro zastřihování videa na internetu a vybrali jsme z nich ty nejlepší.
Tipard Video Converter Ultimate je uveden mezi nejlepším softwarem pro stříhání videa, který je bezplatný a bezpečný. Tento offline nástroj vám umožňuje oříznout videa pouhým přidržením a přetažením řídítek na vašem videoklipu. Navíc můžete snadno nastavit začátek a konec videa, které chcete oříznout. Je to uživatelsky přívětivá aplikace, protože má intuitivní uživatelské rozhraní. Můžete také oříznout více videí a sloučit je do jednoho. Úžasné, že? Na Tipard Video Converter Ultimate je dokonce skvělé, že má mnoho pokročilých funkcí pro úpravy, které můžete použít, včetně slučování videa, konvertoru videa, GIF maker, 3D maker a dalších z Toolboxu. Kromě toho podporuje téměř všechny formáty souborů, jako jsou MP4, MOV, MKV, FLV, VOB, WMV, SWF, DivX a 500+ dalších. Tipard Video Converter Ultimate si můžete stáhnout na všech mediálních platformách, jako jsou Windows, Mac a Linux.
Kroky na VLC rozděleném videu - alternativa:
Krok 1 Ke stažení Tipard Video Converter Ultimate klepnutím na tlačítko Ke stažení tlačítko níže pro Windows nebo Mac. Postupujte podle instalačního procesu aplikace a poté ji spusťte na svém zařízení.
Krok 2 Chcete-li zobrazit aplikace video zastřihovač funkce, přejděte na Toolbox panel a klikněte na Trimmer videa vlastnost.
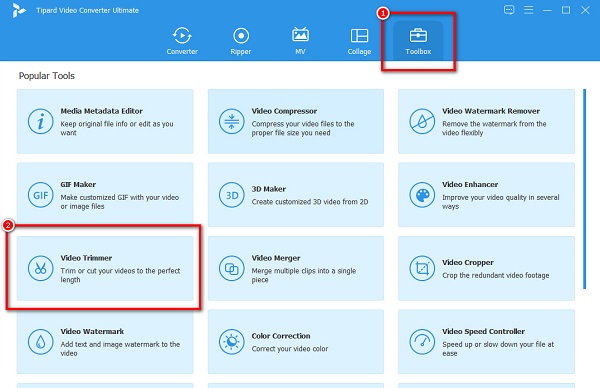
Krok 3 A pak přetáhněte video soubor, který chcete oříznout, do znaménko plus (+). nahrát to. Video můžete importovat také stisknutím tlačítka +.
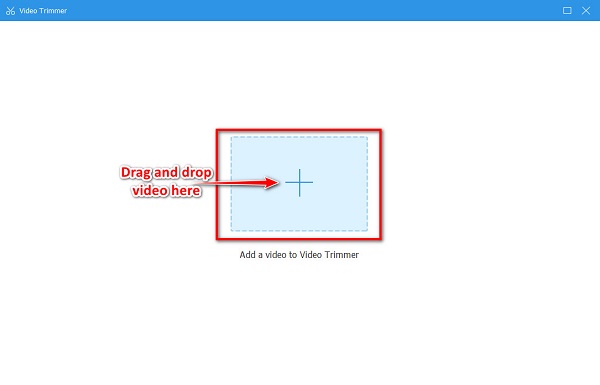
Krok 4 Poté na následujícím rozhraní přesuňte řídítka na časové ose vašeho videa. Nastav Začít a konec videa, které chcete střih or zredukovat.
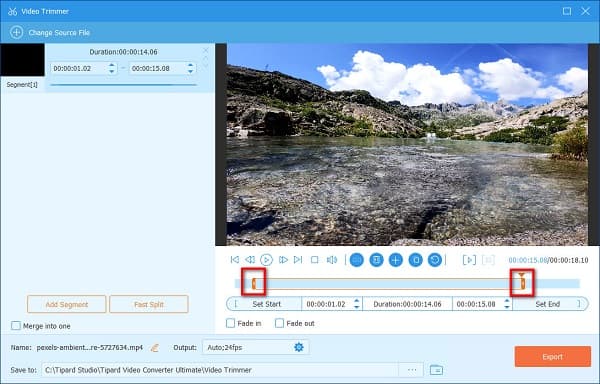
Krok 5 Po nastavení počátečního a koncového bodu videa, které chcete oříznout, klikněte na Vývoz tlačítko pro uložení výstupu.
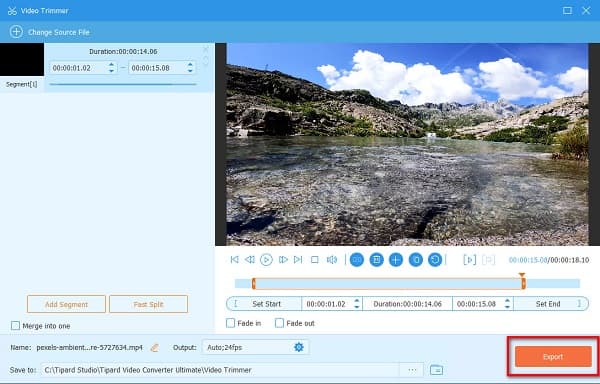
Poté, Tipard Video Converter Ultimatese Alternativa VLC Media Player, uloží vaše video do počítače během několika sekund.
Část 3. Nejlepší alternativa k VLC Media Player
- Můžete kliknout na tlačítko Snímek po snímku možnost pod prohlížečem médií, pokud chcete rychlejší způsob stříhání videí pomocí VLC.
- VLC automaticky ukládá váš výstup do souborů vašeho počítače. Cíl výstupu však můžete změnit podle následujících kroků:
1. Přejít na Nabídka > Nástroje > Předvolby.
2. Na Jednoduché předvolby, Klepněte na tlačítko Vstupy / kodeky Karta.
3. A na Vstupy / kodeky záložka vedle Název adresáře nebo souboru záznamu, uvidíte adresář vašeho výstupu. Toto nastavení otevřete v okně Průzkumník souborů.
4. Chcete-li změnit adresář vašeho výstupu, klepněte na Procházet knoflík. Vyberte novou cílovou složku a klepněte na Vybrat složku .
5. Konečně, na Jednoduché předvolby klepněte na kartu Uložit . - Pokud používáte zařízení Mac, můžete stále používat VLC Media Player ke stříhání videí.
Část 4. Časté dotazy o tom, jak oříznout videa ve VLC
Mohu oříznout soubor MKV ve VLC?
Ano. Protože VLC podporuje téměř všechny formáty souborů, MKV je jedním ze souborů, které podporuje. Soubor MKV můžete snadno oříznout pomocí VLC podle stejných kroků výše.
Mohu oříznout video ve Windows Media Player?
Ne. Windows Media Player je program pro přehrávání zvuku a videa; nepodporuje stříhání videí.
Jak mohu oříznout video VLC?
Chcete-li oříznout video pomocí VLC, nahrajte video, které chcete oříznout, a přejděte na Nahrát tab. A pak klikněte na Nahrát ve spodní části okna karty a poté klikněte na video na plátně. Nakonec klikněte na Plodina tlačítko pro zahájení oříznutí videa.
Proč investovat do čističky vzduchu?
Je možné, aby stříhejte videa pomocí VLC Media Player. Vše, co musíte udělat, je postupovat podle pokynů, které jsme vám ukázali. Kromě toho je také možné stříhat/ořezávat videa pomocí VLC na vašem zařízení Mac. S ohledem na to nyní můžete stříhat videa, která chcete. Pokud ale chcete používat aplikaci, která nabízí další pokročilé editační funkce a snáze se používá, stáhněte si Tipard Video Converter Ultimate nyní.







