FFmpeg - Úžasně ořízněte videa pomocí těchto jednoduchých kroků
Chcete zkrátit své video pro účely nahrání? Existuje spousta videostřihů, které jsou k dispozici offline i online. Ale ne všechny dostupné aplikace jsou bezpečné a spolehlivé. Naštěstí existuje freewarový zastřihovač videa, který je k dispozici pro použití na vašem počítači. Tento fantastický bezplatný nástroj je FFmpeg. A v tomto průvodci budeme mluvit o FFmpeg a jak jej používat FFmpeg pro oříznutí videí. Přečtěte si tedy tento článek pořádně.
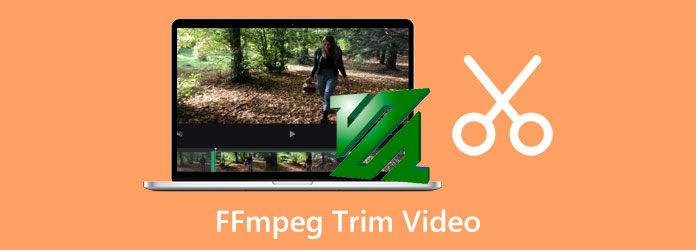
Část 1. Jak oříznout videa pomocí FFmpeg
Standardní funkcí editačního softwaru je jeho schopnost stříhat nebo ořezávat videa. Lidé vždy požadují oříznutí/stříhání videí, když svá videa upravují; jiní chtějí spojit dvě různá videa dohromady. Dělají to tak, že vystřihnou části z různých videí a poté je spojí do jednoho videa.
A v tomto díle si ukážeme, jak používat FFmpeg ke stříhání videí.
FFmpeg patří mezi nejznámější freeware editační software, který můžete použít na svém počítači. Jedná se o nástroj příkazového řádku s funkcemi, které umožňují vytvářet, upravovat, převádět, slučovat a ořezávat soubory. Kromě toho může být FFmpeg vaší volbou, pokud chcete stříhat videa bez placení. Pomocí FFmpeg můžete manipulovat s celým procesem překódování, videa nebo manipulace s obrázky (např. změna velikosti, odstranění šumu atd.), streamování a přehrávání videa. A pokud nejste informováni, FFmpeg patří mezi nejoblíbenější software pro zpracování videa a obrazu, který mnoho profesionálů používá. A pokud se ptáte, proč je tak populární, odpověď zní, že je to software s otevřeným zdrojovým kódem, což znamená, že jej může změnit kdokoli.
Pokud jste uživatelem Linuxu, FFmpeg je nutností používat tento nástroj, protože je nejdostupnější u distributorů Linuxu. Navíc tento software podporuje téměř všechny formáty souborů, jako jsou MP4, AVI, MOV, MP3, FLAC, WAV, WMV a mnoho dalších. Proto si neustále přečtěte tuto sekci, pokud chcete použít tento fantastický nástroj k oříznutí svých videí.
Jak používat FFmpeg ke stříhání videí podle času:
FFmpeg používá různé příkazy, které můžete použít ke stříhání videí. A v těchto pokynech vám ukážeme, jak používat parametr hledání (-ss) a můžete použít i další příkazy, jako je trimovací filtr. Ale v tomto tutoriálu vám ukážeme různé způsoby, jak oříznout videa.
Metoda 1. Řez pomocí trvání
Zde je příkaz, který můžete použít ke střihu videa.
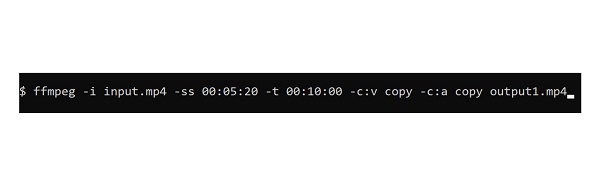
Výše uvedené příkazy převezmou vstupní video, the .mp4 soubor. Poté se z vašeho videa odebere 10 minut počínaje 00:05:20. Potom bude váš výstup z 00:05:20 - 00:15:20.
Příkaz -ss představuje počáteční bod videa a -t představuje dobu trvání od počátečního bodu. Kromě toho, -c:v kopie -c:kopie příkazy se používají ke kopírování původního zvuku a videa bez překódování.
Metoda 2. Řez pomocí určitého času
Chcete-li svá videa stříhat v přesný čas, můžete použít příkaz níže.
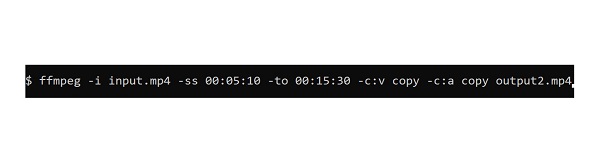
Jak můžete vidět z příkazů výše, používá -Chcete označíte přesný čas, který chcete z videa vyjmout. Oříznuté video začne od 00:05:10 - 00:15:30, což má za následek 10 až 20 sekundové video. Všimněte si, že příkaz bude chybový, když zadáte a -Chcete menší než -ss. Bude to také chyba, pokud vložíte -ss před -i, -to protože -i a -Chcete uveďte dobu trvání vašeho videa.
Metoda 3. Odstřihněte konec videa
Chcete-li přerušit konec videa, můžete použít příkaz další hledání, -sseof, který řeže poslední N sekund z vašeho klipu. Pomocí níže uvedených příkazů ořízněte konec videa.
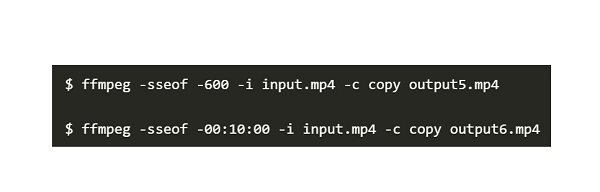
Pokud budete postupovat podle výše uvedených příkazů, výsledkem vašeho videa bude 10minutové video s délkou trvání 00:05:20 - 00:15:20. Při použití příkazu seek se můžete setkat s tím, že výstupní soubory nemusí mít přesný čas a délku, jakou očekáváte. Důvodem je, že většina video formátů neumožňuje příkaz seek.
Metoda 4. Vystřihněte video s překódováním
Odstraněním volby -c copy z vašeho příkazu při ořezávání videa vám umožní automaticky znovu zakódovat váš video nebo audio výstup. Překódování videa na FFmpeg ve srovnání s ostatními operacemi však trvá déle. Vaše video znovu zakódujeme pomocí níže uvedených příkazů pomocí -přesné_hledání vlajka. Pomocí -přesné_hledání příkaz, budete mít přesnější výstupní délku.
A to jsou metody, jak používat FFmpeg k rozdělení videí. Přečtením výše uvedených způsobů budete mít různé možnosti, jak chcete svá videa oříznout, stříhat nebo rozdělit. Nevýhodou použití FFmpeg je to, že se obtížně ovládá; není to uživatelsky přívětivý nástroj. Pokud tedy dáváte přednost použití jednoduššího nástroje, přečtěte si následující část.
Část 2. Lepší způsob, jak oříznout svá videa než pomocí FFmpeg
FFmpeg je vynikající nástroj pro stříhání videí. Jak je však uvedeno výše, má složité rozhraní. Hledali jsme tedy špičkové aplikace pro střih videa a vybrali z nich to nejlepší.
Tipard Video Converter Ultimate patří mezi nejlepší špičkové aplikace, pokud chcete svá videa zkrátit. A nejen ořezává videa; má také spoustu pokročilých funkcí úprav, které můžete použít. Kromě toho můžete své video oříznout pomocí funkce ořezávání videa pouhým posunutím počátečního a koncového bodu na časové ose. Tento software můžete také použít, pokud chcete svá videa rozdělit. Co je na Tipard Video Converter Ultimate ještě působivější, je to, že má dávkový proces ořezávání, kdy můžete stříhat dvě nebo více videí současně. Kromě toho podporuje všechny video a audio formáty a je k dispozici na všech platformách. Proto je tento software odpovědí, pokud hledáte jiný způsob, jak použít FFmpeg ke klipování videí.
Jak používat Tipard Video Converter Ultimate k ořezávání videí:
Krok 1 Nejprve si stáhněte aplikaci kliknutím na Ke stažení tlačítko níže. Po stažení spusťte aplikaci na ploše.
Krok 2 A na prvním rozhraní přejděte na Toolbox panel. A poté vyberte Trimmer videa vlastnost.
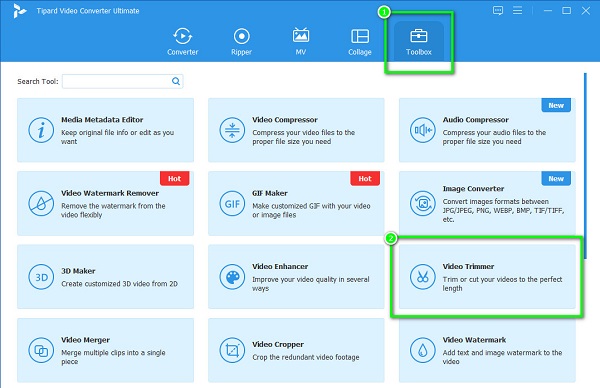
Krok 3 A pak, hit více (+) tlačítko podepsat pro nahrání videa, které chcete oříznout. Můžete také použít metodu drag-and-drop. Vyhledejte svůj soubor ve svých složkách přetáhnout to na znaménko plus.
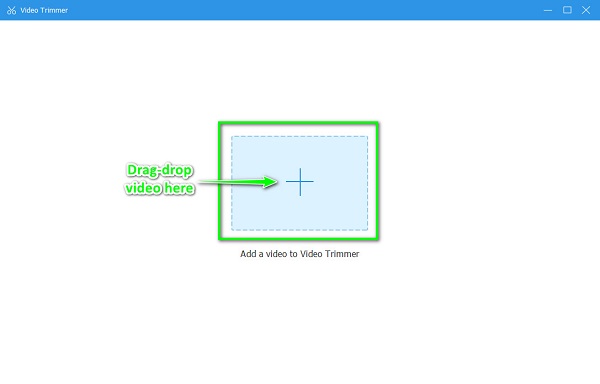
Krok 4 Dále uvidíte náhled a časovou osu vašeho videa. Na Timeline, přesuňte levé řídítka označte začátek videa, které chcete oříznout. Přesuňte pravá řídítka pro označení konce vašeho výstupu.
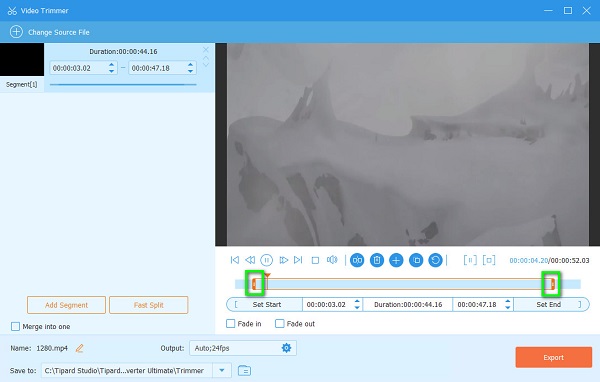
Krok 5 Nakonec zaškrtněte Vývoz tlačítko v pravém dolním rohu rozhraní pro uložení výstupu z tohoto videorekordér. Pak bude váš výstup během vteřiny připraven.
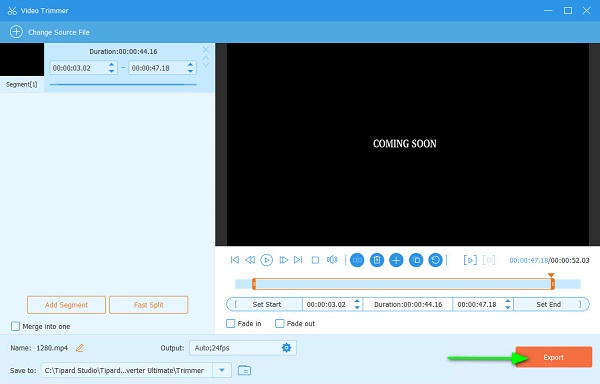
Část 3. Věci, které by uživatelé měli vědět o používání FFmpeg ke stříhání videí
Zde jsou důležité tipy, které musíte vědět, když používáte FFmpeg k řezání videa po snímcích.
- 1. Uvedení -ss, před zrychlí vaše ořezávání, zatímco umístění po zpřesní váš proces ořezávání. Můžete však použít -přesné_hledání příkaz pro přesnější ořez (funguje dobře při překódování).
- 2. Pokud používáte -ss s c:v kopie, bitový tok vašeho videa může být trhaný, nelze jej přehrát nebo není synchronizován se zvukovým tokem.
- 3. Kombinování -ss s -c kopírování bude mít za následek půlsekundové sekání na začátku vašeho videa.
- 4. Stále můžete oříznout videa pomocí FFmpeg, pokud má vaše video jiné streamy, jako jsou titulky a další metadata.
Část 4. Časté dotazy o použití FFmpeg k oříznutí videí
Co je -ss v FFmpeg?
Projekt -ss příkazy určují čas začátku vašeho videa. Když na příkaz dáte -ss, bude to indikovat čas začátku vašeho videa
Používá VLC FFmpeg?
Ne. VLC používá vlastní muxery a demuxery. Knihovna libavcodec z FFmpeg poskytuje mnoho kodeků VLC, ale nepoužívá FFmpeg.
Je použití FFmpeg bezpečné?
Spíš ne. Existují bezpečnostní rizika, která musíte vzít v úvahu při používání FFmpeg. Pokud například povolíte libovolné formáty, můžete narazit na bezpečnostní rizika.
Proč investovat do čističky vzduchu?
Výborně! Dostali jste se na konec tohoto příspěvku! Doufáme, že nyní víte, jak je používat FFmpeg pro oříznutí videí. Použití FFmpeg k oříznutí videí je náročné, ale určitě to stojí za to. Pokud ale chcete používat intuitivnější aplikaci, stáhněte si Tipard Video Converter UItimate nyní.







