Snadné kroky, jak stříhat videa v After Effects [2024]
Mnoho profesionálních editorů je ohromeno tím, jak mohou svá videa upravovat v After Effects. Adobe After Effects je editační aplikace, která má mnoho funkcí. Je to účinná aplikace, která vám umožňuje vytvářet jedinečné efekty ve vašem videu. Většinou však, když upravujete video, bude dokončeno v Premiere Pro. Pokud však chcete svá videa stříhat, je nezbytné znát kroky pro jejich stříhání v After Effects. Proto si celý tento příspěvek přečtěte, abyste se naučili kroky jak stříhat videa v After Effects.
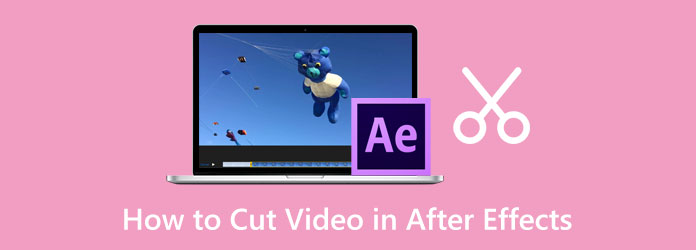
Část 1. Jak stříhat videa v After Effects
Pomocí Adobe After Effects můžete vytvářet vizuální efekty a pohyblivou grafiku pro web, video, televizi a film. Jedná se o průmyslový standard pro vytváření vizuálních efektů a pohyblivé grafiky. Kromě toho má neuvěřitelné funkce, kde můžete vytvářet animace pro texty, jako jsou rotující slova, rolovací titulky a točité titulky. A pokud chcete tvarům, objektům, logům a karikaturám přidat pohyb, můžete použít Adobe After Effects. Kromě toho má mnoho šablon pohyblivé grafiky, které pomáhají vytvořit vynikající projekt. Adobe After Effects je také skvělá aplikace pro úpravu videa a obrázků. A věděli jste? Tento software můžete také použít pro stříhání nebo rozdělování videí. Pojďme se nyní vrhnout na to, jak oříznout videa v After Effects.
Poznámka: Rozdělení, oříznutí a vyříznutí vrstev v Adobe After Effects jsou stejné, bez ohledu na to, s jakým videosouborem pracujete. Techniky střihu, které si ukážeme, vám umožní upravovat vaše videa.
Rozdělit videa v After Effects
Adobe After Effects se liší od jiného softwaru pro úpravu videa, protože tato aplikace rozděluje vaši časovou osu do vrstev. Takže rozdělením klipu pomocí After Effects se jedna vrstva rozdělí na dvě.
Jak rozdělit videa v After Effects:/p>
Krok 1 Ke stažení Adobe After Effects na vaší ploše. Poté jej spusťte, jakmile je instilován. Jít do Soubor > Import > Soubor na rozhraní hlavní aplikace. Můžete také stisknout Cmd+I or CTRL+I na klávesnici přidejte soubor, který chcete rozdělit. Vyberte své video a klikněte na Otevřít.
Krok 2 A poté, chcete-li vytvořit novou kompozici, podržte a přetáhněte klip do Nová ikona Comp na Panel vrstev. Nebo můžete na soubor videa kliknout pravým tlačítkem a vybrat Nová komp.
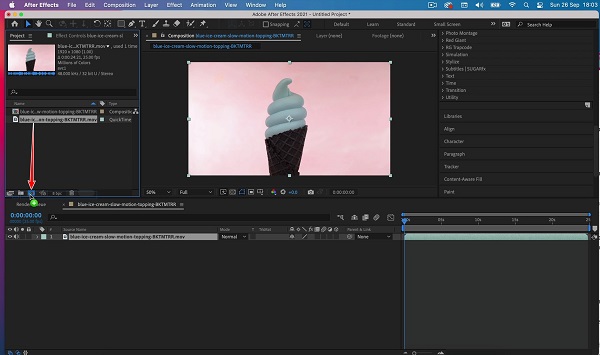
Krok 3 Přesuňte přehrávací hlavu na svém Timeline na místo, kam chcete video rozdělit. Použijte Page Up/Down or Cmd + šipka doleva a Cmd + šipka vpravo posouvat přehrávací hlavu o jeden snímek.
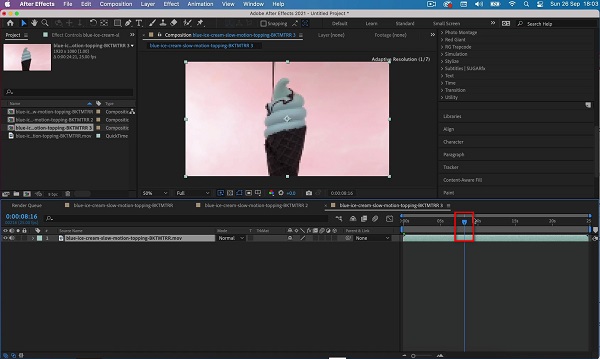
Krok 4 Nyní si video rozdělíme. Jít do Upravit > Rozdělit vrstvu (Cmd + Shift + D nebo CTRL + Shift + D na vaší klávesnici)
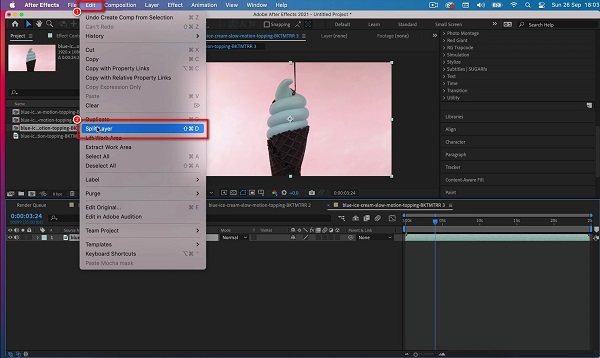
Ořízněte vrstvy videa v After Effects
Když ořezáváte videa, musíte oříznout začátek nebo konec videa; to je obvykle běžná praxe u většiny úprav. Existují dva způsoby, jak oříznout videa v After Effects, ale doporučujeme vám zapamatovat si klávesové zkratky, protože je to jedna z nejpoužívanějších zkratek v Adobe After Effects.
Jak zkrátit video v After Effects oříznutím:
Krok 1 Importujte své video do After Effects nebo vytvořte novou kompozici a přetáhněte ji na existující časovou osu.
Krok 2 Chcete-li oříznout video na začátku nebo na konci, podržte tlačítko řídítka vašeho videa na Timeline a přetáhněte je na místo, kde chcete video vystřihnout.
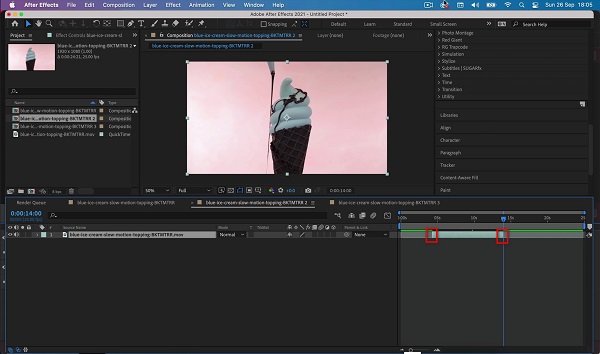
Krok 3 Tyto klávesové zkratky můžete také použít k oříznutí vrstvy videa. lis Alt + [ or Možnost + [ pro oříznutí začátku videa a Alt +] or Možnost + ] pro oříznutí konce videa.
A to je proces pro After Effects – sestříhané video. Možná to nevypadá přímočaře, ale po mnoha pokusech to určitě pochopíte. Pokud ale dáváte přednost použití jiné aplikace pro ořezávání nebo rozdělování videí, přečtěte si další část.
Část 2. Nejlepší alternativa k After Effects
Kromě toho, že Adobe After Effects má složité rozhraní, není také bezplatné. Pokud tedy chcete pro ořezávání svých videí použít jinou aplikaci, která je k použití zdarma, pak máme ten nejlepší nástroj, který hledáte. V tomto díle si ukážeme skvělou aplikaci na ořezávání videa a návod, jak ji používat.
Tipard Video Converter Ultimate patří mezi nejlepší software pro úpravu videa, který je zdarma. Tipard Video Converter Ultimate je nabitý mnoha pokročilými funkcemi pro úpravy, které jsou užitečné pro úpravy videí. Má video trimr, odstraňovač vodoznaku videa, video reverzor, korekci barev a další z Toolbox. Kromě toho podporuje více než 500 formátů, jako jsou MP4, M4V, MOV, MKV, AVI, VOB, FLV, WebM, WMV atd. A pomocí funkce ořezávání videa můžete snadno ořezávat a rozdělit video. Jedná se o uživatelsky přívětivý software, protože má intuitivní uživatelské rozhraní. Navíc vám umožňuje dávkově ořezávat/rozdělovat vaše videa současně. Tipard Video Converter Ultimate si můžete stáhnout na všechny mediální platformy, včetně Windows, Mac a Linux.
Jak stříhat videa v alternativě After Effects:
Krok 1 Chcete-li začít, stáhněte si Tipard Video Converter Ultimate na ploše kliknutím na tlačítko Stáhnout níže. Nainstalujte aplikaci do svého zařízení a poté ji okamžitě otevřete.
Krok 2 Po otevření aplikace přejděte na Toolbox panelu na jeho hlavním uživatelském rozhraní a vyberte Trimmer videa funkce. Na video zastřihovač, můžete svá videa oříznout a rozdělit.
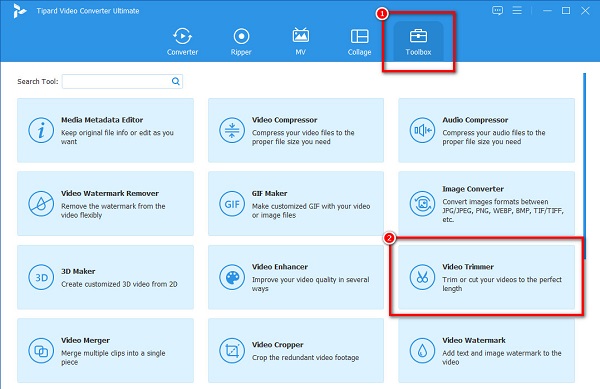
Krok 3 Chcete-li nahrát video, klikněte na více (+) tlačítko podepsat popř přetáhnout vaše video na znaménko plus.
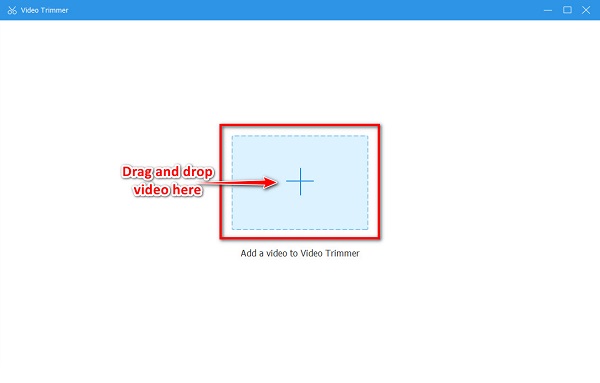
Krok 4 Nyní budeme pokračovat v ořezávání vašeho videa. Chcete-li video vystřihnout, posuňte levé řídítka vyberte začátek videa. Přesuňte pravá řídítka vyberte konec videa.
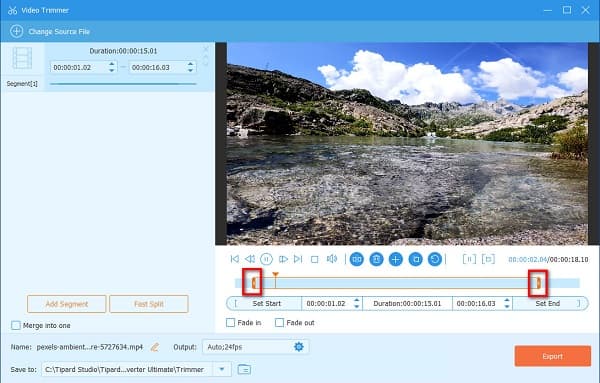
volitelný. Pokud chcete video rozdělit, přehrajte ho na Timelinea klepněte na tlačítko Rozdělit ikonu jakmile přistane tam, kde chcete video rozdělit.
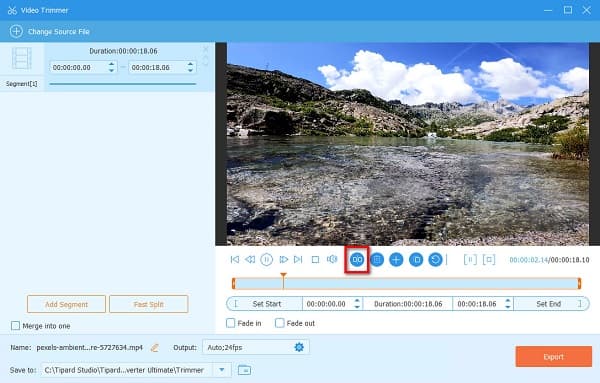
Krok 5 A nakonec klikněte na Vývoz tlačítko pro uložení výstupu do vašeho zařízení.
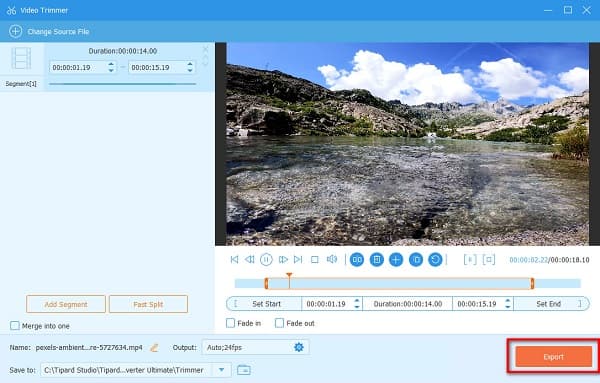
Část 3. Tipy pro použití After Effects k oříznutí videí
After Effects je nepraktický nástroj pro úpravu videa a vždy musíte minimalizovat proces úprav, o který se pokoušíte. V této sekci vám představíme některé z nejcennějších tipů pro úpravu videí v Adobe After Effects.
Pro dynamické propojení použijte Premiere Pro
Pokud upravujete mnoho stock videí, která je třeba upravit před použitím efektů, doporučujeme začít v Premiere Pro. Ale je to možné? - Ano! After Effects a Premiere Pro spolupracují pomocí systému dynamického propojení. Svá videa můžete upravovat v aplikaci Premiere Pro a přidávat efekty nebo animace v After Effects bez exportu. Můžete také použít Premiéra k rozdělení videa.
Pojmenování vrstvy
Pojmenování vrstev na časové ose tak, aby byl váš projekt organizován. Mnoho editorů videa postrádalo pojmenování vrstev, což způsobilo zmatek při označování vrstev. Ale když vrstvy pojmenujete, můžete je snadno najít a manipulovat s nimi.
Použijte Layer Locks
Dalším problémem, s nímž se mnoho editorů setkává při úpravách videí v After Effects, je to, že omylem přesunou nebo vyberou špatnou vrstvu. Ačkoli pojmenování vrstev může tento problém vyřešit, nemůžete v této určité vrstvě upravovat, když vrstvy uzamknete. Měli byste tedy použít zámky vrstev.
Část 4. Nejčastější dotazy o tom, jak stříhat video v After Effects
Kolik stojí After Effects?
Adobe After Effects si můžete zakoupit jako samostatnou aplikaci za 20.99 $ / 29.99 AU $ měsíčně. A můžete si zakoupit After Effects jako součást předplatného všech aplikací za 52.99 $ / 76.99 AU $ měsíčně.
Ovlivňuje rozdělení videa v After Effects kvalitu vašeho videa?
Adobe After Effects obvykle neovlivní kvalitu vašeho videa, když je rozdělíte.
Můžete upravit roztřesené video v After Effects?
Ano. Adobe After Effects vám umožňuje upravovat roztřesené video pomocí stabilizátoru deformace.
Proč investovat do čističky vzduchu?
Podle metod, které jsme uvedli výše, budete vědět jak stříhat videa v After Effects. Doufáme, že nyní můžete svá videa stříhat, rozdělovat nebo stříhat nezávisle pomocí After Effects. Pokud však chcete snadnější způsob rozdělení nebo oříznutí videí, postupujte podle části 2 metody a stáhněte si Tipard Video Converter UItimate nyní.







