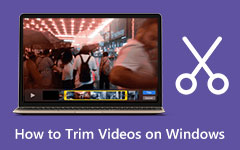Ruční brzda – stříhejte videa rychlým a snadným způsobem
HandBrake je bezplatný software pro převod videa, který můžete použít k překódování formátů vašich videí. Tuto aplikaci můžete také použít, pokud chcete oříznout, komprimovat a převést videa do formátů, které podporuje. Stříhání videí je jedním ze základů úpravy videa. Pokud navíc chcete z videa vystřihnout nepotřebné části, musíte použít aplikaci pro ořezávání videa. A ano, HandBrake je jedním z mnoha programů, které si můžete stáhnout, pokud chcete stříhat svá videa. Pokud si nejste jisti používáním ruční brzdy ke stříhání videí, tento návod je pro vás. Přečtěte si tento průvodce, abyste zjistili, jak na to ořízněte videa pomocí ruční brzdy.

Část 1. Jak stříhat videa pomocí ruční brzdy
HandBrake je zdarma ke stažení na téměř všech mediálních platformách, jako jsou Windows, Mac a Linux. Tento open source video transkodér má mnoho funkcí, které můžete použít. Kromě ořezávání, komprese a převodu může HandBrake také upravovat rozměry vašeho videa, přidávat k němu titulky a dokonce přidávat filtry. Navíc, přestože se jedná o freewarovou aplikaci, HandBrake vás ujišťuje, že je bezpečné ji používat. A pokud jde o stříhání vašich videí, HandBrake se snadno používá a vyžaduje pouze vaše základní znalosti. Pokud se tedy chcete dozvědět, jak ořezávat videa pomocí ruční brzdy, přečtěte si tuto část komplexně.
Jak rozdělit videa pomocí HandBrake:
Krok 1 Stáhněte a nainstalujte si aplikaci.
Nejprve stáhněte Ruční brzda na vašem zařízení a postupujte podle instalačního procesu. HandBrake je zdarma, takže se nemusíte starat o to, jak ji zakoupit. Po instalaci aplikaci spusťte na svém zařízení.
Krok 2 Nahrajte svůj soubor.
Potom klepněte na tlačítko Soubor možnost na prvním rozhraní softwaru importovat video, které chcete oříznout. Soubor, který chcete vyjmout, můžete také přetáhnout na pravou stranu rozhraní.
Krok 3 Vyberte Cíl souboru.
Dále vyberte možnost Jednotka/složka kam chcete uložit svůj výstup. Vedle zadejte jméno, které chcete mít ve svém souboru Titul. Pak na Přednastavené panelu, můžete vybrat výstupní formát vašeho videa.
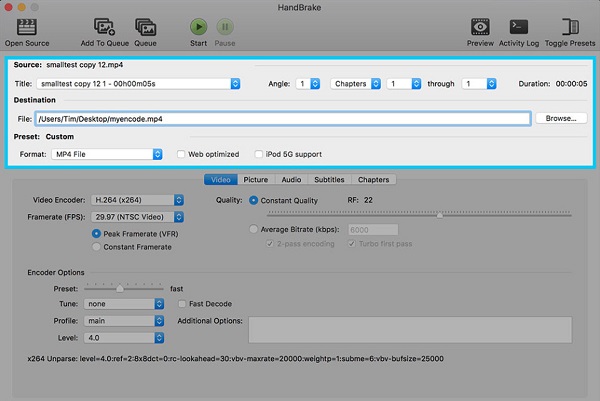
Krok 4 Změňte na Druhý.
Pak vedle Úhel, zobrazí se rozbalovací nabídka, která je aktuálně nastavena jako kapitoly. Klikněte na možnost rozevíracího seznamu a změňte ji na Sekundy.
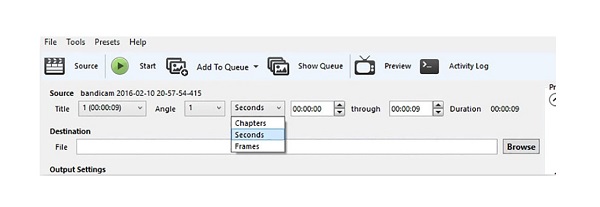
Krok 5 Vyberte Čas začátku a konce.
Nyní upravíme Home a Konec Čas videa, chcete-li vybrat pouze základní části videa. Před zahájením procesu ořezávání také uvidíte Trvání vašeho výstupu.
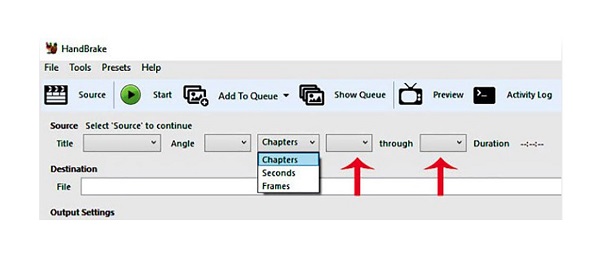
Krok 6 Spusťte proces ořezávání.
A nyní začneme vaše video ořezávat. Klikněte na Začněte kódovat tlačítko nad rozhraním pro zahájení stříhání videa. Za chvíli bude váš výstup připraven a uložen v cíli vaší sady dříve.
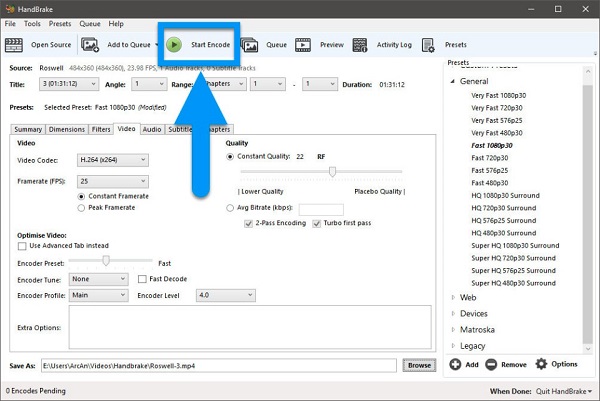
A to je vše! To je postup, jak natočit video na HandBrake. Problém s používáním ruční brzdy ke stříhání videí je v tom, že podporuje pouze několik formátů souborů. Pokud tedy HandBrake nepodporuje video, které se pokoušíte oříznout, nemůžete v jeho oříznutí pokračovat. Ale nedělej si starosti; alternativu ke stříhání/ořezávání videí si ukážeme v příštím díle.
Část 2. Nejlepší alternativa k ruční brzdě
Pokud nemáte zájem o použití HandBrake k oříznutí videí, máme další metodu nebo program, který můžete použít ke snadnému stříhání videí. HandBrake je skutečně vynikající aplikace pro ořezávání videa. Ale s tímto nástrojem můžete oříznout libovolné formáty videa, které chcete.
Tipard Video Converter Ultimate je důvěryhodná aplikace, kterou můžete použít ke stříhání videí. Tuto aplikaci používá mnoho profesionálů, protože má mnoho pokročilých funkcí pro úpravy, jako je ořezávání videa, kompresor videa, odstraňovač vodoznaku videa a korekce barev. A pomocí funkce ořezávání videa můžete svá videa snadno oříznout pohybem řídítek a vybrat si část, kterou chcete oříznout. Kromě toho můžete použít možnost Rychlé rozdělení, pokud budete videa stříhat podle průměru nebo podle času. Podporuje také téměř všechny video soubory a audio formáty, jako jsou MP4, AVI, MOV, MKV, FLV, VOB, MP3, WAV, WMV a více než 500 populárních formátů. Navíc má rychlý proces ořezávání, který dokáže vaše videa ostříhat během vteřiny. A co víc, je k dispozici na všech multimediálních platformách, včetně Windows, Mac a Linux. Můžete také použít Tipard Video Converter Ultimate k hromadnému stříhání videí současně. Níže jsou uvedeny kroky pro použití Tipard Video Converter Ultimate ke stříhání videí.
Jak oříznout videa pomocí Tipard Video Converter Ultimate:
Krok 1 Stáhněte si Tipard Video Converter Ultimate.
Chcete-li začít, stáhněte si a nainstalujte Tipard Video Converter Ultimate klepnutím na tlačítko Ke stažení tlačítko níže. Poté otevřete aplikaci na svém zařízení, jakmile bude stažena a nainstalována.
Krok 2 A pak v hlavním uživatelském rozhraní přejděte na Toolbox panel a vyberte ikonu Trimmer videa volba.
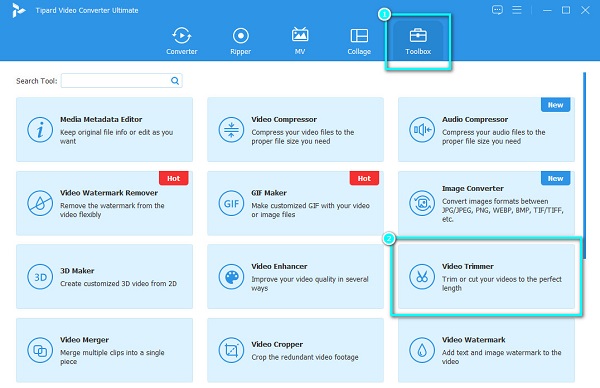
Krok 3 Importujte soubor, který chcete oříznout, kliknutím na více (+) tlačítko podepsat uprostřed rozhraní. Nebo přetáhněte video ze souborů zařízení do pole se znaménkem plus a nahrajte do něj video videorekordér.
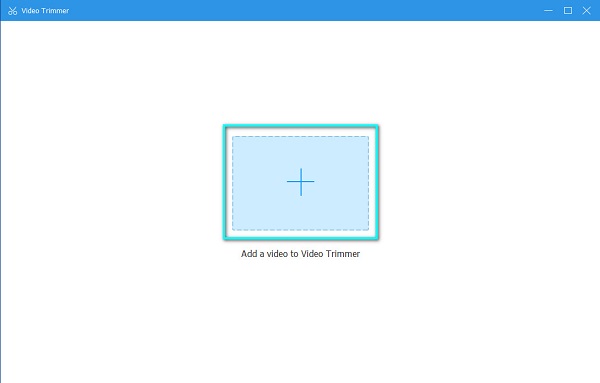
Krok 4 Poté na následujícím rozhraní uvidíte náhled a časovou osu svého videa. Na časové ose videa nastavte začátek a konec videa posunutím Řídítka, pravá řídítka je výchozím bodem vašeho videa, zatímco levé řídítka je koncovým bodem vašeho videa.
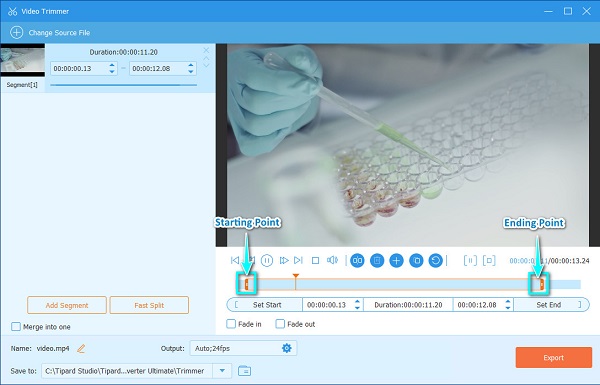
Krok 5 A nakonec klikněte na Vývoz tlačítko v pravém dolním rohu rozhraní pro oříznutí videa. Váš výstup bude připraven v souborech vašeho počítače během pouhé sekundy.
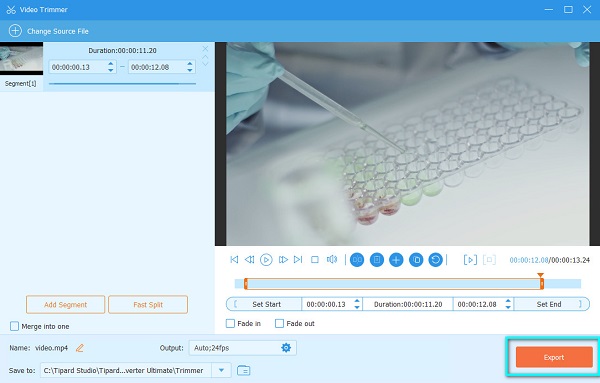
Část 3. Tipy pro použití ruční brzdy k stříhání videí
Zde je několik užitečných tipů, jak používat ruční brzdu ke stříhání videí.
- 1. Před oříznutím videí můžete změnit výstupní formát videa.
- 2. Pokud chcete dávkově ořezávat videa, můžete použít ruční brzdu.
- 3. Než začnete ořezávat své video, můžete si vybrat, co dělat s aplikací HandBrake kliknutím na rozbalovací nabídku vedle Až bude hotovo:
- 4. Klepnutím na rozevírací nabídku vedle položky Předvolba můžete změnit rychlost videa podle svých preferencí. Klikněte sem a dozvíte se, jak na to použijte HandBrake ke kompresi videí.
Část 4. Nejčastější dotazy o ořezávání ruční brzdy Video
Jaké video formáty podporuje HandBrake?
HandBrake podporuje nejběžnější formáty souborů. Ačkoli nepodporuje mnoho formátů, jeho video formáty jsou MP4, MKV, M4V, MOV, MPG, MPEG, AVI, WMV, WebM, FLV atd.
Ničí ruční brzda kvalitu vašich videí, když je komprimujete?
Ne. HandBrakae nezničí kvalitu vašeho videa, když je komprimujete. HandBrake dokáže komprimovat video soubory při zachování jejich kvality.
Můžete sloučit videa s HandBrake?
Neexistuje žádný způsob, jak můžete kombinovat videa pomocí HandBrake. HandBrake umí pouze převádět, komprimovat a ořezávat vaše videa.
Proč investovat do čističky vzduchu?
Celkově vzato to není složité ořízněte videa pomocí ruční brzdy. Podle výše uvedených kroků můžete snadno oříznout video pomocí nástroje HandBrake. Pokud však dáváte přednost používání aplikace nabité mnoha pokročilými funkcemi pro úpravy, které podporují všechny formáty souborů, stáhněte si ji Tipard Video Converter Ultimate nyní.