Snadné kroky, jak oříznout video v iMovie a alternativě
Při stříhání videa je iMovie jednou z nejpoužívanějších aplikací pro úpravu videa na zařízeních Apple, jako jsou Mac a iPhone. iMovie je nejstandardnější program pro úpravu videa, který má mnoho funkcí, jako je ořezávání videa, přidávání přechodů, přidávání titulků a další. Navíc mnoho profesionálních editorů používá tuto aplikaci také k úpravě videí. Někteří uživatelé však nevědí, jak používat funkci oříznutí videa iMovie. Pokud tedy také patříte k lidem, kteří hledají průvodce na střih videa v iMovie pomocí vašeho zařízení Mac a iPhone, lépe zkontrolujte tento příspěvek.
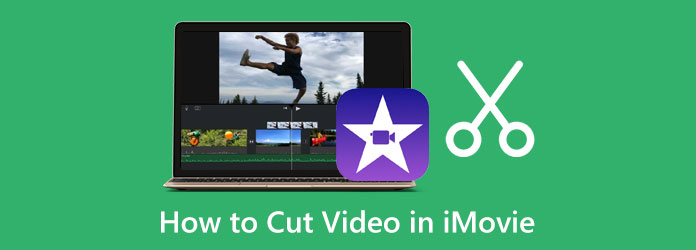
Část 1. Jak oříznout videa v iMovie na Macu
Použití iMovie ke stříhání videí je pro mnoho uživatelů pohodlný způsob. Díky jednoduchému rozhraní iMovie mohou tuto aplikaci používat i začátečníci k úpravám videí. Kromě toho má iMovie mnoho editačních funkcí, včetně ořezávače videa, korekce barev, redukce šumu a ekvalizéru, klipové filtry a další. Úpravou značek přehrávání a přehrávání na časové ose můžete snadno vyříznout části, které chcete odstranit. Podporuje také standardní formáty souborů pro Mac, jako je MOV a MKV. Na iMovie je ještě působivější, že při exportu souboru můžete změnit rozlišení a formát videa. Úžasné, že? S iMovie můžete dělat téměř vše, co potřebujete pro střih videa. Chcete-li stříhat videa pomocí iMovie, postupujte podle níže uvedeného průvodce.
Jak rozdělit videa v iMovie na Macu:
Krok 1 Přístup k aplikaci
Pokud iMovie ještě není staženo do vašeho zařízení Mac, stáhněte si aplikaci a nainstalujte ji. Po dokončení instalace otevřete iMovie na svém zařízení.
Krok 2 Importujte video
V prvním rozhraní aplikace klikněte na Vytvořit nové možnost, kde vyskočí dvě možnosti: Film a Trailer. Vybrat Film možnost oříznutí videa. A poté importujte své video kliknutím na import ikonu na levé straně rozhraní.
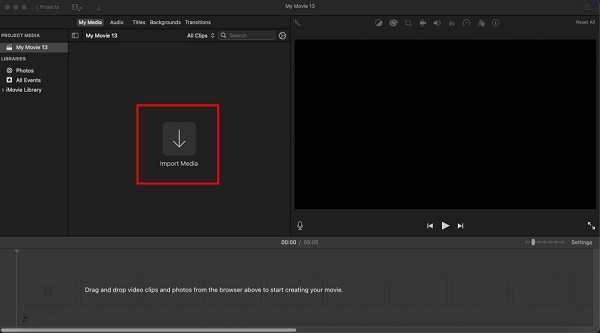
Krok 3 Přetáhněte video na časovou osu
Po nahrání videa podržte a přetáhněte video soubor do Timeline. Časová osa se nachází pod rozhraním.
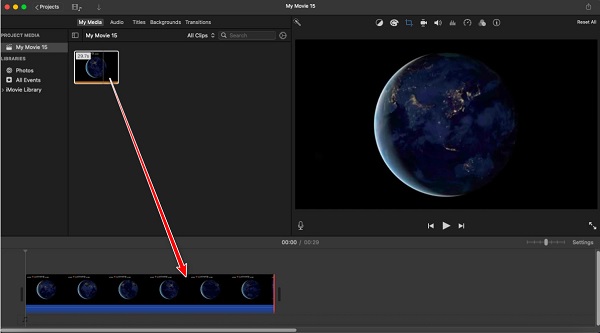
Krok 4 Trim video
Chcete-li video zkrátit, vyberte video na svém Timeline. Poté přetáhněte kurzor na začátek nebo konec videa tak, aby ořezávací šipky vyzve. Poté přetažením počátečního a koncového bodu videa ořízněte video.
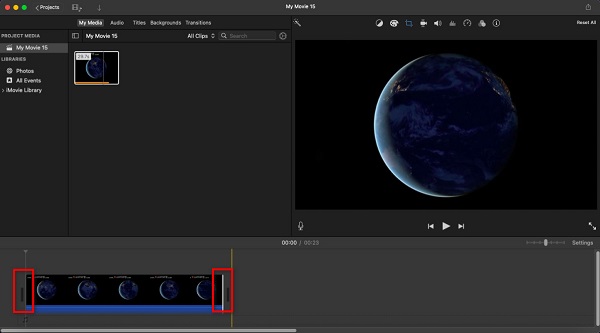
Krok 5 Exportujte své video
Nyní, když jste vybrali část, kterou chcete z videa uložit, klikněte na Ikona exportu umístěný v pravém horním rohu rozhraní. A poté v místní nabídce vyberte možnost Exportovat soubor knoflík. Poté klikněte na ikonu další knoflík. Na dalším rozhraní pojmenujte svůj soubor a klikněte Uložit.
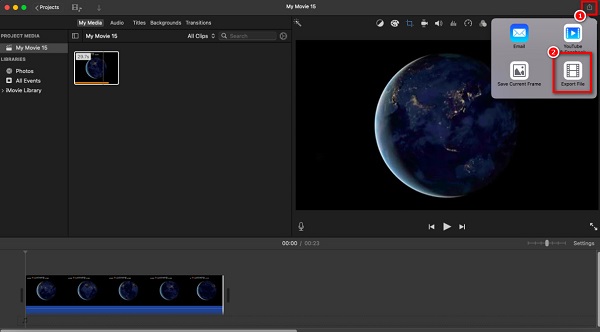
A to jsou kroky, jak oříznout videa v iMovie na Macu. Následuj tyto kroky; nakonec můžete oříznout jakákoli videa, která chcete.
Část 2. Nejlepší alternativa k iMovie na Macu
iMovie je skvělý nástroj pro ořezávání videí. Podporuje však pouze několik formátů souborů zařízení Apple, jako jsou MOV, MKV a MP4. Také si nemůžete stáhnout Mac na zařízení s Windows. Proto máme tu nejlepší alternativu, kterou můžete použít, pokud chcete kompatibilnější aplikaci pro ořezávání videí.
Tipard Video Converter Ultimate je nejvýraznější alternativou pro iMovie, protože je k dispozici na všech mediálních platformách, včetně Windows, Mac a Linux. Tento ořezávač videa vám umožňuje ořezávat videa posunutím řídítek na preferované místo, abyste mohli video sestříhat. Kromě toho podporuje téměř všechny formáty souborů, jako jsou MKV, MOV, MP4, AVI, VOB, WebM, WMV, FLV, M4V a 500+ dalších. Má mnoho pokročilých editačních funkcí, jako je ořezávání videa, slučování videa, komprimace zvuku, vodoznak videa atd. Také můžete vystřihnout určité části z různých klipů a poté je sloučit do jednoho. Na Tipard Video Converter Ultimate je ještě skvělé, že můžete použít jeho funkci Fast Split k automatickému stříhání videí nastavením možností rozdělení pro vaše video. Pokud chcete tento software použít k oříznutí videí, postupujte podle jednoduchých pokynů níže.
Jak stříhat video na Macu pomocí Tipard Video Converter Ultimate:
Krok 1 Stáhněte aplikaci
Chcete-li začít, stáhněte si a nainstalujte Tipard Video Converter Ultimate klepnutím na tlačítko Ke stažení tlačítko níže. Poté aplikaci otevřete, jakmile ji nainstalujete do svého zařízení.
Krok 2 Poté v hlavním rozhraní softwaru přejděte na Toolbox panelu a poté vyberte Trimmer videa volba.
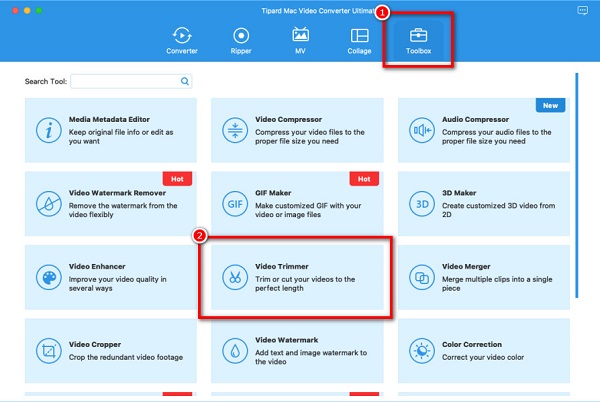
Krok 3 Dále zaškrtněte Plus tlačítko uprostřed rozhraní pro import videa, které chcete oříznout. Poté vyhledejte své video ve svých složkách. Klikněte Otevřená pro import vybraného videa.
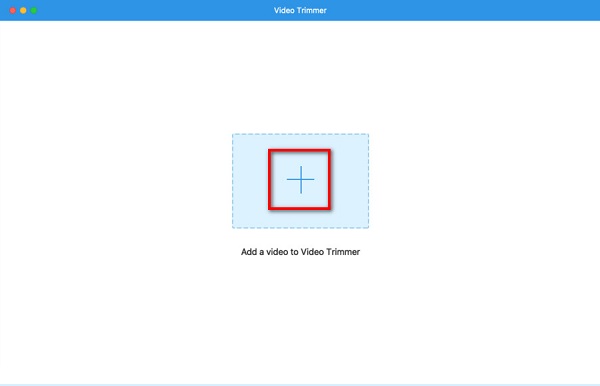
Krok 4 Jakmile je váš soubor videa importován, uvidíte náhled vašeho videa. A pod ním uvidíte Timeline vašeho videa. Přesuňte řídítka kam chcete Začít a konec váš výstup.
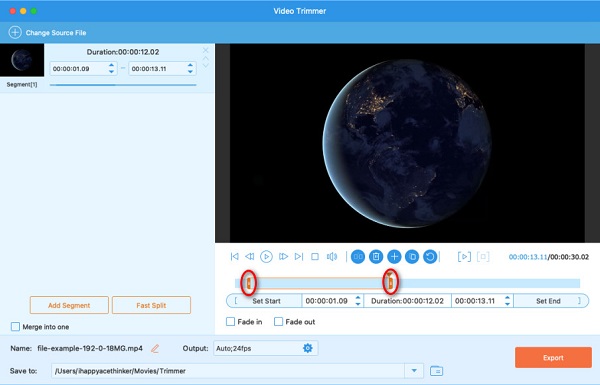
Krok 5 Nakonec klikněte na ikonu Vývoz tlačítko pro uložení výstupu do vašeho zařízení. Počkejte několik sekund; pak můžete ve svých souborech najít výstupní video.
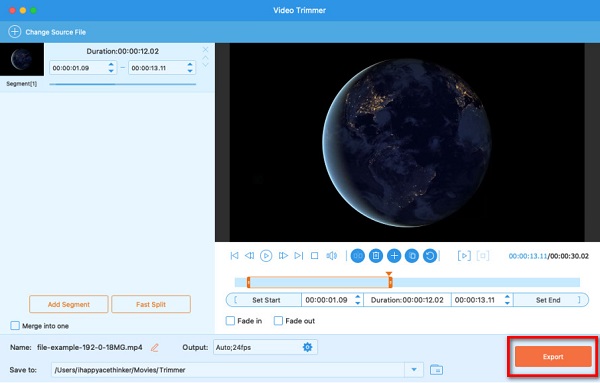
Část 3. Jak stříhat videa pomocí iMovie na iPhone
iMovie je k dispozici na zařízeních Apple, jako jsou iPhone, iPad a iPod. A pokud chcete stříhat videa z aplikace Fotky na zařízení iPhone, iMovie je ta nejlepší aplikace. Můžete vidět některé rozdíly mezi iMovie na Macu a Apple, jako je rozhraní a funkce úprav. A pokud chcete oříznout videa v iMovie na vašem zařízení iPhone, postupujte podle níže uvedených kroků.
Jak vystřihnout video v iMovie na iPhone přístroj:
Krok 1 Nainstalujte si do zařízení iMovie a otevřete aplikaci. V hlavním rozhraní klepněte na Zahájit nový projekt A vyberte položku Film volba.
Krok 2 Poté vyberte video, které chcete oříznout. Poté klepněte na Vytvořit film .
Krok 3 V následujícím rozhraní klepněte na své video a poté přesuňte ikonu řídítka na místo, kde chcete video oříznout.
Krok 4 Nakonec klepněte na tlačítko Hotovo uložit svůj projekt.
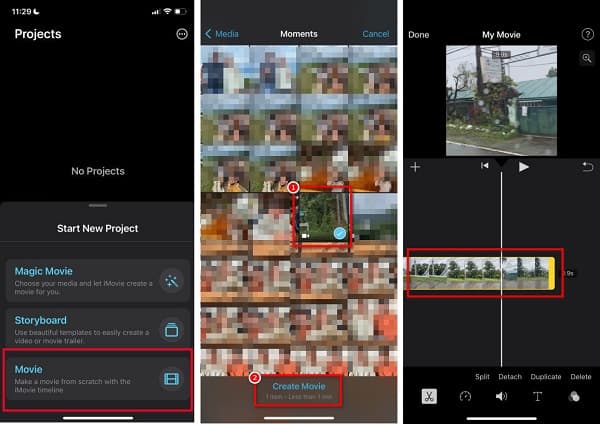
Část 4. Časté dotazy o tom, jak stříhat video v iMovie
Jaký formát souboru exportuje iMovie?
iMovie exportuje svá videa ve formátu MP4 formát souboru. Výstupní formát videa však můžete změnit výběrem Soubor > Sdílet a poté změňte výstupní formát vašeho videa.
Mohu exportovat videa iMovie na Facebook?
Ano. Ve svém projektu klikněte na Vývoz ikonu a poté vyberte Youtube a Facebook z možností rozlišení.
Je iMovie ke stažení zdarma?
iMovie je zdarma ke stažení na všech zařízeních Apple, jako jsou iPhony, iPady a iPody. Přestože je to fantastický nástroj pro úpravu videí, jeho použití je zdarma.
Proč investovat do čističky vzduchu?
S pomocí tohoto průvodce se dozvíte, jak na to klip videa v iMovie. Stříhání videa bude snadné, pokud máte na svém zařízení ten nejlepší nástroj. A naštěstí je iMovie skvělý nástroj, který vám umožňuje zkrátit vaše videa. Nepodporuje však jiné formáty videa a je kompatibilní pouze se zařízeními Apple. Pokud tedy chcete používat aplikaci, která podporuje mnoho formátů souborů, stáhněte si ji Tipard Video Converter Ultimate dnes.







