Jak vystřihnout video v PowerPointu na počítači se systémem Windows
Někdy je potřeba do prezentací v PowerPointu vložit videa a obrázky. A pokud máte ve svém videu nežádoucí obsah, můžete tuto konkrétní část odstranit oříznutím nebo vyříznutím této části videa. Naštěstí má aplikace PowerPoint funkci, která vám umožňuje ořezávat videa. Mnoho lidí však neví, jak používat funkci oříznutí aplikace PowerPoint. V tomto článku se dozvíte, jak na to stříhat videa v PowerPointu v počítači.
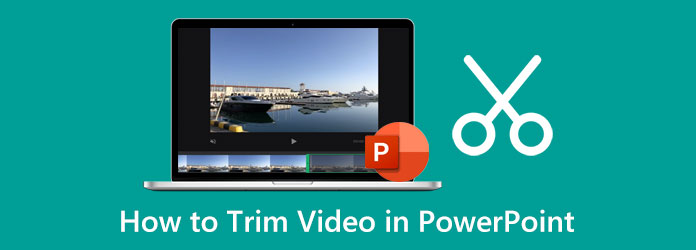
Část 1. Jak oříznout videa v PowerPointu
Microsoft PowerPoint patří mezi nejpoužívanější aplikace, které Microsoft vyrobil. Tuto aplikaci můžete použít, pokud prezentujete prezentaci pro vaši třídu, obchodní a další organizační schůzky. Microsoft PowerPoint navíc obsahuje mnoho funkcí, které můžete použít k vytvoření jedinečných a velkolepých snímků, které potěší vaše publikum/posluchače. A jsou chvíle, kdy potřebujete vložit video nebo obrázek na své snímky, abyste zvýraznili konkrétní téma nebo scénář. Možná budete chtít vystřihnout část videa, kterou se pokoušíte vložit, a hledat způsob, jak ji oříznout. Aplikace PowerPoint má vestavěný zastřihovač videa, který můžete použít k vyříznutí nepotřebných částí. A pokud nevíte, jak stříhat videa v PowerPointu, naučíme vás, jak na to. Přečtěte si níže uvedené pokyny a zjistěte, jak oříznout video v PowerPointu.
Poznámka: Videa v PowerPointu můžete oříznout, pouze pokud je video z vašeho počítače. Video nelze oříznout, pokud pochází z webu.
Krok 1 V případě, že PowerPoint aplikace ještě není stažena na plochu, nejprve si ji stáhněte a nainstalujte. Poté spusťte aplikaci, jakmile je nainstalována.
Krok 2 Vytvořte svou prezentaci v hlavním uživatelském rozhraní aplikace a vložte video z počítače.
Krok 3 Po vložení videoklipu klepněte pravým tlačítkem myši váš videoklip, aby se vám zobrazila výzva zredukovat a další možnosti.
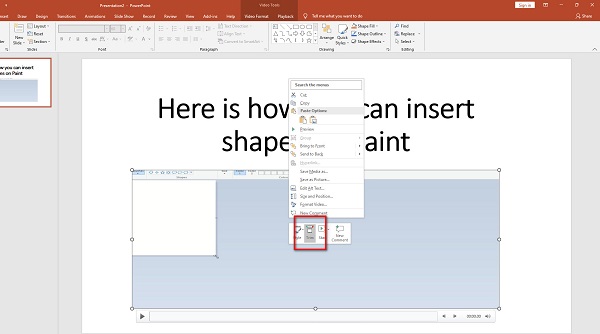
Krok 4 A pak, Oříznout okno videa se zobrazí v místě, kde budete ořezávat své video. Chcete-li video přestřihnout, umístěte zelená řidítka na místo, kde chcete video spustit. Poté umístěte červený řídítka, kde chcete ukončit videoklip. Svá videa můžete vybrat také ručně Doba spuštění a Čas ukončení zaškrtnutím šipky nahoru/dolů vedle Čas začátku/konce.
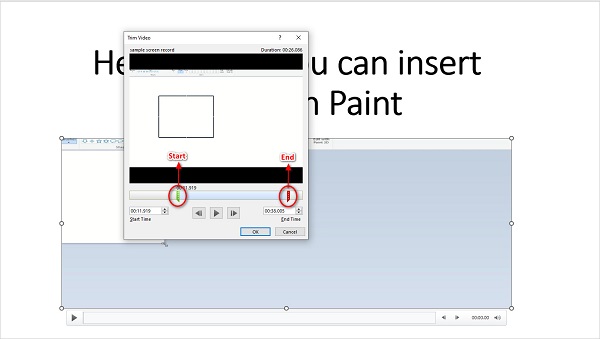
Krok 5 Udeřil OK uložit změny, které jste ve videu provedli. A poté je vaše video nyní oříznuto. Nyní ji můžete přehrát stisknutím tlačítka tlačítko F5 > Mezerník pruh na klávesnici.
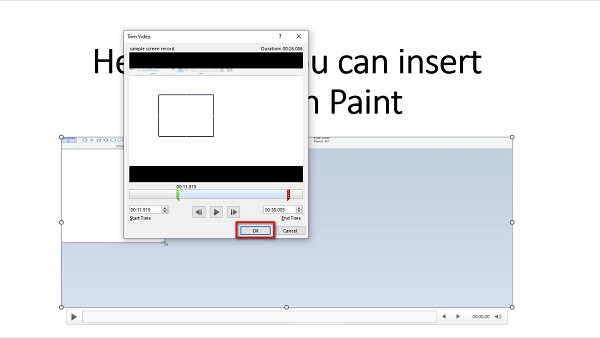
Hurá! To je docela proces. Pokud patříte mezi lidi, kteří hledají, jak oříznout video v PowerPointu 2013, 2016, 2010 nebo 2007, můžete také použít výše uvedené kroky.
Část 2. Lepší způsob, jak stříhat videa, než používat PowerPoint
Stříhání videí v PowerPointu je snadné. Jak je však uvedeno výše, nemůžete vystřihnout videa, která nepocházejí z vašeho zařízení. Ale nebuďte znepokojeni, protože v této části vám ukážeme alternativu, jak stříhat videa pro PowerPoint. Podrobně si přečtěte tuto část a zjistěte, jak ořezávat videa pomocí nejpohodlnější aplikace pro ořezávání videa.
Tipard Video Converter Ultimate patří mezi nejpoužívanější aplikace pro střih videa, které můžete použít na svém zařízení se systémem Windows nebo Mac. Tento offline zastřihovač videa vám umožňuje snadno stříhat video pohybem řídítek na časové ose vašeho videa nebo pomocí možnosti Fast Split. Navíc má intuitivní uživatelské rozhraní, což z něj dělá nástroj vhodný pro začátečníky. Může také oříznout vaše videa při zachování jejich kvality. Kromě toho má mnoho pokročilých funkcí pro úpravy, které můžete použít, včetně konvertoru videa, videoreverze, korekce barev, GIF maker a mnoha dalších. Podporuje také téměř všechny video formáty, jako jsou MP4, MOV, MKV, AVI, VOB, FLV, WMV, WebM a více než 500 dalších formátů. Další skvělou funkcí, kterou Tipard Video Converter Ultimate nabízí, je, že můžete oříznout dvě nebo více videí současně s procesem dávkového oříznutí. Tipard Video Converter Ultimate je pro mnohé ideální aplikací pro ořezávání videa. Pokud tedy chcete tuto aplikaci používat také ke stříhání/ořezávání videí, přečtěte si níže uvedené kroky.
Jak stříhat videa pomocí Tipard Video Converter Ultimate:
Krok 1 Chcete-li začít, stáhněte si soubor Tipard Video Converter Ultimate klepnutím na tlačítko Ke stažení tlačítko níže pro Windows nebo Mac. Poté postupujte podle instalačního postupu a otevřete aplikaci v počítači.
Krok 2 Přejít na Toolbox panelu na prvním rozhraní a vyberte Trimmer videa Vlastnosti. Poté budete přesměrováni do nového rozhraní.
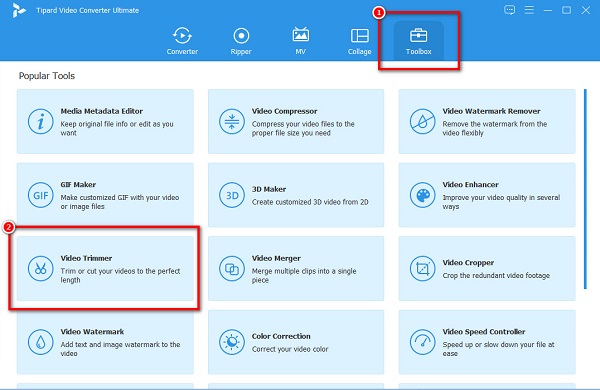
Krok 3 Dále klikněte na tlačítko více (+) tlačítko podepsat pro import videa, které chcete oříznout. Pro pohodlí můžete přetáhnout video soubor do více (+) podepsat box.
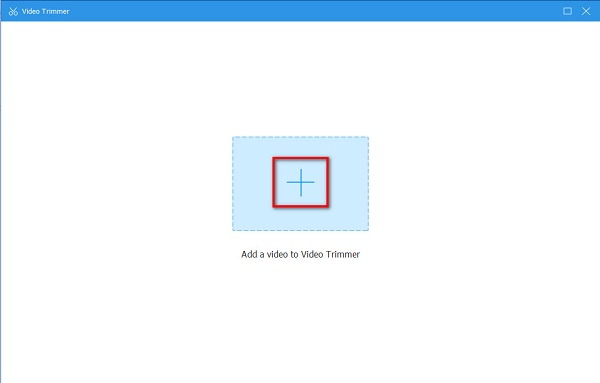
Krok 4 Poté, po nahrání videa, uvidíte náhled a Timeline vašeho videa. Přesuňte levé řídítka na místo, kde chcete video spustit. Poté přesuňte pravá řídítka na místo, kde chcete video ukončit.
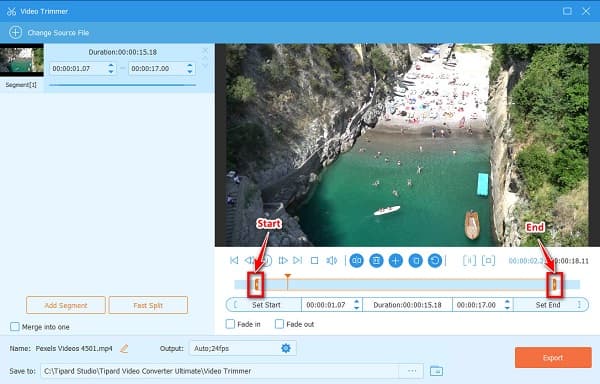
Volitelný. Pokud chcete video rozdělit na části, můžete použít Rychlé rozdělení funkce pro rozdělení videa podle průměru. Pokud však nechcete svá videa rozdělit, přejděte k dalšímu kroku.
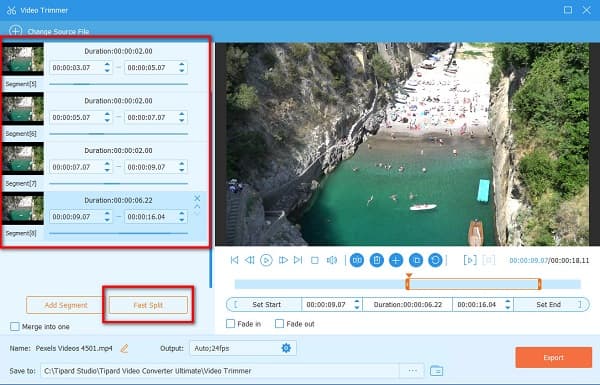
Krok 5 A nakonec klikněte na Vývoz tlačítko pro zahájení ořezávání videa. Poté několik sekund počkejte a výstup videa bude připraven v souborech v počítači.
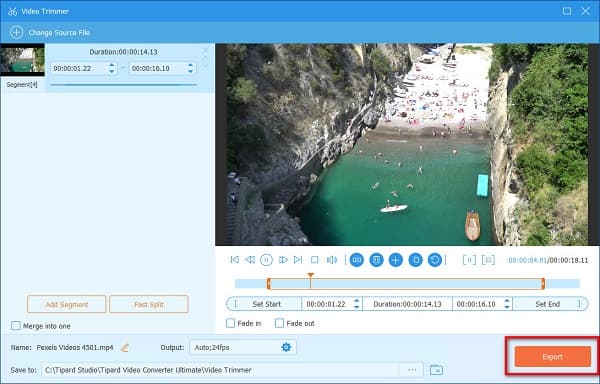
Jednoduché, že? Snadno to jde oříznutí videa chcete zkrátit pro prezentaci v PowerPointu.
Část 3. Tipy pro stříhání videí v PowerPointu
Video, které jste ořízli v aplikaci PowerPoint, bude oříznuto pouze v aplikaci PowerPoint. Původní video, které máte, nebude ovlivněno. A pokud si chcete uložit samostatnou kopii svého oříznutého videa, postupujte podle pokynů níže.
Krok 1 Jít do Soubor> Informace.
Krok 2 Klepněte na tlačítko Komprimujte média a vyberte požadovanou úroveň komprese. The karta Komprimovat média otevře a poté začne proces komprese.
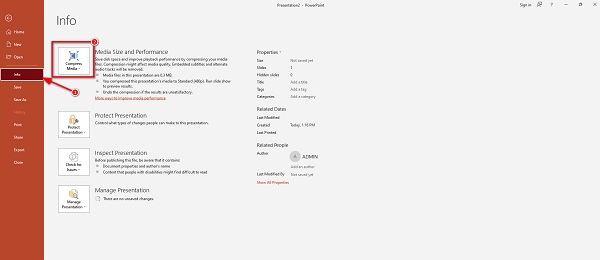
Krok 3 Po dokončení procesu komprese vyberte video, které jste ořízli. Klikněte na něj pravým tlačítkem a klikněte Uložit média jako.
Krok 4 Zadejte požadovaný název souboru a vyberte umístění výstupu. Klikněte sem a dozvíte se, jak na to komprimovat videa v aplikaci PowerPoint.
Část 4. Nejčastější dotazy o tom, jak oříznout video v PowerPointu
Jak oříznout video v PowerPointu 2016?
Zde jsou kroky k oříznutí videí pomocí aplikace PowerPoint 2016.
1. Otevřete aplikaci PowerPoint na ploše, vyberte video a poté klepněte na přehrávání na kartě Stuha.
2. Poté klikněte na ikonu Trim Video.
3. Zobrazí se dialogové okno. Poté přesuňte zelená řídítka pro nastavení počátečního bodu vašeho videa. A pak přesuňte červená řídítka pro nastavení koncového bodu vašeho videa.
4. Poté klepněte na OK Pokud jste dokončili ořezávání videa.
Ztratím kvalitu svého videa při stříhání v PowerPointu?
Ne, PowerPoint dokáže zkrátit vaše videa, aniž by to ovlivnilo nebo zničilo jejich kvalitu.
Mohu oříznout video v PowerPointu na svém zařízení Mac?
Rozhodně. PowerPoint na Macu můžete použít k oříznutí videí, která chcete. PowerPoint je k dispozici na všech mediálních platformách, jako jsou Windows a Mac.
Proč investovat do čističky vzduchu?
Předpokládejme, že chcete vědět vše o tom, jak na to stříhat videa v PowerPointu. V takovém případě tento průvodce poskytne všechny potřebné kroky ke střihu videa v aplikaci PowerPoint na ploše. Problém s používáním PowerPointu ke stříhání médií je v tom, že nemůžete oříznout videa z internetu. Pokud tedy chcete oříznout video stažené z internetu, použijte Tipard Video Converter Ultimate.







