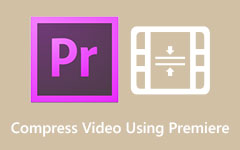Přečtěte si, jak komprimovat video v PowerPointu na vašem počítači
Microsoft PowerPoint není jen aplikace pro vytváření nádherných snímků pro prezentace. S touto aplikací můžete vytvářet výkonné snímky a úžasné powerpointy, které můžete sdílet s ostatními. A věděli jste, že Microsoft PowerPoint dokáže komprimovat video, které vložíte do prezentace? Navíc, pokud svou prezentaci posíláte na e-maily nebo jiné platformy, musíte video, které jste vložili do powerpointu, zkomprimovat, abyste nenarazili na žádné problémy. V těchto zápiscích se dozvíte, jak na to komprimovat videa v aplikaci PowerPoint.
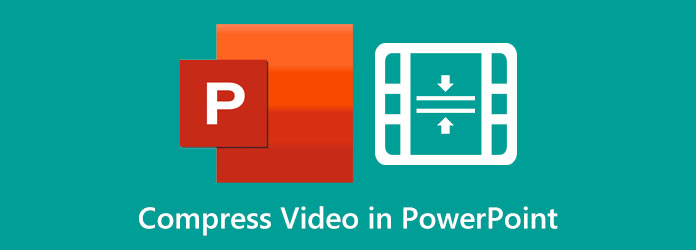
Část 1. Jak komprimovat video v PowerPointu 2019 (365)
Pokud máte předplatné Office 365, můžete si do počítače stáhnout aplikaci PowerPoint 2019. Pokud ale chcete využít bezplatnou zkušební verzi, můžete tak učinit také. Je opravdu těžké poslat powerpointovou prezentaci poštou, pokud je velikost souboru velká. Ten, který může způsobit velkou velikost souboru, je médium, které je vloženo do vaší prezentace. Naštěstí nabízí vestavěný kompresor videa, který najdete v aplikaci Microsoft PowerPoint. V této části tedy probereme, jak komprimovat videa nebo média v PowerPointu 2019.
Jak komprimovat video v PowerPointu 2019:
Krok 1 Nejprve si do zařízení stáhněte aplikaci Microsoft PowerPoint a poté ji spusťte. Po otevření aplikace vložte média, která zahrnete do prezentace. V našem příkladu je video full HD s rozlišením 1080p.
Krok 2 A pak přejděte na Soubor možnost v levém horním rohu obrazovky. Poté uvidíte Komprimujte média knoflík; vyberte tuto možnost, chcete-li komprimovat video.
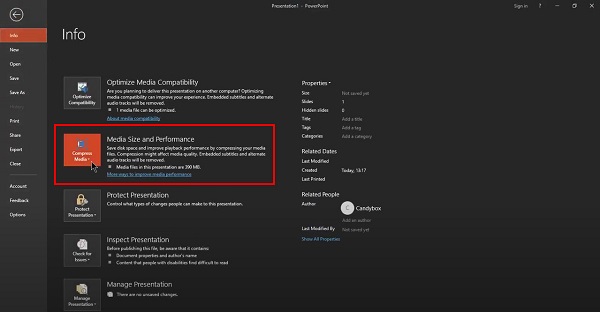
Krok 3 Jakmile vyberete Komprimujte média tlačítko, uvidíte tři možnosti: Full HD (1080p), HD (720p), a standardní (Xnumxp). V tomto tutoriálu přejdeme na nejvyšší možné rozlišení, Full HD (1080p).
Krok 4 A pak počkejte, až se vaše média zkomprimují. A když je komprimováno, uvidíte text ukazující, kolik velikosti jste z videa uložili.
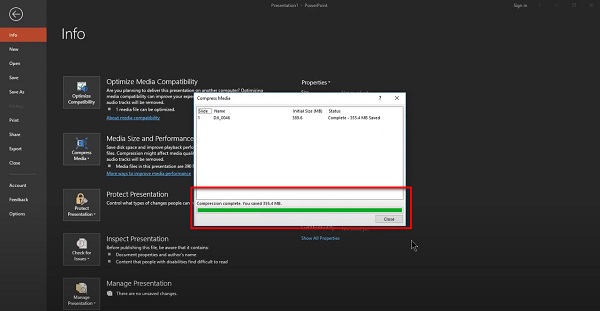
Krok 5 Nakonec zavřete okno a podívejte se, jak komprese ovlivňuje kvalitu vašeho videa. Uvidíte, že ve vašem původním videu je mnoho změn. A pak klikněte pravým tlačítkem na video a klikněte na Uložit média jako možnost. Poté zkontrolujte vlastnosti uloženého videa a uvidíte, že se jeho velikost zmenší.
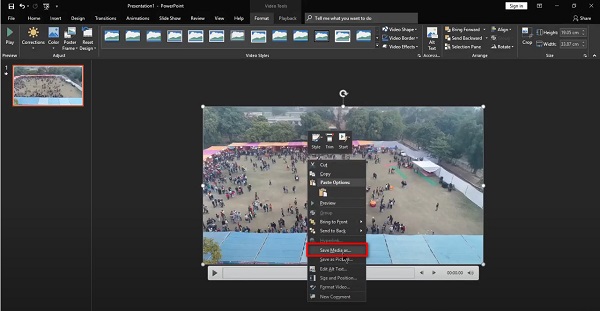
Úžasné, že? Média můžete komprimovat, aniž by byla ohrožena kvalita videa. Tato funkce PowerPointu je fantastická a proces, který musíte vyzkoušet.
Část 2. Jak komprimovat video na nízkou kvalitu v PowerPointu 2010
Pokud nemáte nejnovější verzi aplikace PowerPoint; a mít verzi 2010, pak se nebojte. Microsoft PowerPoint 2010 má také funkci pro kompresi videa/médií. Díky jednoduchému a čistému rozhraní mohou začátečníci komprimovat videa pomocí tohoto nástroje. Nepřetržitě čtěte tuto část a zjistěte, jak komprimovat video v aplikaci PowerPoint 2010.
Jak komprimovat video pomocí aplikace PowerPoint 2010:
Krok 1 V prvním kroku otevřete v počítači PowerPoint 2010, vložte médium, které chcete komprimovat, a vložte je do prezentace, stejně jako v prvním kroku výše. A pak jděte na Soubor, která vás nasměruje na Informace volba.
Krok 2 Na možnost Informace klepněte na Kompresor médií. Na Velikost a výkon média, uvidíte, jak velká je velikost vašeho videa. V této příručce zjistíte, že mediální soubor má 25 MB. A když kliknete na Komprimujte média, zobrazí se tři možnosti: Kvalita prezentace, Kvalita internetu a Nízká kvalita.
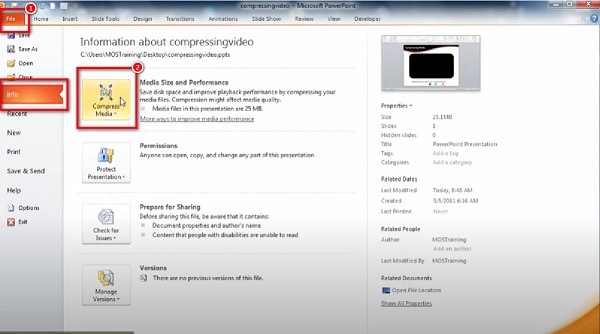
Krok 3 Presentation Quality je nejlepší volbou, pokud chcete komprimovat video při zachování kvality. A v tomto tutoriálu vybereme Kvalita prezentace pro kompresi médií.

Krok 4 A pak počkejte na dokončení procesu komprese a uvidíte, že se velikost vašeho videa zmenší.
Část 3. Nejlepší alternativa k PowerPointu
Přestože PowerPoint od Microsoftu dokáže úspěšně komprimovat vaše video, neobsahuje žádné editační funkce, které můžete použít ke zlepšení nebo vylepšení videa. Navíc videa, která PowerPoint dokáže komprimovat, jsou videa vložená do prezentace. Pokud tedy chcete offline video kompresor, pak máme ten nejlepší nástroj, který můžeme doporučit.
Tipard Video Converter Ultimate je vynikající video kompresor, který můžete najít online. Tento offline nástroj dokáže rychle komprimovat jakékoli video díky rychlému procesu komprese. Navíc můžete zmenšit velikost svého videa úpravou jeho velikosti, formátu a rozlišení. Podporuje také až 500+ formátů souborů, jako jsou MP4, AVI, MOV, MKV, M4V, VOB, WMV a další. Tipard Video Converter Ultimate je také nabitý mnoha pokročilými funkcemi pro úpravy, včetně kompresoru videa, ořezávače videa, obraceče videa, výrobce GIF atd.
Kromě toho má jednoduché uživatelské rozhraní, což z něj činí nástroj vhodný pro začátečníky. Na tomto softwaru je dokonce fantastické, že dokáže komprimovat vaše videa bez ztráty kvality. Je také ke stažení na všech mediálních platformách, jako jsou Windows, Mac a Linux. A pokud chcete mít proces dávkové komprese, tento nástroj vám umožní komprimovat dva nebo více video souborů současně. Postupujte proto podle jednoduchého průvodce níže a zjistěte, jak komprimovat videa pomocí Tipard Video Converter Ultimate.
Jak komprimovat videa pomocí Tipard Video Converter Ultimate:
Krok 1 Ke stažení Tipard Video Converter Ultimate klepnutím na tlačítko Ke stažení tlačítko níže. Poté nainstalujte aplikaci a otevřete ji v počítači.
Krok 2 A pak v prvním rozhraní softwaru přejděte na Toolbox panelu a klepněte na Video kompresor.

Krok 3 Poté zaškrtněte znaménko plus přidejte video, které chcete komprimovat. Také můžete přetáhnout vaše video ze složek v počítači k nahrání videa.
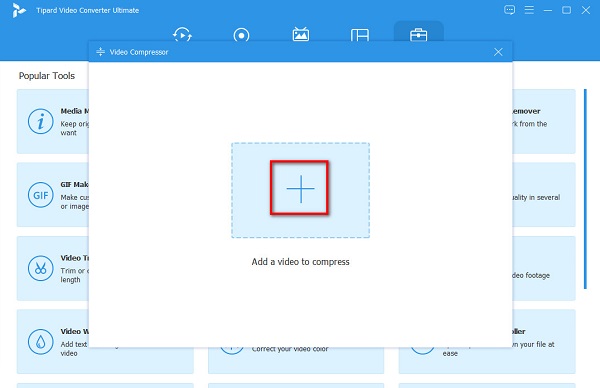
Krok 4 Můžete upravit svá videa velikost, formát, a řešení na dalším rozhraní. Chcete-li komprimovat video, klikněte na šipka nahoru/dolů nebo přesuňte Posuvník na vámi preferovanou velikost.
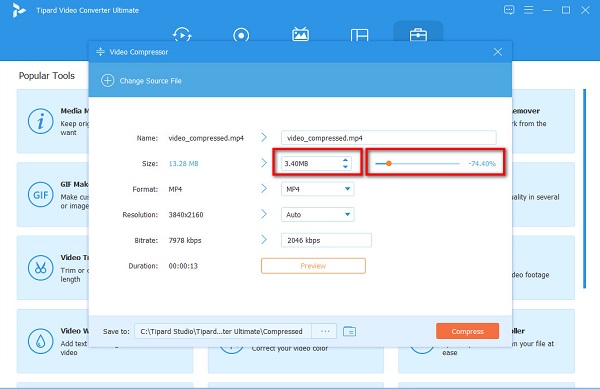
Krok 5 A chcete-li komprimovat video, klikněte na Komprimovat tlačítko v pravém dolním rohu rozhraní. Za několik sekund bude vaše video připraveno.
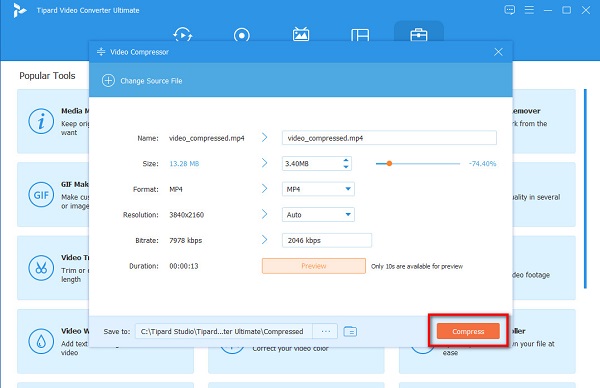
Část 4. Nejčastější dotazy o kompresi videa v PowerPointu
Jaké formáty videa PowerPoint podporuje?
Každá verze MS PowerPoint má jiný formát videa, který podporuje. Zde jsou však nejběžnější formáty videa, které PowerPoint podporuje: ASF, AVI, MP4, M4V, MOV, MPG, SWF a WMV.
Proč jsou soubory PowerPoint příliš velké?
Některé z nejčastějších důvodů, proč jsou soubory PowerPoint obrovské, jsou použití mnoha obrázků, vkládání velkých fotografií a vkládání velkých videí nebo audia přímo do souboru.
Mohu komprimovat soubory PowerPoint?
Nejlepším způsobem, jak zmenšit velikost souboru PowerPoint, je použití kompresoru souborů. Najdete jich mnoho online i offline video kompresory dostupné pro vaše zařízení.
Proč investovat do čističky vzduchu?
Ať už používáte verzi 2019 nebo 2010 Microsoft PowerPoint, můžete použít metody Adobe o tom, jak komprimovat videa v aplikaci PowerPoint. Komprimovat videa v PowerPointu není těžké, zvláště když budete postupovat podle výše uvedených kroků. A pokud chcete komprimovat dvě nebo více videí současně a chcete-li použít nástroj s mnoha pokročilými funkcemi úprav, použijte Tipard Video Converter Ultimate.