Jak bez námahy komprimovat videa ve Windows 10 a 11
V dnešní době má mnoho majitelů počítačů operační systém Windows 10 nebo 11. A v poslední době došlo k růstu v hledání, jak komprimovat velikost video souboru na internetu. Lidé navíc chtějí svá videa komprimovat, aby ušetřili místo na svých zařízeních, nebo je nahrávat na platformy sociálních médií. Mnoho uživatelů však nemůže najít nejjednodušší způsob, jak komprimovat svá videa. Proto vám v tomto příspěvku na blogu ukážeme nejjednodušší metody jak zmenšit velikost souboru videa v systému Windows 10/11
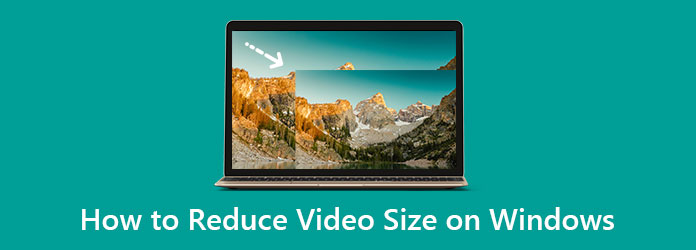
Část 1. 3 nejlepší způsoby, jak snížit velikost video souboru ve Windows 10/11
Lidé si myslí, že je složité komprimovat velikost videa. Jak ale můžeme komprimovat velikost videa? Existují tři hlavní faktory, které budeme zvažovat. Formát souboru, rozlišení a datový tok. Úpravou těchto tří faktorů bude mít vaše video menší velikost souboru. V této části vám tedy dáme tři podrobné způsoby komprese videa na počítačích se systémem Windows 10 nebo 11.
1. Použití Tipard Video Converter Ultimate
Tipard Video Converter Ultimate je nejlepší softwarová aplikace, pokud hledáte video kompresor pro Windows 10/11. Tato aplikace má funkci kompresoru videa, kde můžete upravit velikost, formát, rozlišení a datový tok videa. Navíc je to uživatelsky přívětivý nástroj, protože má přímočaré rozhraní. Podporuje také všechny formáty souborů, jako jsou MP4, AVI, MOV, VOB, WMV, WebM, M4V a 500+ dalších. Co je na tomto nástroji dokonce vynikající, je to, že má mnoho pokročilých editačních funkcí, včetně video kompresoru, video trimru, video reverzoru, korekce barev a dalších z Toolboxu.
Navíc má verzi pro Mac, kterou můžete použít na svém zařízení Mac. A pokud chcete komprimovat MP4 videa na Windows 10/11, Tipard Video Converter Ultimate je tím nejvhodnějším nástrojem. Pokud tedy máte zájem využít tento ultimátní nástroj ke kompresi videí, postupujte podle jednoduchých pokynů níže.
Jak zmenšit velikost souboru MP4 pomocí Tipaerd Video Converter Ultimate:
Krok 1Ke stažení Tipard Video Converter Ultimate na počítači se systémem Windows 10/11 kliknutím na tlačítko Stáhnout níže pro systém Windows. Po instalaci spusťte aplikaci na svém zařízení.
Krok 2A v hlavním uživatelském rozhraní klikněte na Toolbox panelu a poté vyberte Video kompresor volba.
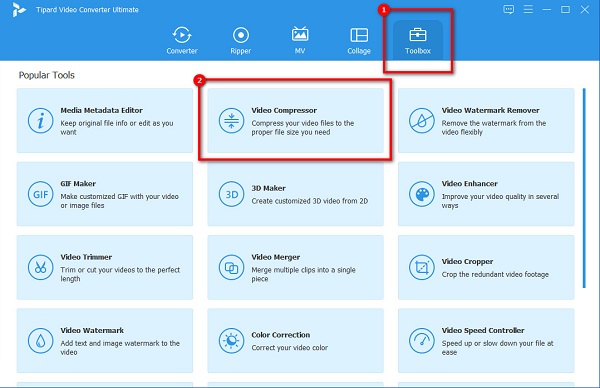
Krok 3Objeví se nové rozhraní, kde kliknete na více (+) tlačítko podepsat pro nahrání videa, které chcete komprimovat. Můžete také drag-drop váš soubor ze souborů v počítači a importujte videa.
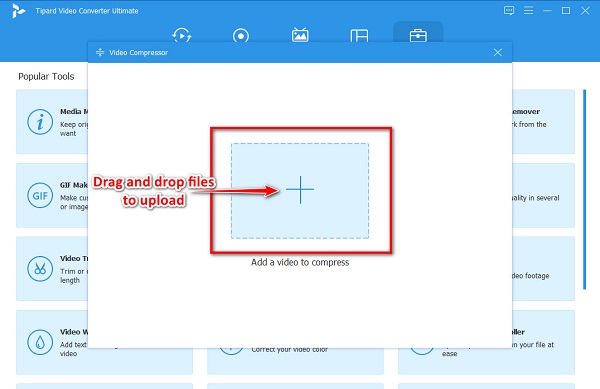
Krok 4Dále uvidíte, že můžete změnit velikost, formát a rozlišení vašeho videa, abyste jej zkomprimovali. V tomto tutoriálu upravíme velikost videa, abychom zmenšili velikost souboru. Chcete-li to provést, klepněte na šipka nahoru/dolů nebo podržte a přetáhněte ο Posuvník na velikost, kterou preferujete.
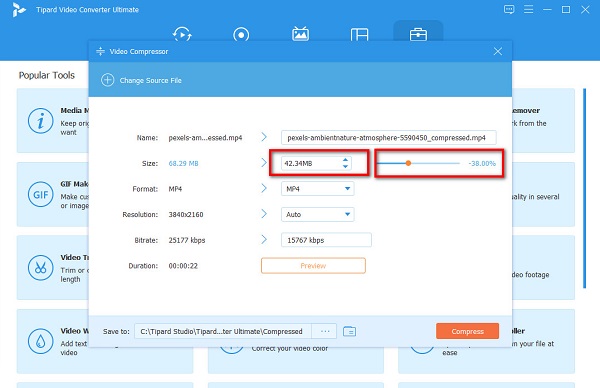
Krok 5Poté si můžete prohlédnout náhled svého video výstupu, abyste viděli jeho změny. Až budete s videem spokojeni, klikněte na Komprimovat pro dokončení procesu.
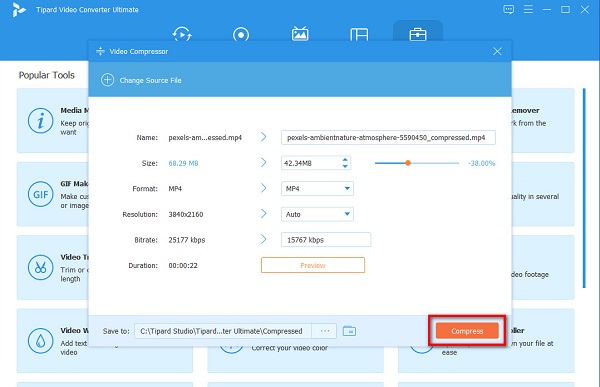
A pak počkejte pár sekund a je to! Nyní můžete přehrávat komprimované video na počítači nebo jej nahrát na své účty sociálních médií.
2. Použití Video Compressor
Video kompresor je další aplikace, kterou můžete použít, pokud hledáte nejlepší kompresní nástroje pro Windows 10/11. The Video kompresor aplikace může komprimovat vaše videa úpravou velikosti snímků nebo datového toku vašeho videa. Tento offline nástroj má navíc jednoduché GUI (Graphical User Interface), což z něj činí nástroj vhodný pro začátečníky. A co je na tomto nástroji ještě skvělé, je to, že si ho můžete zdarma stáhnout do počítače se systémem Windows. Kromě toho má Video Compressor funkci, kde můžete změnit zvukový kodek vašeho souboru. Podporuje však pouze některé formáty souborů a má pomalý proces stahování. Mnoho lidí však chce tento nástroj použít ke kompresi videí.
Jak komprimovat video v systému Windows pomocí Video Compressor:
Krok 1Nejprve je třeba stáhnout soubor Video kompresor v zařízení se systémem Windows a poté aplikaci spusťte. Klikněte na Otevřete ikonu Video v hlavním uživatelském rozhraní v levém horním rohu aplikace.
Krok 2Dále upravte Posuvník na Panel datového toku na číslo datového toku, který se vám líbí pro vaše video. Pamatujte však, že jak snížíte datový tok videa, bude také nízká kvalita.
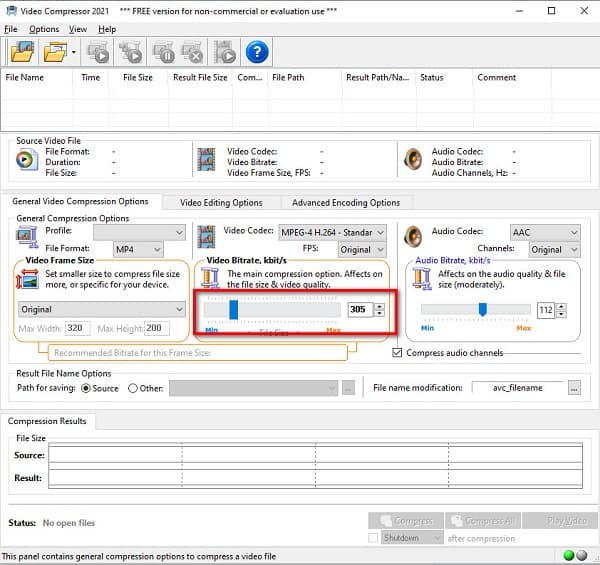
Krok 3Jakmile budete připraveni komprimovat video, klikněte na Komprimovat tlačítko v pravém dolním rohu rozhraní.
3. Použití Wondershare UniConverter
Wondershare Video Converter patří mezi nejlepší nástroje pro kompresi videa, které jsou k dispozici ke stažení ve Windows 10/11. Tento nástroj pro kompresi videa dokáže komprimovat vaše video zmenšením velikosti vašeho videa. Navíc si můžete vybrat požadovanou kvalitu komprese pro vaše video. Můžete si vybrat mezi Nízká kvalita, Standardní a Vysoká kvalita. Čím vyšší kvalita, tím větší velikost souboru. Wondershare UniConverter má také snadno použitelné softwarové rozhraní, které bude uživatelům snadno komprimovat videa. Podporuje také standardní formáty souborů, jako je MP4, AVI, MOV, MKV, WebM atd. A můžete jej použít k komprimovat soubory AVI. Navíc má pokročilé nastavení, kde můžete změnit datový tok videa a zmenšit tak velikost souboru. Nevýhodou této aplikace je, že si ji musíte zakoupit, než budete mít přístup k jejím dalším speciálním funkcím.
Jak komprimovat videa v systému Windows 10 pomocí Wondershare UniConverter:
Krok 1První věc, kterou uděláte, je stažení Wondershare Video Converter na tvém počítači. Po stažení spusťte aplikaci.
Krok 2A v hlavním rozhraní klikněte na + tlačítko podepsat pro nahrání videa, které chcete komprimovat.
Krok 3Potom klepněte na tlačítko Nastavení ikonu pro zobrazení nastavení komprese. A poté přesuňte posuvník na Malá velikost možnost pro lepší kompresi. Klikněte OK pro uložení změn.
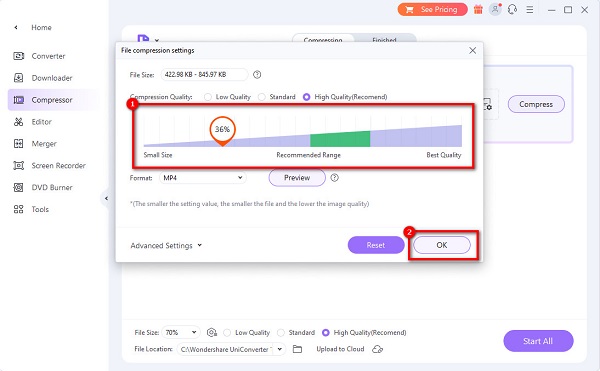
Krok 4Nakonec klikněte na ikonu Komprimovat vedle vašeho souboru. A pak počkejte, až vaše video dokončí kompresi.
Video, které chcete komprimovat, bude mít menší velikost souboru. Tyto tři metody, které jste si přečetli, jsou snadno použitelné i pro začátečníky! Nyní je tedy ve vašich rukou, který nástroj ke kompresi videí použijete.
Část 2. Časté dotazy o tom, jak zmenšit velikost videa v systému Windows
Proč je můj soubor MP4 příliš velký?
Pokud má váš soubor MP4 velkou velikost souboru, může mít také vysoké rozlišení. Videa s vysokým rozlišením často přicházejí s vysokým datovým tokem videa a velkou velikostí souboru. Pokud tedy chcete zmenšit velikost souboru vašeho videa, můžete upravit jeho rozlišení a komprimovat vaše video MP4.
Mohu zmenšit velikost souboru AVI?
Ano. Velikost souboru AVI můžete snadno zmenšit pomocí nástroje pro kompresi videa. Soubory AVI můžete snadno komprimovat pomocí Tipard Video Converter Ultimate, k dispozici na zařízeních Windows a Mac.
Ničí komprimace vašeho souboru kvalitu vašeho videa?
Komprimace souborů znamená, že musíte snížit rozlišení a přenosovou rychlost videa, což výrazně přispívá ke kvalitě vašeho videa. Když tedy komprimujete video, počítejte s tím, že bude ovlivněna kvalita.
Proč investovat do čističky vzduchu?
Nyní, když máte řešení jak zmenšit velikost souboru videa v systému Windows 10/11, můžete komprimovat videa, která chcete zmenšit. Komprimace videa je nezbytná, pokud nahráváte video na platformy sociálních médií nebo se pokoušíte poslat video e-mailem; pokud tedy chcete svá videa komprimovat zdarma a offline, stáhněte si Tipard Video Converter Ultimate.







