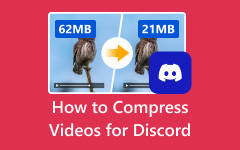Jak komprimovat video na Macu [4 nejlepší metody]
U videí uložených na vašem Macu se očekává, že budou mít velkou velikost souboru. Pokud je tedy vaše úložiště na vašem zařízení Mac plné, na vině mohou být videa uložená na vašem zařízení. Videa, která mají velkou velikost, se také obtížně posílají na jiné platformy. A pokud na svém zařízení nemáte dostatek místa nebo chcete svá videa posílat na e-maily či jiné platformy, pak je nejlepším řešením videa komprimovat. Navíc není těžké komprimovat videa, když máte k dispozici správnou aplikaci. V tomto průvodci vám proto ukážeme nejlepší aplikace pro Mac, které můžete použít ke kompresi videí. Budeme také diskutovat níže jak komprimovat video na Macu.

Část 1. 4 způsoby komprese videa na Macu
Mnoho lidí dnes potřebuje kompresi videa, zejména při ukládání vysoce kvalitních videí. Přesto se nemusíte obávat, protože na svém zařízení můžete použít mnoho video kompresorů. Pomocí zařízení Mac si také můžete stáhnout aplikace pro kompresi videa. Proto jsme hledali nejúčinnější video kompresory dostupné na vašem zařízení Mac.
1. Tipard Video Converter Ultimate
Pokud patříte mezi lidi, kteří hledají, jak zmenšit video soubor na Macu, pak Tipard Video Converter Ultimate je nejúžasnější nástroj. Tento offline nástroj je zdarma ke stažení do vašeho zařízení Mac. Kromě toho můžete pomocí tohoto softwaru komprimovat svá videa úpravou velikosti, formátu a rozlišení videa. Má také snadno použitelné rozhraní, což z něj činí uživatelsky přívětivou aplikaci. Také, pokud chcete komprimovat dva nebo více video souborů současně, má funkci, kde můžete dávkově komprimovat videa bez ztráty kvality.
Navíc má rychlý proces komprese, takže je vhodný pro mnoho uživatelů. Podporuje téměř všechny formáty, včetně MKV, MOV, MPV, AVI, M4V, WMV, WebM a 500+ dalších. Mnoho profesionálů rádo používá Tipard Video Converter Ultimate, protože obsahuje mnoho pokročilých funkcí pro úpravy, jako je kompresor videa, odstraňovač vodoznaku videa, GIF maker, 3D maker a další z Toolboxu.
Jak komprimovat video na Macu pomocí Tipard Video Converter Ultimate:
Krok 1 Chcete-li začít, stáhněte si Tipard Video Converter Ultimate na vašem zařízení Mac kliknutím na Ke stažení tlačítko níže pro Mac. Po stažení a instalaci otevřete aplikaci na svém zařízení.
Krok 2 A v hlavním uživatelském rozhraní přejděte na Toolbox panel a vyberte ikonu Video kompresor vlastnost.
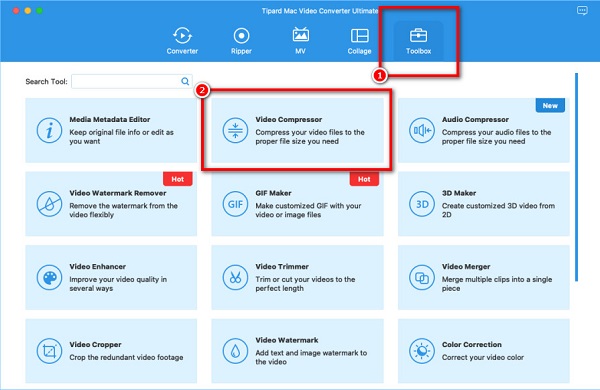
Krok 3 Klepněte na tlačítko znaménko plus (+). tlačítko pro přidání videa, které chcete komprimovat. Můžete si také vybrat drag-drop video soubor ze složek v počítači nahrát video.
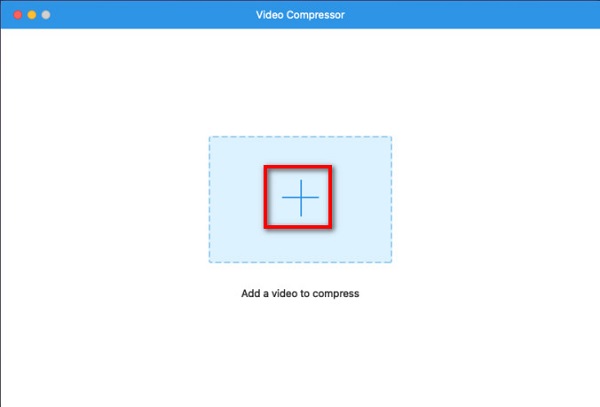
Krok 4 Po přidání souboru uvidíte, že můžete upravit svá videa velikost, formát, a řešení. V tomto tutoriálu změníme velikost videa, aby se vaše videa komprimovala. Zaškrtněte šipka nahoru/dolů nebo přesuňte Posuvník na vámi preferovanou velikost.
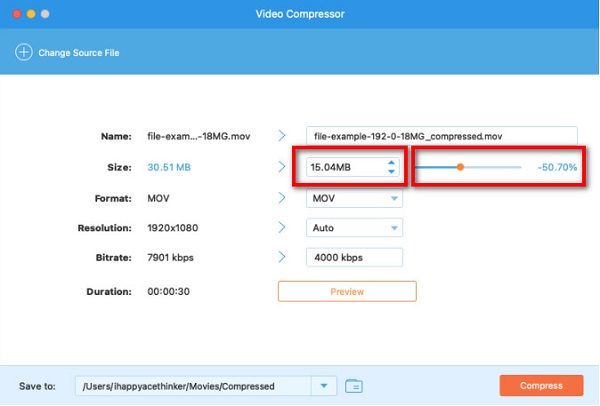
Krok 5 Poté si můžete prohlédnout náhled videa, abyste viděli změny provedené ve videu. A pak klikněte na Komprimovat tlačítko pro zahájení komprimace videa.
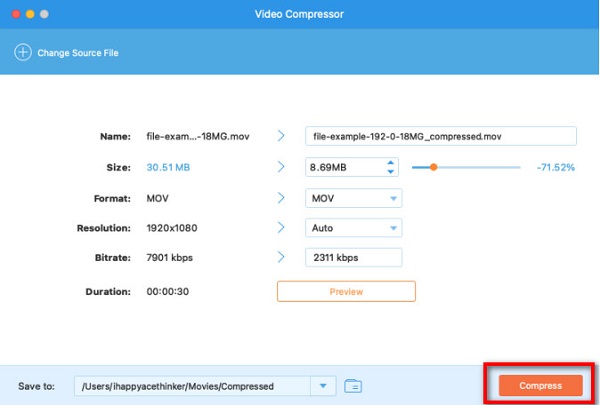
Počkejte pár sekund a je to! Nyní můžete najít komprimované video v souborech Mac. A to je nejjednodušší způsob, jak zmenšit velikost video souboru na Macu.
2. QuickTime Player
QuickTime Player je nativní přehrávač médií dostupný na zařízeních Mac. Tato aplikace není jen přehrávač médií; má také funkci, kde můžete komprimovat velká videa. Kromě toho můžete pomocí této aplikace zmenšit velikost svého videa výběrem z přednastavených velikostí. Můžete také vidět souhrn výstupního videa, včetně FPS, kompresního kodeku, typu komprese zvuku a dalších. Na přehrávači QuickTime je dobré to, že jej lze používat zdarma. Když však komprimujete pomocí přehrávače QuickTime, sníží se také rozlišení vašeho videa.
jak na to komprimovat video soubor na Mac pomocí QuickTime Player:
Krok 1 Otevřete QuickTime Player na vašem zařízení Mac. Otevřete video, které chcete komprimovat, v hlavním rozhraní aplikace. Poté klikněte na Soubor a vyberte položku Share volba.
Krok 2 Dále se zobrazí nové dialogové okno. Vybrat email kartu a pojmenujte své video. A na záložce velikost vyberte velikost, kterou chcete pro své video v daných možnostech. Uvidíte také FPS, kompresní kodek, a komprese zvuku zadejte níže Velikost tab. Zobrazí se také odhadovaná velikost.
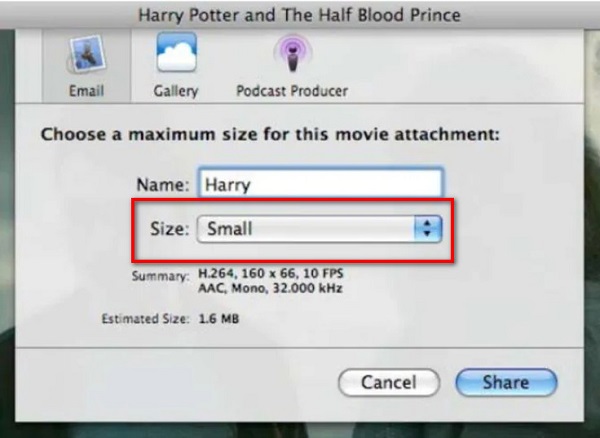
Pokud tedy patříte mezi lidi, kteří hledají, jak zmenšit video na Macu, postupujte podle výše uvedených kroků. Pomocí přehrávače QuickTime Player můžete komprimovat videa, která chcete
3. iMovie
Dalším kompresorem videa, který můžete na svém zařízení Mac použít, je iMovie. iMovie je nejlepší software pro úpravu videa pro macOS. Tato aplikace pro úpravu videa je také zdarma k použití na zařízeních Apple, jako jsou iPhone, iPad a Mac. Navíc pomocí iMovie můžete změnit formát, rozlišení a kvalitu videa a komprimovat svá videa. Můžete si také vybrat typ komprese, který chcete pro svůj soubor. Navíc je to nástroj vhodný pro začátečníky, protože má jednoduché uživatelské rozhraní a funkce. Co je na iMovie ještě větší, je jeho mnoho editačních nástrojů, které můžete použít k vylepšení svého videa. Pomocí iMovie můžete do videa přidat přechody, překryvné obrázky a text. Nevýhodou tohoto softwaru je však to, že podporuje pouze několik formátů souborů.
jak na to snížit velikost videa na Mac pomocí iMovie:
Krok 1 Stáhněte si iMovie na svůj Mac a nainstalujte jej. A poté otevřete aplikaci na svém zařízení. V prvním rozhraní aplikace klikněte na Ikona importu pro import videa do aplikace.
Krok 2 Přetáhněte videoklip na Timeline k úpravě videa (volitelné). Poté klikněte na Ikona exportu v pravém horním rohu rozhraní. A pak vyberte Exportovat soubor .
Krok 3 Zobrazí se karta Soubor, kde můžete upravit svá videa popis, tagy, řešení, kvalita, a typ komprese. Změňte rozlišení videa a komprimujte soubory. Upravte rozlišení na 540p.
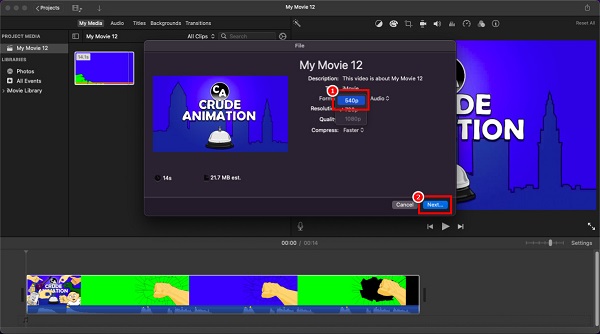
Krok 4 Poté uvidíte odhadovanou velikost vašeho videa. Pokud jste připraveni komprimovat soubor, klikněte na další knoflík. Nakonec zadejte požadovaný název videa a klikněte na tlačítko Uložit.
Podle těchto jednoduchých kroků se naučíte, jak zmenšit velikost videa na Macu pomocí iMovie.
4. Ruční brzda
Ruční brzda je bezplatný nástroj, který můžete použít ke kompresi videí. Tento video kompresor je oblíbeným nástrojem mnoha uživatelů, protože má intuitivní uživatelské rozhraní. Kromě toho podporuje formáty MKV a MP4, které podporuje Mac. HandBrake může komprimovat vaše videa výběrem z předvoleb vašeho videa. Má také editační funkce, které můžete použít, jako je slučování, ořezávání a přidávání titulků.
Kromě toho můžete také komprimovat dva nebo více souborů současně s procesem dávkové komprese. Má také nástroj, pomocí kterého můžete upravit rozměry videa, filtry a video/audio kodek. Nevýhodou použití tohoto nástroje je, že při komprimaci videí nezachová kvalitu vašeho souboru. Nicméně komprimace vašich videí zdarma je stále dobrá aplikace.
Jak zmenšit velikost souboru videa na Macu:
Krok 1 Nejprve si musíte do svého zařízení Mac stáhnout HandBrake. Poté jej po stažení otevřete. V hlavním uživatelském rozhraní klikněte na Open Source v levém horním rohu.
Krok 2 A pak přejděte na Přednastavené panelu a vyberte výstupní soubor a cíl vašeho videa.
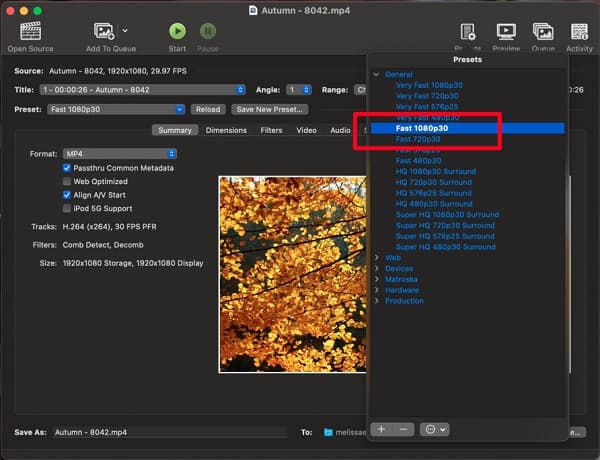
Krok 3 Dále zaškrtněte Procházet a vyberte umístění výstupu. Jakmile vyberete umístění, kam chcete soubor uložit, klikněte na Vybrat .
Krok 4 Pro ukončení klikněte na Začněte kódování tlačítko pro zahájení komprimace videa.
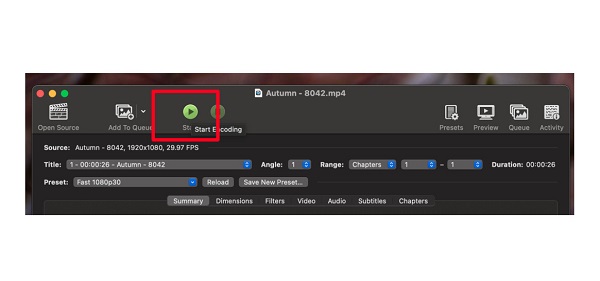
Část 2. Nejčastější dotazy o tom, jak komprimovat video na Macu
Jak zmenšit velikost MP4 videa na Macu?
Existuje mnoho video kompresorů, které můžete použít na zařízeních Mac. A pokud chcete komprimovat svůj soubor MP4 na Mac, Tipard Video Converter Ultimate je vaším nezbytným nástrojem.
Podporuje HandBrake formát souboru MOV?
Ano. HandBrake podporuje mnoho formátů souborů a dokáže otevřít soubory, jako jsou MP4, M4V, MTS, MKV, MPEG a MOV.
Jaká je nejlepší aplikace pro kompresor videa na iPhone?
Aplikace InShot je jednou z nejlepších aplikací pro kompresor videa dostupných na iPhone. Tato aplikace pro úpravu videa obsahuje mnoho funkcí, jako je komprese videa. Pomocí této aplikace můžete zmenšit velikost videa při zachování kvality.
Proč investovat do čističky vzduchu?
Všechny výše uvedené nástroje a kroky vám pomohou komprimovat video na Macu. Ať už se rozhodnete použít kteroukoli z aplikací, jistě budete mít skvělý výsledek. Pokud však chcete komprimovat videa při zachování kvality, Tipard Video Converter Ultimate je nástroj, který musíte použít. Stáhněte si ji nyní zdarma a vyzkoušejte skvělé funkce, které nabízí.