Jak komprimovat videa na QuickTime pomocí jednoduchých metod
QuickTime player je oblíbená aplikace pro streamování médií běžná v zařízeních Mac. Tato aplikace pro streamování médií vám umožňuje přehrávat videa MKV a MOV, která macOS podporuje. Kromě toho můžete pomocí QuickTime také nahrávat části obrazovky a vytvářet videonávody a také vám umožňuje stříhat nebo stříhat vaše dlouhá videa. A co víc, můžete s tímto nástrojem nahrávat video nebo zvuk. Některá videa, která vytváří, však někdy mají velkou velikost souboru. Takže pokud to chcete vědět, dočtěte si tento příspěvek jak komprimovat videa na QuickTime.
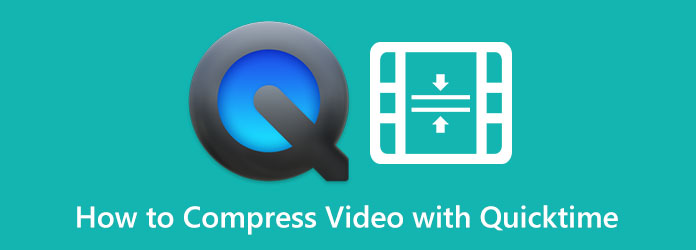
Část 1. Jak komprimovat videa v QuickTime
QuickTime player je standardní přehrávač médií pro zařízení Mac. Tyto aplikace pro streamování médií mají také mnoho funkcí, včetně kompresoru videa. Přestože nabízí pouze několik rozlišení videa, stále je to efektivní aplikace pro kompresi videí QuickTime. A pokud používáte Mac, QuickTime je již ve vašem zařízení předinstalován. Zde jsou proto kroky ke kompresi videa QuickTime na Macu.
Jak komprimovat videa v přehrávači QuickTime:
Krok 1 QuickTime je na zařízeních Mac předinstalovaná, takže pokud používáte Mac, okamžitě aplikaci otevřete.
Krok 2 A pak otevřete soubor, který chcete komprimovat, a přejděte na Soubor > Exportovat jako > Možnost že preferujete. Můžete si vybrat mezi 1080p, 720p, 480p nebo Pouze zvuk. Poté pokračujte dalším krokem.
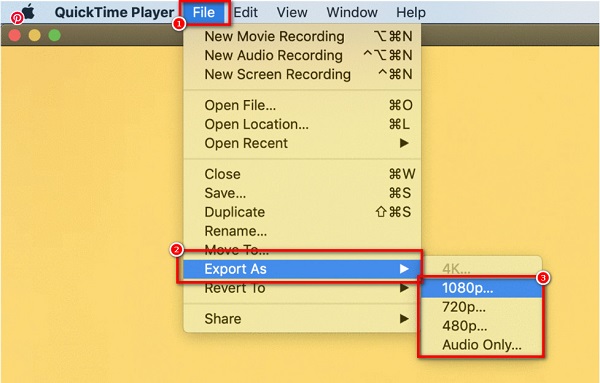
Krok 3 Poté zadejte požadovaný název souboru. Pokud jste vybrali možnost 1080p, klepněte na Použijte HEVC volba (je to metoda komprese pomocí kodeku .h265)
Krok 4 Nakonec klikněte na ikonu Uložit v pravém dolním rohu rozhraní zahájíte komprimaci videa.
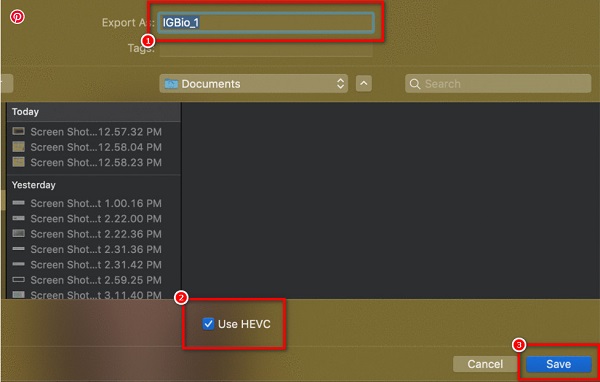
A to jsou kroky, jak komprimovat videa na přehrávači QuickTime. Pomocí těchto jednoduchých kroků můžete komprimovat svá úžasná videa QuickTime. Tento program můžete také použít komprimovat soubory MOV.
Část 2. Nejlepší alternativa k QuickTime na Macu
Problém s použitím přehrávače QuickTime ke komprimaci videí je ten, že při zmenšení velikosti sníží kvalitu vašeho videa. Při komprimaci videí v QuickTime také nemůžete video dále upravovat. Navíc nemá verzi pro zařízení se systémem Windows. Proto jsme hledali nejoblíbenější aplikaci pro kompresor videa kompatibilní se všemi mediálními platformami a umožňuje bezeztrátovou kompresi videa.
Tipard Video Converter Ultimate patří mezi nejznámější aplikace pro úpravu videa, které můžete použít ke kompresi videí. Tento offline software obsahuje mnoho funkcí pro úpravy, včetně kompresoru videa, slučování videa, vodoznaku videa, editoru metadat videa a dalších. Navíc můžete upravit velikost, formát a rozlišení videa a zmenšit tak velikost videa. Dokáže komprimovat více než 500 video formátů, jako jsou MP4, AVI, MOV, MKV, VOB, WMV, WebM, M4V a další. A díky ultra rychlému procesu komprese můžete komprimovat jakékoli video během pouhé sekundy. Kromě toho vám umožňuje komprimovat dvě nebo více videí současně s procesem dávkové komprese. Co je na Tipard Video Converter UItimate ještě skvělé, je jeho schopnost rychle komprimovat videa bez ztráty/zničení kvality vašeho videa.
Jak komprimovat video QuickTime na Macu pomocí Tipard Video Converter Ultimate:
Krok 1 Chcete-li začít, stáhněte si Tipard Video Converter Ultimate na vašem zařízení kliknutím na Ke stažení tlačítko níže pro Mac. Po instalaci aplikaci spusťte na svém zařízení.
Krok 2 Po otevření aplikace přejděte na Toolbox panelu a vyberte Video kompresor funkce na prvním rozhraní.
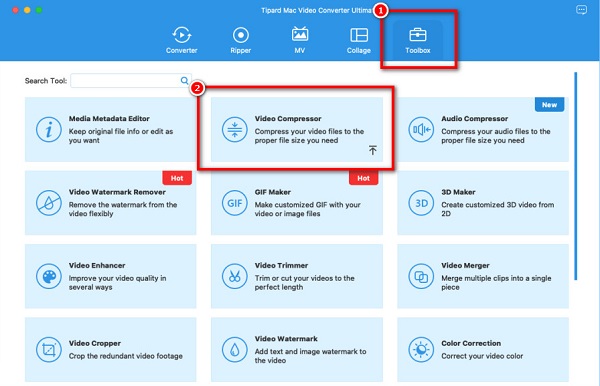
Krok 3 Potom klepněte na tlačítko více (+) tlačítko podepsat popř přetáhnout vaše video ze složek v počítači a importujte soubor, který chcete komprimovat.
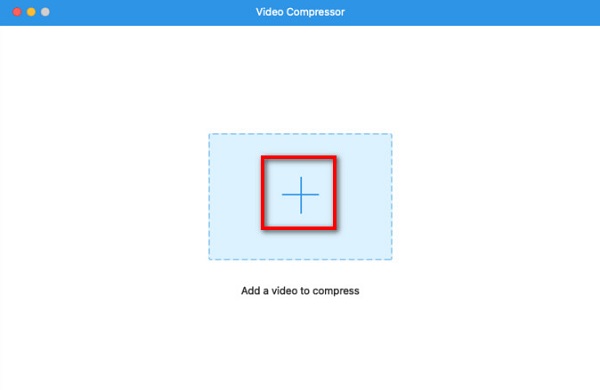
Krok 4 Dále uvidíte, že můžete upravit svá videa velikost, formát, a řešení. Pro komprimaci vašeho souboru upravíme velikost videa. Klikněte na šipka nahoru/dolů tlačítko nebo přesuňte hlava jezdce na vámi preferované procento velikosti.
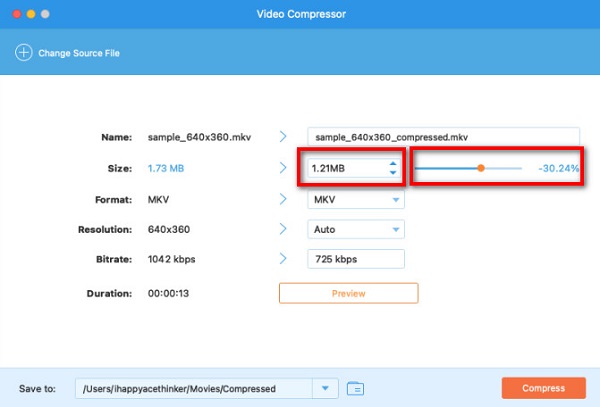
Krok 5 Nakonec si můžete prohlédnout náhled videa, abyste viděli rozdíl mezi původním souborem. A až budete se svým videem spokojeni, klikněte na Komprimovat tlačítko pro zahájení komprimace videa.
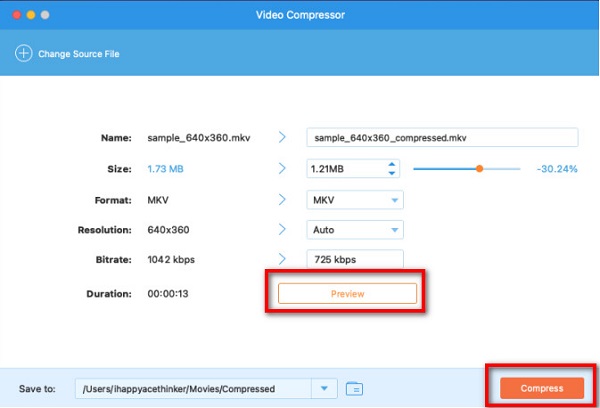
Snadné, že? Pomocí Tipard Video Converter můžete snadno a okamžitě zmenšit velikost videa QuickTime.
Část 3. Tip: Jak komprimovat video QuickTime do e-mailu
Existují tři způsoby, jak zkomprimovat video QuickTime a odeslat na váš e-mail. Jednou z možností je zazipovat video, což jsme udělali v prvním díle. A další metoda je pomocí iMovie, kterou použijeme v této části. iMovie je standardní software pro úpravu videa předinstalovaný na většině zařízení Mac. Kromě toho má tato aplikace pro úpravy mnoho funkcí, jako je přidávání přechodů, filtrů, stříhání, ořezávání a dokonce i komprimace vašich videí. Pomocí tohoto softwaru můžete komprimovat videa zkrácením délky videa, aby se zmenšila jeho velikost. Také se snadno používá a umožňuje začátečníkům snadno komprimovat videa.
jak na to komprimovat video QuickTime do e-mailu pomocí iMovie na Macu:
Krok 1 Otevřete iMovie na svém zařízení Mac a poté kliknutím na tlačítko importujte video, které chcete komprimovat ikonu importu .
Krok 2 A pak vyberte část videa, kterou chcete použít, a klepněte na + tlačítko podepsat. Kliknutím na plus přidá sekci do Timeline.
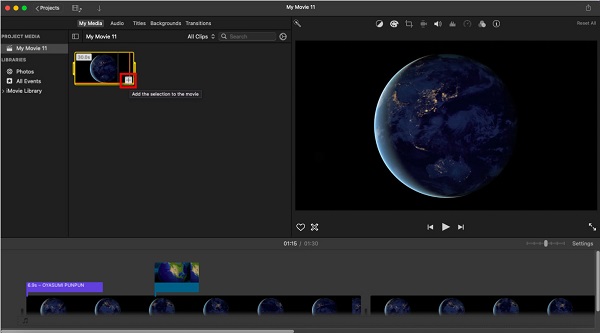
Krok 3 A chcete-li své video exportovat, klikněte Soubor > Sdílet > E-mail. Poté vyberte možnost Malé pro další komprimaci videa. A poté otevře poštovní aplikaci s prázdným e-mailem, který lze napsat.
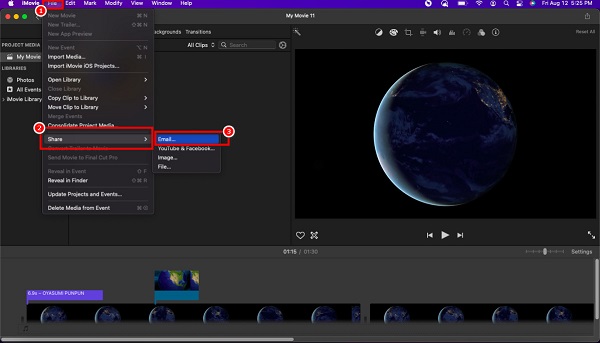
A to je způsob, jak komprimovat video QuickTime pomocí aplikace iMovie. Nyní můžete odeslat komprimovaný soubor na svůj e-mail a sdílet jej s kýmkoli, koho chcete.
Část 4. Časté dotazy o tom, jak komprimovat video pomocí QuickTime
Mohu přehrávat MP4 videa na QuickTime?
Ano. Soubory MP4 jsou kompatibilní s Mac OS i Windows OS. QuickTime navíc podporuje soubory MP4 kvůli přítomnosti formátu MPEG-4.
Mohu přidat titulky do přehrávače QuickTime player pro?
Ano. Pomocí přehrávače QuickTime player pro můžete do videa přidat skryté titulky. Chcete-li přidat titulky pomocí přehrávače QuickTime Player pro, postupujte podle jednoduchých kroků níže.
1. Vyhledejte soubor v počítači, klepněte na něj pravým tlačítkem myši a klepněte Otevřít pomocí > QuickTime Pro.
2. A poté se otevře různá okna QuickTime zobrazující vaše titulky bez videa.
3. Nakonec zkopírujte titulky do schránky. Klikněte Upravit > Vybrat vše > Upravit > Kopírovat.
Ničí QuickTime kvalitu videa při komprimaci?
Při komprimaci souborů pomocí QuickTime musíte změnit rozlišení videa. Když tedy snížíte rozlišení svého videa, sníží se také kvalita a velikost.
Proč investovat do čističky vzduchu?
Konečně! Dostali jste se na konec článku. Očekáváme, že to nyní víte jak komprimovat videa na QuickTime. Provedením nebo následováním těchto jednoduchých a snadných metod můžete komprimovat videa, která se snažíte redukovat. Pokud ale dáváte přednost použití nejvýhodnějšího nástroje s mnoha pokročilými funkcemi úprav, stáhněte si Tipard Video Converter Ultimate.







