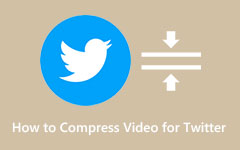Jak zmenšit velikost videa v Adobe Premiere Pro [Snadné kroky]
Adobe Premiere Pro je pravděpodobně nejvýraznější aplikací pro úpravu videa, protože nabízí mnoho funkcí, které můžete použít k úpravám, vylepšení a dokonce přidávání efektů k videu. Má výkonné funkce, které můžete použít k profesionální úpravě videí. Ale co, mnoho editorů videa nezná jeho funkci kompresoru videa. Kromě toho můžete tento software pro úpravu videa použít ke zmenšení velikosti videa. S tím, co bylo řečeno, budeme diskutovat o procesu komprimovat videa na Adobe Premiere Pro.
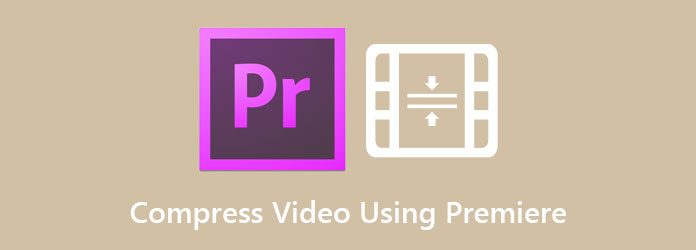
Část 1. Jak zmenšit velikost videa pomocí Adobe Premiere Pro
Ačkoli mnoho lidí má potíže s používáním této vynikající aplikace pro úpravu videa, mnoho profesionálů dává přednost použití Adobe Premiere Pro k úpravě videí. Také se vyplatí používat, protože dokáže skutečně produkovat uspokojující videa. Tato část vám ukáže nejjednodušší kroky ke kompresi videí pomocí Adobe Premiere Pro.
Jak komprimovat video soubory pomocí Adobe Premiere Pro:
Krok 1Na svém počítači si stáhněte soubor Adobe Premiere Pro. Poté postupujte podle instalačního procesu a poté spusťte program na svém zařízení. Vytvořte nový projekt v hlavním rozhraní a spusťte novou sekvenci.
Krok 2A pak dvakrát klikněte na Okno projektu. Poté přetáhněte video, které chcete komprimovat, na import box. Klipy musíte přetáhnout z okna projektu do Timeline aplikace v pravé dolní části rozhraní.
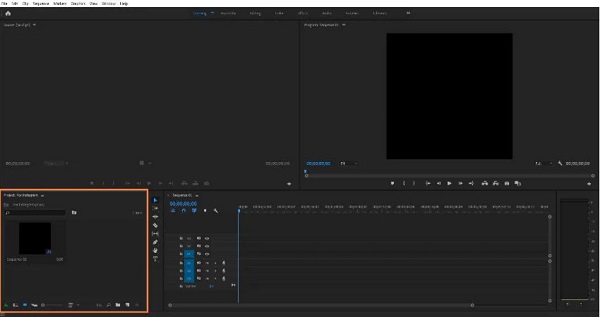
Krok 3Dále klikněte na tlačítko Zachovat stávající nastavení tlačítko umístěné na Upozornění na nesoulad klipů pole, pokud se objeví.
Krok 4Ujistěte se, že video, které se pokoušíte komprimovat, je vybráno na Timeline. Pak přejděte na Soubor > Vývoz, poté klepněte na tlačítko Media volba. Poté přejděte dolů a přetáhněte posuvník Cílový datový tok [Mbps] doleva, abyste zmenšili velikost videa. Všimněte si, že čím nižší je hodnota, tím je komprimovanější.
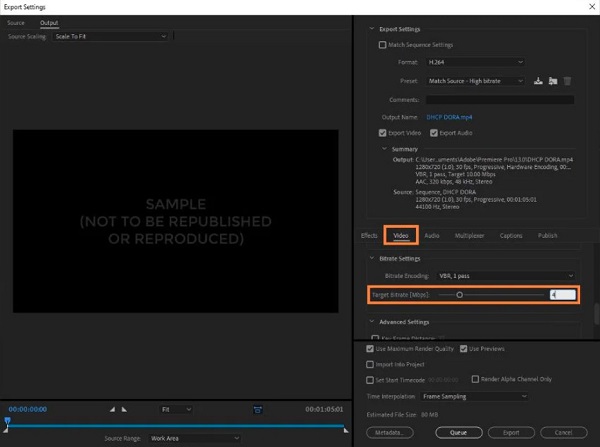
Krok 5Nakonec uvidíte zmenšenou velikost videa na Odhadovaná velikost souboru ve spodní části rozhraní. A pod tím klikněte na Vývoz tlačítko pro kompresi videa.
A to je způsob, jak komprimovat video na Adobe Premiere Pro. Komprimovat soubory pomocí Adobe Premiere Pro je nějak náročné. Než se do toho pustíte, musíte to nejprve zvládnout. Pokud tedy hledáte video kompresor, který se snáze používá, další část může být řešením, které hledáte.
Část 2. Nejlepší alternativa k Adobe Premiere Pro
Přestože Adobe Premiere Pro vytváří fantastické výstupy a dokáže úžasně komprimovat vaše soubory, jedná se o produkt založený na předplatném, což znamená, že za jeho používání musíte platit měsíčně nebo ročně. Proto jsme našli alternativu, kterou můžete použít ke zmenšení velikosti videa. Přečtěte si tuto část, abyste se dozvěděli, jak komprimovat videa pomocí špičkových aplikací pro kompresi videa.
1. Tipard Video Converter Ultimate
Tipard Video Converter Ultimate je nástroj pro kompresi videa ke stažení, který si můžete stáhnout na všech mediálních platformách, včetně Windows, Mac a Linux. Jeho funkce kompresoru videa umožňuje komprimovat soubory úpravou velikosti, formátu a rozlišení videa. Navíc podporuje všechny formáty souborů, jako jsou MP4, AVI, MOV, VOB, WMV, M4V, MKV a více než 500 dalších formátů. Tento nástroj není jen nástroj pro převod videa nebo kompresor; má mnoho pokročilých funkcí pro úpravy, včetně odstraňovače vodoznaku videa, ořezávače videa, obraceče videa, výrobce GIF a dalších. Co je na této aplikaci dokonce skvělé, je její uživatelsky přívětivý nástroj, který má přímočaré uživatelské rozhraní. Má také rychlý proces komprese, což mnoho uživatelů považuje za velmi pohodlné. Pokud tedy chcete snazší způsob komprimace videí, postupujte podle níže uvedených kroků.
Alternativní kroky pro komprimaci videí v Adobe Premiere Pro:
Krok 1Nejprve si stáhněte soubor Tipard Video Converter Ultimate na vašem počítači kliknutím na Ke stažení tlačítko níže pro Windows nebo Mac. Po stažení otevřete aplikaci na svém zařízení.
Krok 2Poté v hlavním rozhraní softwaru přejděte na Toolbox panelu a klepněte na Video kompresor vlastnost.
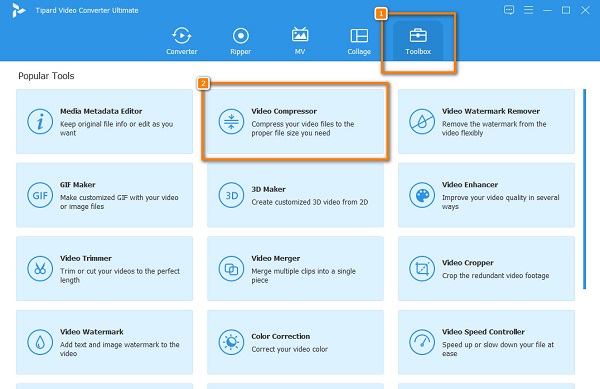
Krok 3Chcete-li nahrát video, které chcete komprimovat, klikněte na více (+) tlačítko podepsat nebo přetáhněte video ze souborů v počítači do souboru + podepsat box.
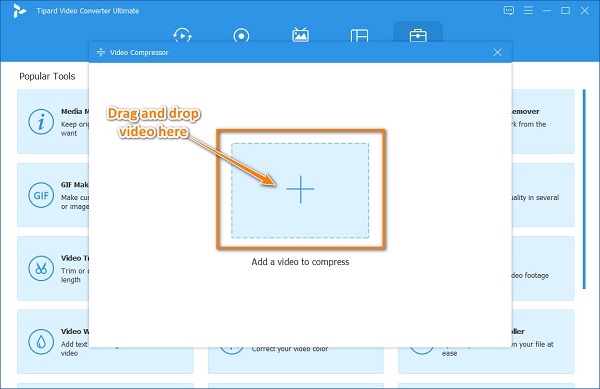
Krok 4V dalším rozhraní budete mít možnost upravit svá videa velikost, formátnebo řešení. V této příručce upravíme velikost vašeho videa. Chcete-li to provést, klepněte na šipka nahoru/dolů tlačítko nebo přesuňte Posuvník doleva k zmenšit velikost vašeho videa.
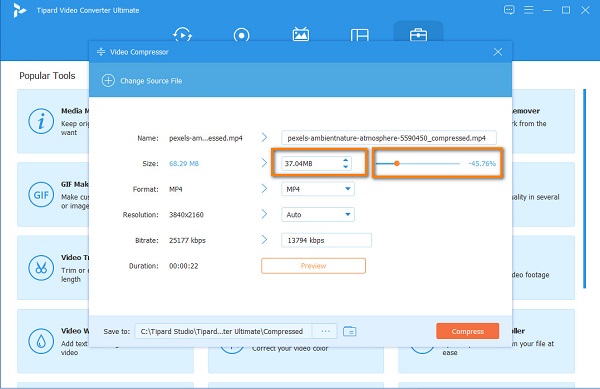
Krok 5Nakonec si můžete před komprimací videa prohlédnout, abyste viděli provedené změny. Poté klikněte na Komprimovat jakmile budete s výstupem v pořádku.
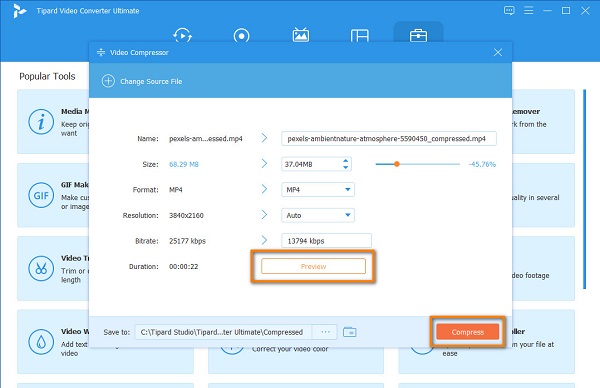
2.Media.io
Media.io je online video kompresor, který dokáže zmenšit velikost vašeho videa. Podporuje většinu standardních formátů souborů, jako jsou MP4, AVI, MOV a MKV. Kromě toho si můžete vybrat metodu komprese, kterou chcete pro svůj soubor použít. Můžete si vybrat mezi velikostí souboru nebo proměnným datovým tokem. A co víc, můžete změnit Formát svého videa, aby bylo menší.
Kromě toho je přístupný téměř ve všech webových prohlížečích, včetně Google, Firefox a Safari. Můžete také upravit rozlišení videa a zmenšit jeho velikost. Nevýhodou Media.io je však to, že má mnoho otravných reklam, které by vás mohly rušit. A protože se jedná o online aplikaci, záleží na internetu, jak rychlý bude váš proces komprese.
Jak komprimovat videa pomocí Media.io:
Krok 1Otevřete prohlížeč a zadejte Media.io ve vyhledávacím poli. Poté v hlavním uživatelském rozhraní klikněte na Vyberte soubory tlačítko pro nahrání videa, které chcete komprimovat.
Krok 2A poté kliknutím na ikonu Nastavení vyberte Metoda komprese které chcete použít pro své video. Poté nastavte posuvník na požadované procento. Doporučuje se upravit na 50 % nebo nižší. Klikněte OK pro uložení změn.
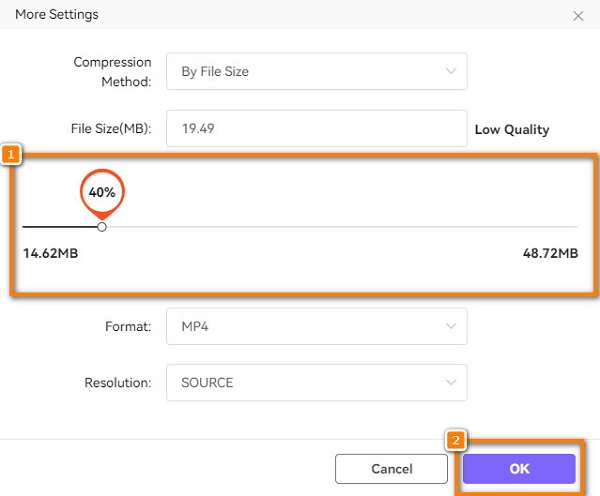
Krok 3Klepněte na tlačítko Komprimovat pro spuštění Media.io komprimaci vašeho videa. Pak počkejte, až to skončí, a je to!
Část 3. Nejčastější dotazy o tom, jak komprimovat videa pomocí Adobe Premiere Pro
Jak změním velikost rámečku v Adobe Premiere?
Vyberte sekvenci na panelu Project Window a poté přejděte na Sequence/Sequence Settings. A poté změňte režim úprav a poté výběrem CustomNow změňte velikost snímku vašeho videa.
Podporuje Adobe Premiere Pro všechny formáty souborů?
Přestože Adobe Premiere Pro nepodporuje všechny formáty souborů, Adobe Premiere Pro podporuje nejpopulárnější multimediální formát, jako je AVI, MP4, MXF, VOB, ASF, WMV a další.
Je Vegas Pro lepší než Adobe Premiere Pro?
Někteří lidé dávají přednost používání Sony Vegas Pro, protože má jednodušší uživatelské rozhraní. Přestože má Adobe Premiere Pro profesionálnější softwarové rozhraní, začátečníci jej nemohou snadno používat.
Proč investovat do čističky vzduchu?
Teď, když víte, jak na to komprimovat video na Adobe Premiere Pro, doufáme, že nyní můžete pracovat samostatně. Důsledným používáním Adobe Premiere Pro přijde čas, kdy pro vás bude snadné komprimovat videa pomocí tohoto nástroje. Pokud však chcete videa snadno komprimovat, mnoho lidí doporučuje používat Tipard Video Converter Ultimate.