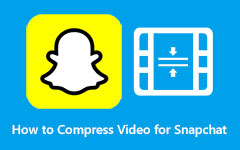Snadno komprimujte všechna videa pomocí kompresoru Final Cut Pro
Final Cut Pro je jednou z nejpoužívanějších aplikací pro úpravu videa pro zařízení Apple. Společnost Apple oficiálně vydala Final Cut Pro 21. června 2011 a je považována za nejlepší software společnosti Apple pro úpravu videa. Byla vydána nová verze Final Cut Pro, Final Cut Pro X. Ale v dnešním tématu se budeme bavit o Final Cut Pro. Ačkoli je Final Cut Pro trochu drahý, jistě vám pomůže vytvářet skvělé a vysoce kvalitní výstupy. Díky pokročilým funkcím úprav můžete video, které se pokoušíte upravit, porovnávat, přidávat přechody, přidávat efekty a dokonce i přechody.
Komprimovat video? Ano, čtete správně! Final Cut Pro má také funkci, kde můžete komprimovat video, aby bylo video menší. Úpravou nastavení souboru můžete změnit hlavní nastavení a snížit tak velikost videa. Záleží na tom, jaký typ nastavení preferujete pro váš výstup. Dnes vás tedy naučíme, jak na to komprimovat videa pomocí Final Cut Pro Compressor.

Část 1. Jak komprimovat video ve Final Cut Pro
Final Cut Pro dokáže komprimovat videa pouze jedno po druhém. Tento vynikající kompresor videa dokáže zmenšit velikost souboru videa bez ztráty kvality. Ačkoli ostrost vašeho videa nemusí vypadat jako originál, komprese videa takto funguje. Pokud vás tedy zajímá používání Final Cut Pro, zde je podrobný návod, jak používat Final Cut Pro ke kompresi videí.
Existují dva způsoby, jak importovat videa do Final Cut Pro: první je přidáním ze samotného Final Cut Pro nebo jejich přidáním přímo z vašich souborů.
Jak komprimovat videa pomocí Final Cut Pro:
Krok 1Nejprve si stáhněte soubor Final Cut Pro na vašem zařízení Apple. Postupujte podle instalačního procesu a poté spusťte aplikaci na svém zařízení. Po otevření importujte video otevřením souboru Projekt připraveno k exportu.
Krok 2Poté vyberte ikonu Soubor možnost z nabídky Menu panel a klikněte na Odeslat do kompresoru knoflík. A pak se spustí kompresor.
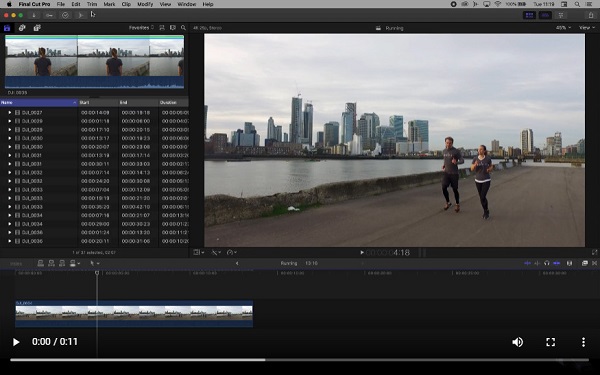
volitelný. Videa můžete také nahrát zaškrtnutím položky Kompresor a kliknutím na některou z nich Přidat soubor v dávkovém okně popř Soubor > Přidat soubor.
Krok 3Než se vaše video objeví na Kompresor, na rozhraní se objeví okno se seznamem předvoleb. Na zobrazovacím trojúhelníku se pro každou destinaci zobrazí dílčí možnosti.
Krok 4Klepnutím na tlačítko můžete vybrat mezi jedním nebo více nastaveními + Příkaz.
A ve výsledném drop-down z KDE?, vyberte, kam bude váš výstup uložen. Když si vyberete Výchozí (zdroj), Final Cut Pro jej uloží do umístění vašeho původního souboru.
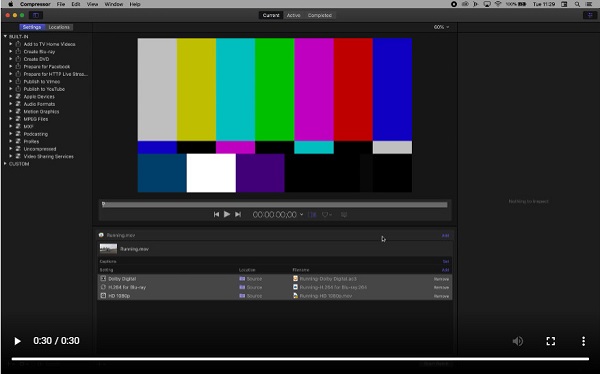
Krok 5 Poté, když zadáte počáteční předvolbu, můžete přidat další kliknutím na přidat tlačítko na pravé straně sloupce.
Krok 6Poté otevřete postranní panel a otevřete šablony a předvolby. A pod každým nadpisem pak uvidíte konkrétní nastavení drag-drop nastavení na klip na Seznam šarží.
Krok 7Otevřená Inspektor otevřete podrobnou specifikaci každé šablony. Každá sada bude mít určité prvky, které lze změnit. V této příručce zkomprimujeme video pomocí kompatibility s Blu-ray.
Krok 8Poté můžete upravit velikost snímku, rychlost a kvalitu datového toku. Po provedení změn v Inspektoru přejmenujte video. A pak, přetáhnout ikonu ze seznamu dávek na postranní panel pod záhlavím Zvyk.
Krok 9Nakonec klepněte na tlačítko Spustit dávku v pravém dolním rohu nebo zvolte Soubor > Spustit dávku.
A to je vše! Podle těchto pokynů můžete komprimovat velikost videa pomocí Final Cut Pro. Ačkoli je obtížné komprimovat videa pomocí Final Cut Pro, stále je to jeden z nejlepších nástrojů pro kompresi videa. Pokud však hledáte jednodušší způsob komprimace videí, přečtěte si další část. Klikněte sem a dozvíte se, jak na to komprimovat videa pomocí Premiere.
Část 2. Nejlepší alternativa k Final Cut Pro
Final Cut Pro nemusí být vaším nástrojem, pokud s komprimací videí teprve začínáte. Jak již bylo zmíněno výše, Final Cut Pro má složité uživatelské rozhraní, ve kterém je pro mnoho uživatelů obtížné se orientovat. Ale pokud jste profesionál, Final Cut Pro je tou nejlepší volbou. Proto si v této části představíme další způsob komprimace vašich videí. Proto si tuto část přečtěte komplexně.
Tipard Video Converter Ultimate byla původně aplikace pro převod videa. Tento nástroj má však také mnoho pokročilých funkcí pro úpravy, včetně kompresoru videa, ořezávání videa, vodoznaku videa a dalších z Toolbox. Pomocí funkce kompresoru videa můžete navíc upravit velikost, formát a rozlišení videa. Úpravou těchto faktorů se drasticky zmenší velikost vašeho videa. Také podporuje téměř všechny video a audio formáty, jako jsou MP4, AVI, MKV, MOV, WMV, MP3 a více než 500 dalších formátů. Navíc má snadno použitelné softwarové rozhraní, které z něj dělá nástroj vhodný pro začátečníky. Pokud jste tedy začátečník, Tipard Video Converter Ultimate je tou nejlepší volbou, jakou můžete mít.
Jak komprimovat videa pomocí Tipard Video Converter Ultimate:
Krok 1Nejprve stáhněte Tipard Video Converter Ultimate klepnutím na tlačítko Ke stažení tlačítko níže. Poté postupujte podle instalačního procesu a poté otevřete aplikaci na svém zařízení.
Krok 2A v hlavním uživatelském rozhraní softwaru přejděte na Toolbox panelu a klepněte na Video kompresor volba.
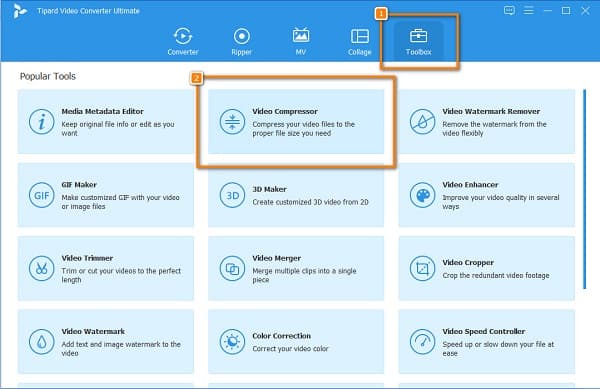
Krok 3Klepněte na tlačítko + tlačítko podepsat na následujícím rozhraní pro nahrání videa, které chcete komprimovat. Můžete také drag-drop vaše videa ze souborů vašeho počítače a importujte video.
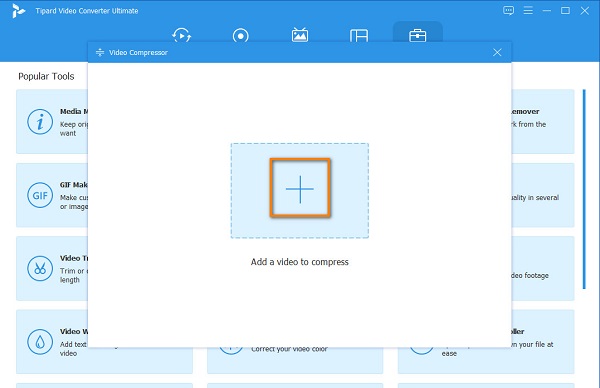
Krok 4Poté na dalším rozhraní video kompresor, můžete upravit velikost, formát a rozlišení videa. V této příručce však upravíme velikost, abychom zmenšili velikost vašeho videa. Chcete-li to provést, klepněte na šipka nahoru/dolů nebo posuňte posuvník na požadované procento.
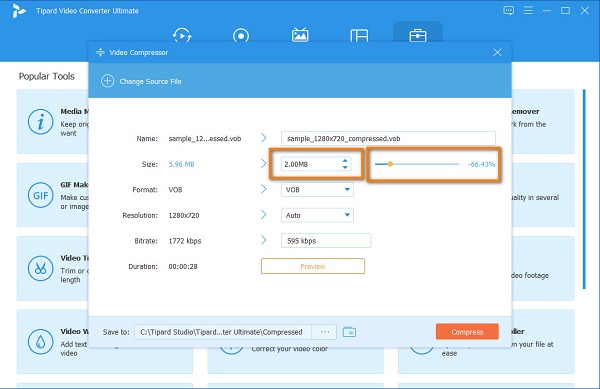
Krok 5A nakonec si můžete před komprimací videa zobrazit náhled. Až budete s výstupem spokojeni, klikněte na Komprimovat tlačítko pro rychlou kompresi videa.
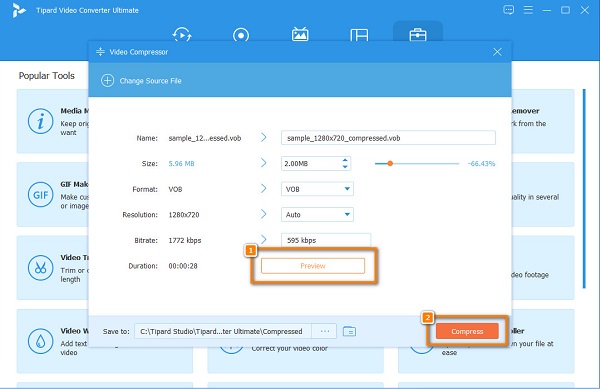
Snadné, že? Je snazší komprimovat video pomocí Tipard Video Converter Ultimate. S jeho jednoduchým a čistým rozhraním budete skutečně snadno komprimovat svá videa.
Část 3. Časté dotazy o používání Final Cut Pro ke kompresi videí
Je Final Cut Pro lepší než Premiere Pro?
Porovnání těchto dvou aplikací pro úpravu videa je obtížné, protože obě mají skvělé funkce a produkují vysoce kvalitní výstupy. Ale pokud chcete profesionálnější nástroj s neuvěřitelně přizpůsobitelným rozložením.
Můžete získat Final Cut Pro na Windows?
Bohužel nemůžete získat Final Cut Pro ve Windows. Final Cut Pro funguje pouze na zařízeních Mac a nelze si stáhnout Final Cut Pro na Windows PC.
Kolik stojí Final Cut Pro?
Tento fantastický video editor pro Apple stojí 299.99 $. Má mnohem lepší nabídku než Adobe Premiere Pro.
Proč investovat do čističky vzduchu?
Projekt Final Cut Pro kompresor je skutečně výkonná aplikace pro úpravu videa. Tato aplikace jistě splní vaše očekávání, zejména svou cenou. Navíc Final Cut Pro zajišťuje, že můžete svá videa komprimovat ve skvělé kvalitě. Pokud tedy chcete použít nástroj, který má snadno použitelné rozhraní, doporučujeme použít Tipard Video Converter Ultimate.