Jak oříznout videa ve Windows Media Player na vašem počítači
Windows Media Player je standardní aplikace pro streamování videa a zvuku dostupná v systému Windows. Pomocí této aplikace můžete také uspořádat svou sbírku médií. A díky nové aktualizaci můžete nyní synchronizovat digitální mediální soubory ze svého zařízení. Windows Media Player je skvělá aplikace pro streamování videí, protože podporuje téměř všechny formáty souborů, jako jsou MP4, AVI, WMV, WAV, MP3, WebM a další. Mnoho lidí však hledá, zda Windows Media Player dokáže zkrátit videa. V tomto článku to tedy zjistíme jak oříznout videa ve Windows Media Player.
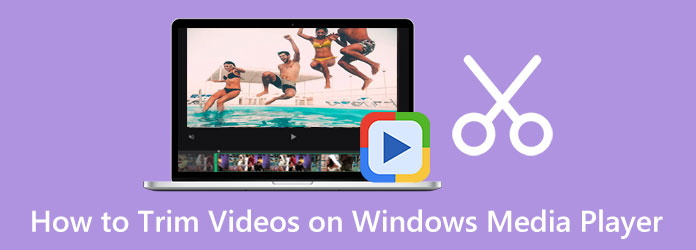
Část 1. Jak oříznout video soubory na Windows Media Player
Windows Media Player je vynikající aplikace pro streamování médií. Přehrávač Windows Media Player však nemá funkce pro úpravy, jako je ořezávání nebo ořezávání videí. Přesto stále existuje způsob, jak stříhat videa pomocí Windows Media Player. Stačí použít zásuvné moduly jako SolveigMM WMP Trimmer, které si můžete nainstalovat a používat na ploše. Níže uvedené kroky vám poskytnou, jak oříznout videa pomocí Windows Media Player pomocí SolveigMM WMP Trimmer.
Jak stříhat videa pomocí Windows Media Player:
Krok 1 Chcete-li začít, stáhněte si Zastřihovač SolveigMM WMP plug-in na vašem zařízení. Poté nainstalujte stažený plug-in do počítače.
Krok 2 Potom otevřete Windows Media Player na vaší ploše. Klikněte na panel hlavního menu a najděte Nástroje Zásuvné moduly SolveignMM WMP Trimmer Plugin. A poté bude váš plug-in aktivován po jeho výběru z nabídky.
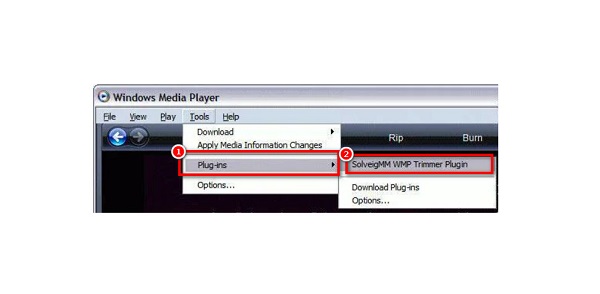
Krok 3 Dále, když se video přehrává, podržte a přetáhněte ο modrý posuvník na část videa, kterou chcete oříznout, a potom klepněte na Home .
Krok 4 Pokud se vám zdá, že použití posuvníku k oříznutí videí je obtížné, můžete ručně zadat čas, kdy chcete klip spustit a ukončit. Vybrat Začátek / konec zadejte čas, který chcete pro výstup.
Krok 5 A pak najděte In tlačítko pro odříznutí vybrané části. Nebo klikněte na Ven tlačítko pro vyříznutí vybrané části z původního souboru.
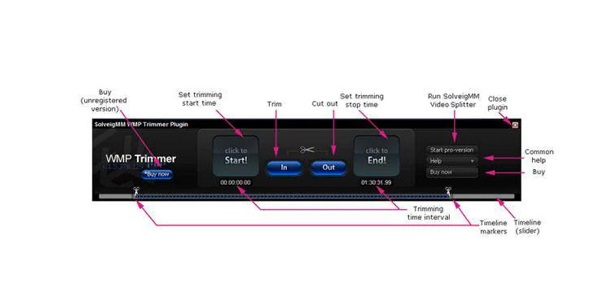
Krok 6 Nakonec přejmenujte své video, pokud chcete, a poté uložte výstup do adresáře.
A to je vše! Toto jsou kroky, jak zkrátit délku videa v programu Windows Media Player. I když ořezávání videí s Windows Media Player s použitím Zastřihovač SolveigMM WMP umožňuje stříhat vaše videa, jeho proces je poměrně náročný. Ale nedělej si starosti; alternativu ke stříhání vašich videí představíme v příštím díle.
Část 2. Lepší způsob, jak stříhat videa, než používat Windows Media Player
Vzhledem k tomu, že Windows Media Player vyžaduje instalaci zásuvného modulu pro oříznutí videa, použití této metody je docela nepohodlné. V této části vám tedy poskytneme další způsob, jak oříznout videa pomocí nejznámějšího softwaru pro úpravu videa. Důkladně si přečtěte tuto část, abyste se naučili nejlepší a snadné způsoby stříhání videí.
Tipard Video Converter UItimate je nástroj, který vám pomůže snadno oříznout vaše video soubory. Tato offline aplikace má mnoho pokročilých funkcí pro úpravy, včetně ořezávače videa, vodoznaku videa, korekce barev, převracení videa a dalších z Toolboxu. A pomocí funkce ořezávání videa můžete videa snadno stříhat pouhým pohybem řídítek na časové ose vašeho videa. Navíc podporuje všechny video formáty, včetně MKV, MP4, MOV, AVI, VOB, WMV, WebM a 500+ dalších. Má také rychlý proces ořezávání, takže je vhodný pro mnoho uživatelů. Na používání této aplikace je dokonce skvělé, že nepotřebujete žádné zásuvné moduly a její použití je zdarma. Kromě toho můžete oříznout dvě nebo více videí současně pomocí dávkového procesu ořezávání. Tipard Video Converter Ultimate je také ke stažení na všech mediálních platformách, jako jsou Windows, Mac a Linux. Také mnoho začátečníků dává přednost používání této aplikace, protože má jednoduché uživatelské rozhraní. Pokud tedy máte zájem používat tento nástroj ke stříhání videí, postupujte podle jednoduchých kroků níže.
Jak zkrátit video na alternativě Windows Media Player:
Krok 1 Ke stažení Tipard Video Converter Ultimate na vašem zařízení kliknutím na Ke stažení tlačítko níže pro Windows nebo Mac. Nainstalujte aplikaci a poté ji spusťte na svém zařízení.
Krok 2 A v hlavním uživatelském rozhraní aplikace přejděte na Toolbox panel a vyberte ikonu Trimmer videa vlastnost.
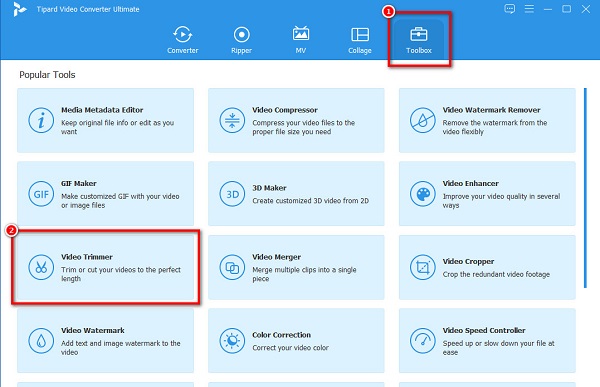
Krok 3 Dále, chcete-li importovat video, které chcete oříznout, klikněte na více (+) tlačítko podepsat uprostřed rozhraní. Můžete také drag-drop vaše video na + podepsat box.
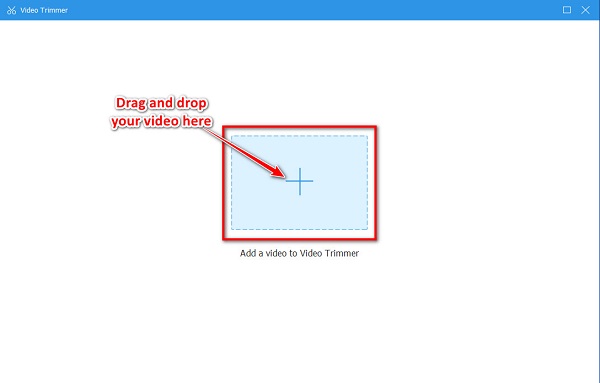
Krok 4 Po nahrání videa budete přesměrováni do jiného rozhraní, kde provedete proces oříznutí. Chcete-li video oříznout, posuňte rozehrání a play-out řídítka na Timeline.
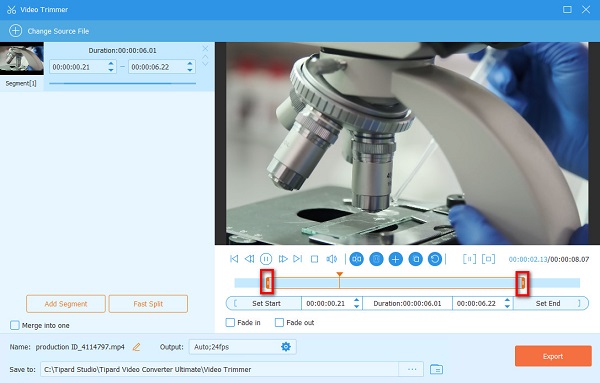
Krok 5 Po výběru části, kterou chcete vyříznout, klepněte na Vývoz tlačítko v pravém dolním rohu rozhraní tohoto videorekordér pro uložení vašeho výstupu. A během několika sekund bude vaše video připraveno.
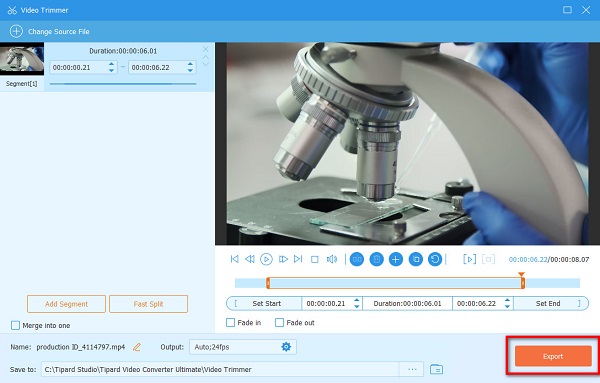
Část 3. Použití výchozí aplikace Fotografie v systému Windows ke stříhání videí
Existuje také další způsob, jak oříznout videa na počítači se systémem Windows. Ke stříhání videí můžete použít aplikaci Fotky na počítači. Tato metoda je snadná, protože aplikace Fotky má snadno použitelné a přehledné rozhraní. Kromě toho můžete zdarma a bezpečně ořezávat videa pomocí aplikace Fotky.
Stříhejte videoklipy v alternativě Windows Media Player:
Krok 1 Na počítači se systémem Windows vyhledejte své video a otevřete jej pomocí aplikace Fotky. V hlavním uživatelském rozhraní aplikace Fotky klikněte na Oříznutí videa ikonu nad rozhraním. Nebo můžete stisknout CTRL + E na klávesnici, abyste zobrazili možnosti oříznutí.
Krok 2 Na dalším rozhraní přesuňte řídítka na Timeline vyberte část z videa, kterou chcete vystřihnout. Uvidíte také dobu trvání videa, které se pokoušíte oříznout.
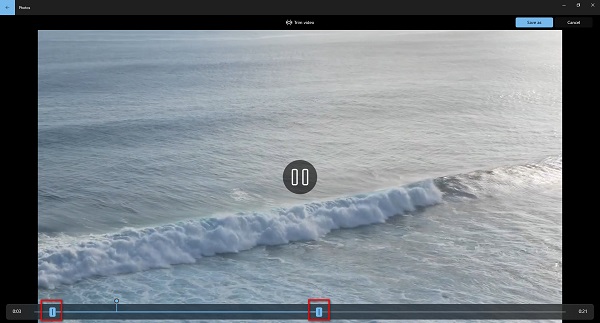
Krok 3 Nakonec zaškrtněte Uložit jako tlačítko pro uložení videa do zařízení. Poté vyberte cíl svého videa a pojmenujte své video. Pak můžete získat jak oříznout videa ve Windows.
Část 4. Nejčastější dotazy o tom, jak oříznout videa ve Windows Media Player
Mohu oříznout více videí pomocí Windows Media Player?
Ne. Ačkoli můžete videa oříznout pomocí programu Windows Media Player pomocí zásuvného modulu, v programu Windows Media Player neexistuje možnost oříznutí dvou nebo více videí současně.
Je Windows Media Player k dispozici na zařízeních Mac?
Ano. Windows Media Player můžete nainstalovat do svého zařízení Mac. Zařízení Mac však již mají vestavěný přehrávač médií, jako je přehrávač QuickTime.
Ovlivňuje Windows Media Player kvalitu při ořezávání videa?
Oříznutí videí pomocí programu Windows Media Player ovlivní pouze malou ztrátu kvality. Celkově ale bude kvalita vašeho videa stále dobrá.
Proč investovat do čističky vzduchu?
Tento článek se skládá z kroků na jak oříznout videa ve Windows Media Player. A přečtením a posouzením tohoto příspěvku se naučíte snadné kroky, jak oříznout svá videa, a to nejen na Windows Media Player, ale také na alternativách. Neúspěch při používání programu Windows Media Player ke stříhání videí je poměrně náročný, zejména proto, že nejprve musíte nainstalovat zásuvný modul. Pokud tedy dáváte přednost použití přímočařejšího způsobu stříhání videí, stáhněte si Tipard Video Converter Ultimate teď!







