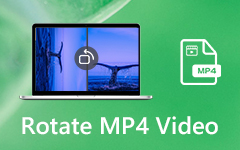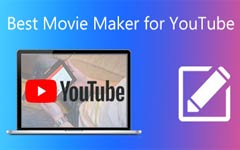Dokonalý návod na stříhání videí zdarma
Pokud často nahráváte videa, musíte vědět, jak těžké je perfektně pořídit dlouhou stopáž. Videa na našich rukou většinou nejsou bezchybná. Než tedy použijeme důležité příležitosti, obvykle potřebujeme oříznout nežádoucí segmenty z videa. V tomto článku uvedeme 4 snadné způsoby oříznutí videa pomocí podrobných kroků.
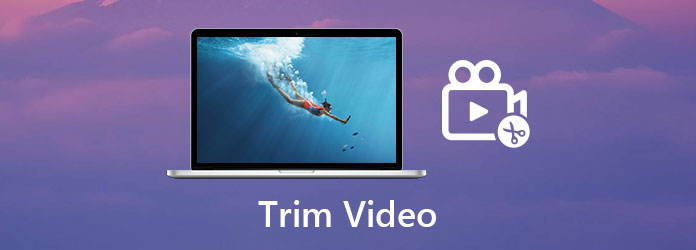
Část 1: Ořízněte videa pomocí nejlepšího zastřihovače videa
Nejlepší program na ořezávání videí je Tipard Video Converter Ultimate. Nejlepší na tom je rovnováha mezi schopnostmi a jednoduchostí. Na rozdíl od používání Adobe Premiere Pro, ve kterém musíte zjistit všechna okna a tlačítka, než budete na videu opravdu pracovat, rozhraní Tipard Video Converter Ultimate vás provede celým procesem snadno. Je navržen jako nejlepší bezplatný editor videa. Zde je několik klíčových funkcí:
Klíčové vlastnosti
- 1. Ořízněte videa ve 3 super snadných krocích, které nevyžadují žádné dovednosti ani odborné znalosti.
- 2. Import a export video souborů libovolného populárního formátu jako MP4, AVI, MKV, M4V, MOV, WMV atd.
- 3. Dokončete vykreslování videa 70krát vyšší rychlostí pomocí hardwarové akcelerace.
- 4. Pracujte hladce a rychle na Windows i Mac OS.
Kroky ke stříhání videí pomocí nejlepšího zastřihovače videa
Krok 1Zdarma stáhnout, nainstalovat a spustit Tipard Video Converter Ultimate na vašem Windows nebo Macu. Poté klikněte na Přidat soubory tlačítko pro import videa, které chcete oříznout.
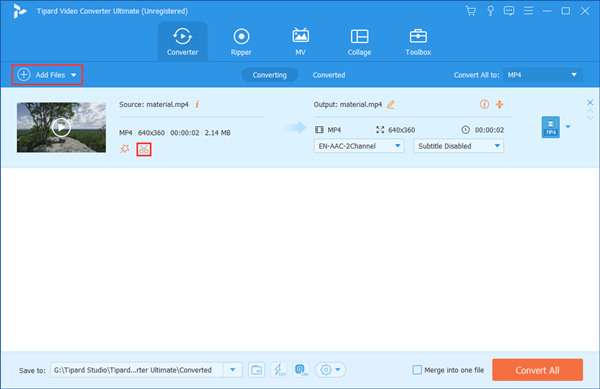
Krok 2Kliknutím na ikonu nůžek na importovaném videu otevřete Snížit rozhraní, kde můžete video oříznout. Poté přetáhněte počáteční a koncový bod na časové ose a vyberte část, kterou chcete zachovat. Nakonec klikněte Uložit.
Poznámka: Při exportu videa bude uložen pouze vybraný segment. Můžete se vrátit do Snížit rozhraní pro opětovné oříznutí videa.
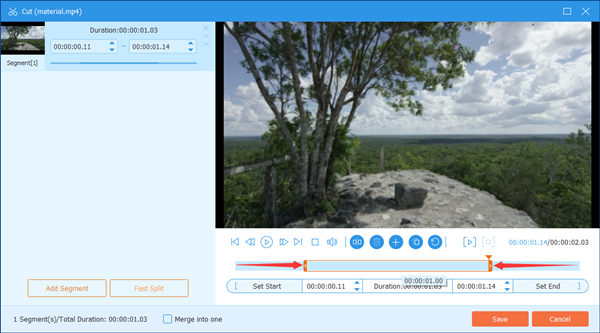
Krok 3Zpět na hlavní rozhraní klikněte na Převést vše tlačítko v pravém dolním rohu pro export oříznutého videa. Po dokončení vykreslování bude soubor uložen do složky nastavené ve spodní části rozhraní.

Část 2: Ořízněte videa pomocí VLC - slavný kodér videa
Dalším dobrým zastřihovačem videa je slavný program VLC Video Player. Ačkoli se nazývá přehrávač videa, je to také bezplatný software pro střih videa a program opětovného kódování, který funguje téměř na všech platformách včetně Windows, Mac, iPhone, Android atd. Podívejme se, jak pomocí VLC stříhat videa:
Krok 1Stáhněte si a nainstalujte VLC Video Player do počítače. Poté video v rozhraní importujte přetažením.
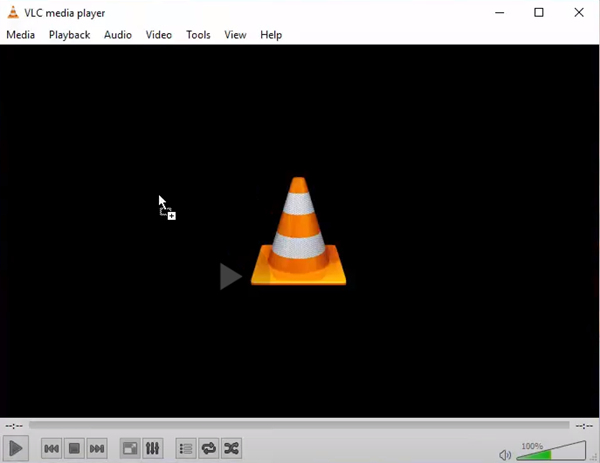
Krok 2Klikněte na Pohled Kartu a vyberte Pokročilé ovládací prvky. V dolní části se zobrazí čtyři tlačítka.
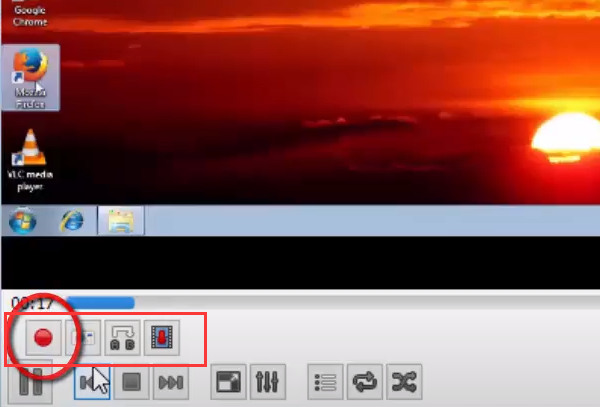
Krok 3Přehrajte video a poté klikněte na Záznam chcete -li nastavit nový počáteční bod. Koncový bod nastavíte kliknutím na Záznam tlačítko znovu. Oříznuté video se nyní uloží do složky videa ve vašem počítači.
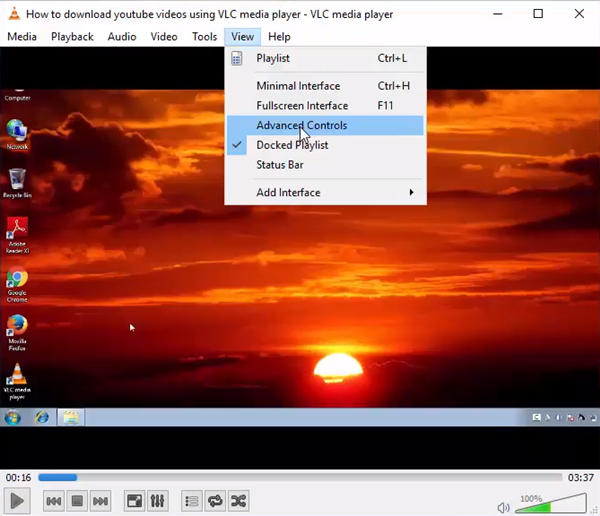
Část 3: Ořízněte video na YouTube
Pokud skutečně nahráváte své video na YouTube, funkce úprav ve Studiu YouTube je pro vás nejvhodnější nástroj pro oříznutí videa. Můžete to udělat zcela online bez stahování nebo instalace jakéhokoli programu. Postupujte podle níže uvedených kroků.
Krok 1Přejít na Studio YouTube.
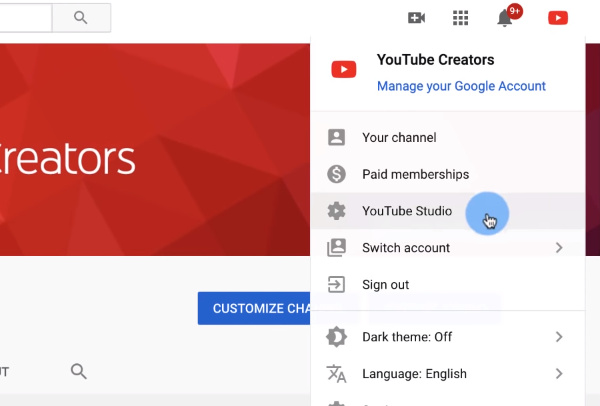
Krok 2Klikněte na Videa a poté vyberte video, které jste již nahráli, a ořízněte jej.
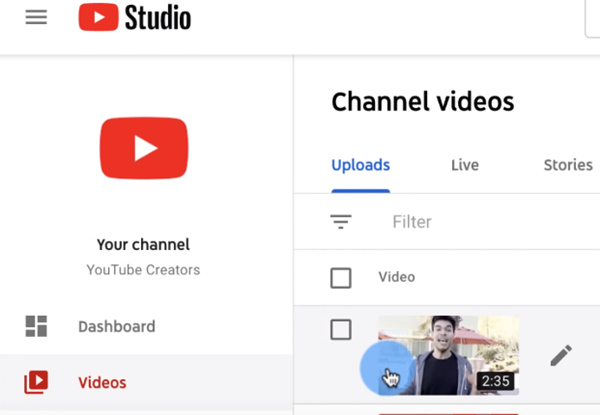
Krok 3Klikněte na editor na postranním panelu vlevo.
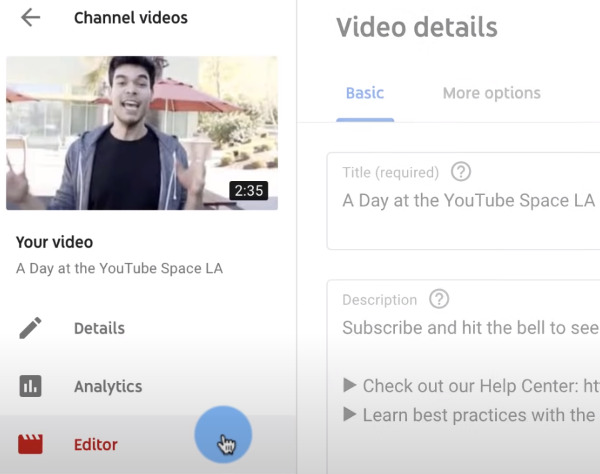
Krok 4Vyberte část videa, kterou chcete zachovat, nastavením počátečních a koncových bodů na časové ose. Nakonec klikněte na Uložit v pravém horním rohu.
Poznámka: Pokud je video již zveřejněno, může YouTube trvat několik hodin, než změny aktualizuje.
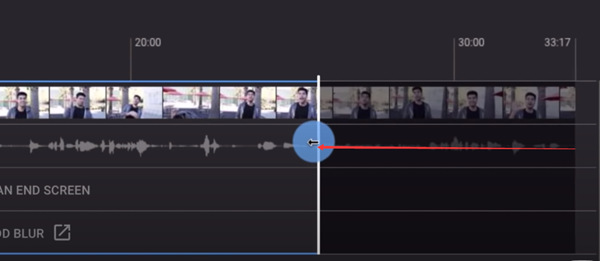
Část 4: Ořízněte videa online zdarma
Nástroj pro úpravu videa Clideo je další bezplatnou službou, kterou můžete ořezávat videa online. Je snadno použitelný a má krásně navržené rozhraní. Podívejte se, jak jej používat:
Krok 1Otevřete webový prohlížeč a přejděte na https://clideo.com/cut-video. Poté klikněte Vyberte soubor a nahrajte video, které chcete oříznout.
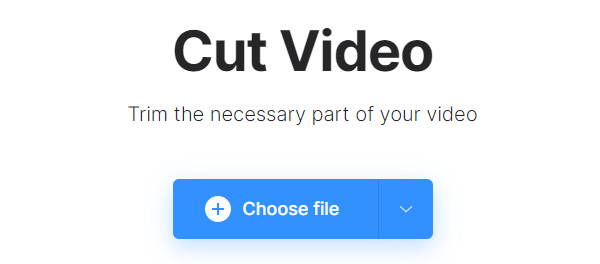
Krok 2Rozhraní je docela intuitivní. Stačí vybrat režim mezi Extrahovat vybrané a Smazat vybrané. Poté vyberte segment na časové ose a klikněte Vývoz.
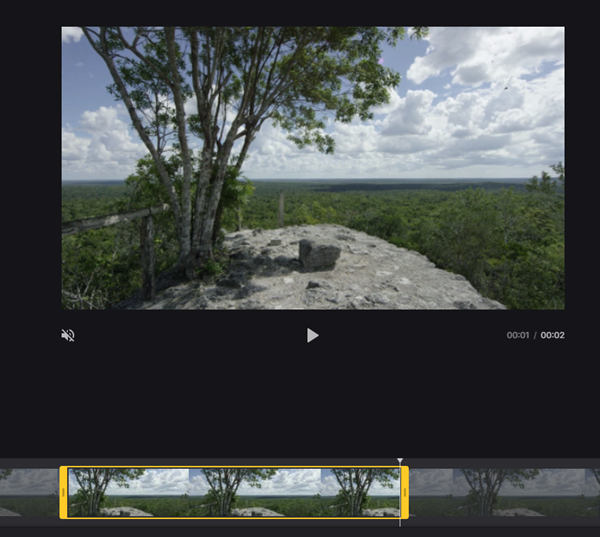
Krok 3klikněte Ke stažení načíst oříznuté video.
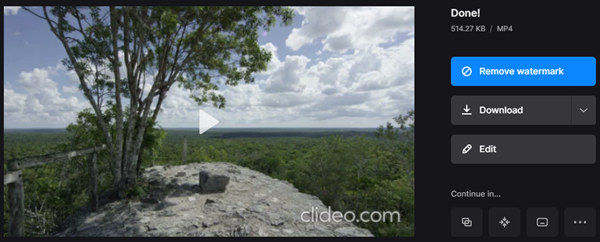
Část 5: Časté dotazy o stříhání videí
1. Jak sloučím oříznuté videoklipy?
Oříznuté videoklipy můžete sloučit do Tipard Video Converter Ultimate. Nejprve importujte své videoklipy do programu. Za druhé, upravte posloupnost videí a zaškrtněte Sloučit do jednoho souboru box. Nakonec klikněte Převést vše sloučit upravená videa.
2. Snižuje oříznutí videa kvalitu?
Je těžké to říci. To závisí na tom, jak video editor zpracovává video. Některé dobré programy pro úpravu videa mohou videa určitě oříznout bez poškození kvality, například Tipard Video Converter Ultimate a VLC Video Player.
3. Jak oříznu videa bez změny formátu?
Můžeš použít Tipard Video Converter Ultimate oříznout videa bez změny formátu souboru. Před uložením upraveného videa můžete nastavit formát exportu jako originál.
Proč investovat do čističky vzduchu?
Když chceme použít video pro důležitou příležitost, obvykle v něm najdeme nějaké nechtěné segmenty. Stačí jej oříznout kterýmkoli ze čtyř výkonných zastřihovačů videa. Kromě toho může být použit jako a MP4 fúze a další formáty. Obecně je nejlepším nástrojem pro oříznutí videa Tipard Video Converter Ultimate. Vyzkoušejte nyní bezplatnou zkušební verzi!