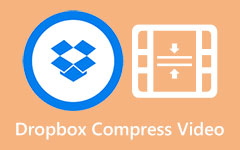4 nejlepší způsoby, jak oříznout videa ve Windows 10/11
Možná jste natočili video plné scén a momentů se svými přáteli. Video však obsahuje mnoho nepotřebných částí, které chcete odstranit; proto jste se rozhodli části z videa vyjmout. Problém je v tom, jakou aplikaci použijete k stříhání videí? I když můžete k oříznutí videí použít mnoho nástrojů nebo aplikací, ne všechny mají ty nejlepší funkce, které mohou nabídnout. V těchto zápisech vám tedy ukážeme nejlepší aplikace pro ořezávání videa, které můžete použít. Budeme také diskutovat o jednoduchých krocích oříznutí videa ve Windows 10/11 PC.
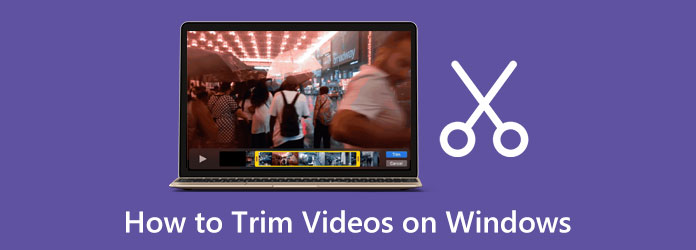
Část 1. 3 způsoby, jak oříznout videa ve Windows 10/11
Stříhání nebo stříhání videa je snadné, zvláště pokud máte v počítači tu nejlepší aplikaci. A věděli jste? Mnoho editorů videa pohodlně používá počítač k ořezávání a úpravě videí.
1. Použití Tipard Video Converter Ultimate
Tipard Video Converter Ultimate je dokonalý software pro oříznutí vašich videí. Tato výkonná aplikace obsahuje mnoho pokročilých editačních funkcí, včetně ořezávače videa, slučování videa, kompresoru videa, odstraňování vodoznaků videa a dalších z Toolboxu. A pomocí funkce ořezávání videa můžete svá videa snadno oříznout pohybem řídítek a vyříznout na videu části, které nepotřebujete. Tipard Video Converter Ultimate má navíc snadno použitelné rozhraní, což z něj činí nástroj vhodný pro začátečníky. Můžete také použít funkci rychlého rozdělení k rozdělení videa podle průměru nebo času.
Kromě toho můžete svá videa oříznout současně pomocí funkce dávkového oříznutí. Podporuje také standardní video formáty, jako je MP4, AVI, MOV, MKV, FLV, VOB, WMV, WebM, M4V a více než 500 dalších formátů. A pokud hledáte nejpohodlnější a bezplatnou aplikaci pro zastřihování videa, je to pro vás ten nejlepší nástroj. Je také ke stažení na všech mediálních platformách, jako jsou Windows, Mac a Linux.
Jak oříznout videa v systému Windows pomocí Tipard Video Converter Ultimate:
Krok 1 Chcete-li začít, stáhněte si Tipard Video Converter UItimate na vašem zařízení zaškrtnutím Ke stažení tlačítko níže. Po stažení jej otevřete v zařízení se systémem Windows.
Krok 2 Poté v hlavním uživatelském rozhraní softwaru přejděte na Toolbox panelu a vyberte funkci Video Trimmer.
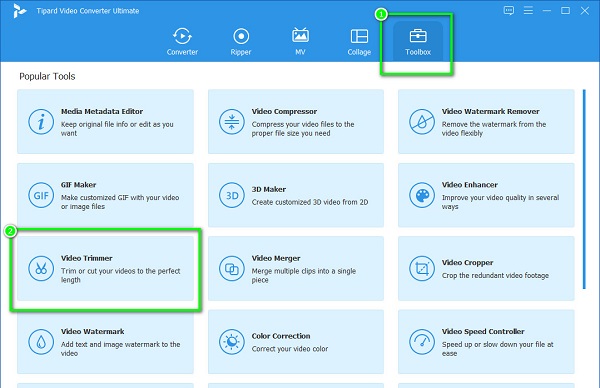
Krok 3 Chcete-li importovat video, které chcete oříznout, klikněte na více (+) tlačítko podepsat uprostřed rozhraní. Můžete také drag-drop váš klip na znaménko plus nahrát.
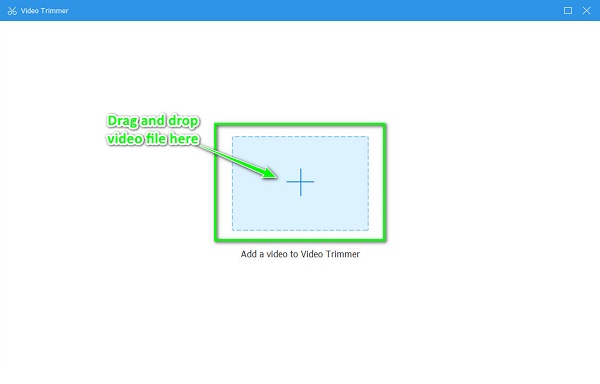
Krok 4 A na následujícím rozhraní uvidíte náhled svého videa. A pod náhledem videa přesuňte ikonu řídítka vyberte začátek a konec videoklipu.
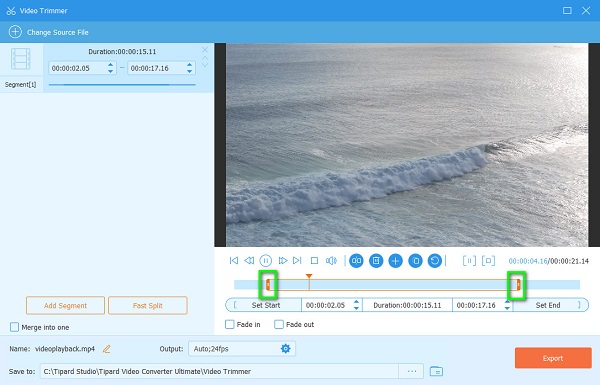
Krok 5 Nakonec stiskněte tlačítko Vývoz tlačítko v pravém dolním rohu rozhraní pro oříznutí videa. Počkejte méně než minutu; poté bude váš výstup videa připraven v souborech vašeho počítače.
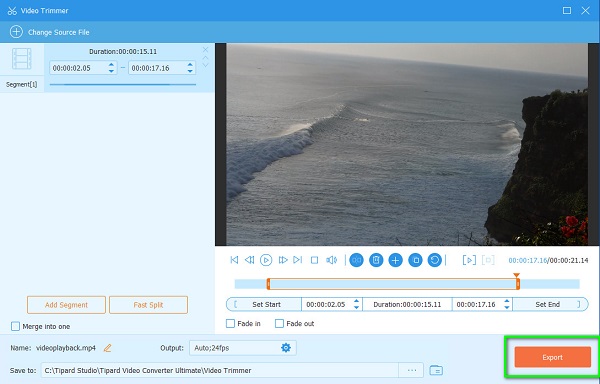
2. Použití PowerDirector
Pokud hledáte způsob, jak stříhat videa ve Windows, pak PowerDirector je nástroj, který vám pomůže stříhat/ořezávat vaše videa. PowerDirector je výkonný software pro úpravu videa, který používá mnoho profesionálů. Navíc si můžete vybrat mezi metodami ořezu, které PowerDirector nabízí. Můžete si vybrat mezi jednoduchým a vícenásobným lemováním. Pokud chcete, můžete do videa přidat hudbu na pozadí a barevné tabule. PowerDirector má mnoho funkcí pro úpravy a můžete použít tyto úžasné funkce této aplikace pro úpravu videa. Navíc je to rychlý renderovací nástroj, který se vám může hodit při jeho používání. Když však načtete několik možností, rozhraní může být ohromující. A mnoho lidí nemůže tuto aplikaci používat, protože si ji musíte před použitím zakoupit. Nicméně PowerDirector je výjimečná aplikace pro ořezávání vašich videí.
Jak stříhat video na PowerDirector:
Krok 1 stáhněte PowerDirector aplikace na vašem počítači se systémem Windows. Poté otevřete program, jakmile bude stažen.
Krok 2 Přidejte a importujte soubor videa do PowerDirector a poté klikněte na Ikona nůžek (Tlačítko Trim) v levém horním rohu rozhraní.
Krok 3 Projekt zredukovat zobrazí okno. Pak si vyberte mezi Single Trim a Multi Trim. Za použití Single Trim, přetáhněte hlavu přehrávání tam, kde chcete spustit video. A pak klikněte na Označit tlačítko, které označuje, kde video začne.
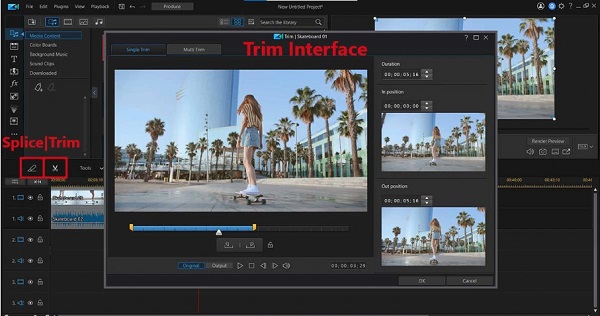
Krok 4 Poté přetáhněte hlavu přehrávání tam, kde chcete video ukončit, a klikněte na Vyznačit knoflík. Až budete hotovi, zaškrtněte OK tlačítko pro uložení vaší aktivity.
3. Pomocí Sony Vega
Pokud chcete vědět, jak natočit video na Windows, pak vám s tím Sony Vegas pomůže. Sony Vegas je také jedním z nejlepších programů pro úpravu videa, které si můžete stáhnout do počítače se systémem Windows. Přestože jeho rozhraní vypadá složitě, bude pro vás snadné jej používat, když budete znát správné funkce pro stříhání videí. Kromě toho, stejně jako výše uvedené aplikace, obsahuje také mnoho funkcí pro úpravy, jako je detekce scén, stopy úprav, úpravy více kamer a spoustu filtrů, efektů a přechodů. Na Sony Vegas je dokonce dobré, že má zdarma klipy pro předplatitele. Tato aplikace je tedy dobrou volbou, pokud jste video nadšenec. Nevýhodou Sony Vegas je, že je drahý a nemá uživatelsky přívětivé rozhraní. Sony Vegas si můžete předplatit za 155.88 $ ročně. Pokud jste však dobrý editor obeznámený se Sony Vegas, pak se cena vyplatí.
jak na to oříznout videa v Sony Vegas:
Krok 1 Stažení a instalace Sony Vegas na vašem počítači a poté spusťte aplikaci, když je nainstalována.
Krok 2 Poté pro otevření videa na Sony Vegas klikněte na Soubor v levém horním rohu rozhraní a klikněte na Otevřená knoflík. Poté vyhledejte video, které chcete oříznout, a klikněte Otevřená. Po nahrání videa jej přetáhněte na časovou osu.
Krok 3 Udeř více (+) tlačítko pro přiblížení videa, abyste mohli přesněji umístit snímky. A pak, hýbat se kurzorem dvakrát klikněte a označit bod se svislou čárou. Vystřihněte a rozdělte video stisknutím tlačítka S klávesu na klávesnici. Poté bude video rozděleno na dvě části. Druhou ale musíte smazat.
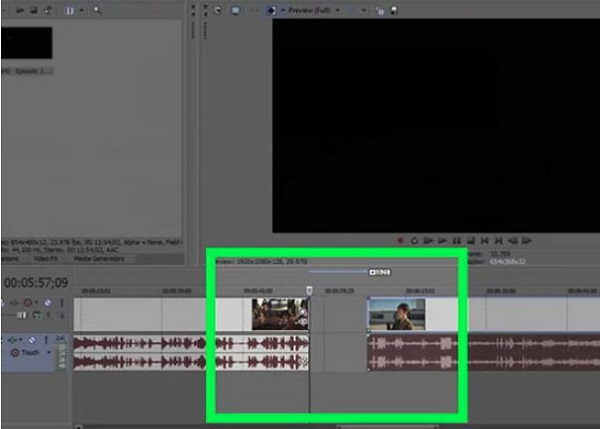
Krok 4 Před uložením videa si můžete prohlédnout náhled. Poté klikněte na Uložit tlačítko pro uložení videa do místních složek a uložení výstupu.
Část 2. Jak vystřihnout video v systému Windows Online
Pokud neradi stahujete cokoli do počítače, abyste ušetřili místo na svém zařízení, můžete použít online zastřihovač videa. Ve svém prohlížeči můžete online vyhledat mnoho videostřihů. Je však těžké najít online nástroj, který je bez reklam a který je zdarma k použití. Ale nebojte se, protože jsme hledali a vyzkoušeli nejoblíbenější zastřihovače videa online a vybrali z nich ty nejlepší.
123Apps - Ořízněte video
Když hledáte video ořezávače online, první na stránce s výsledky bude 123Apps - Trim Video. Tato online aplikace vám umožňuje stříhat videa přesunutím tlačítek pro přehrávání a přehrávání na časové ose. Navíc můžete své video otáčet, překlápět, měnit rozlišení a ořezávat pomocí 123Apps - Trim Video. Nevýhodou použití této aplikace je, že podporuje pouze několik video formátů.
Jak vystřihnout video pomocí 123Apps - Oříznout video:
Krok 1 Hledejte ve svém prohlížeči 123Apps - Ořízněte video ve vyhledávacím poli. Poté přejděte na hlavní stránku online aplikace. A v hlavním rozhraní klikněte na Otevřít soubor tlačítko pro nahrání videa, které chcete oříznout.
Krok 2 Po nahrání videa přesuňte tlačítka pro spuštění a přehrávání na časové ose a přetáhněte je na místo, kde chcete video zahájit a ukončit. Po výběru dílu, který chcete oříznout, klikněte na Oříznout/Oříznout pod tlačítkem Timeline.
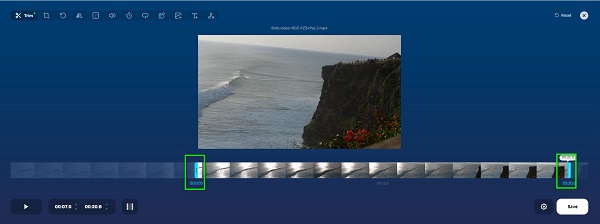
Krok 3 Nakonec udeřte Uložit v pravém dolním rohu rozhraní pro uložení výstupu do zařízení.
Část 3. Časté dotazy o tom, jak oříznout videa ve Windows
Ořezává Windows Media Player videa?
Ano. Windows Media Player není jen standardní přehrávač médií pro zařízení Windows; tento nástroj můžete také použít, pokud chcete svá videa oříznout.
Mohu oříznout video bez ztráty kvality?
Ano. Pomocí Tipard Video Converter Ultimate můžete svá videa oříznout při zachování kvality. Použití tohoto nástroje k oříznutí videí vám umožní stříhat videa bez ztráty kvality.
Je k dispozici zastřihovač videa pro Mac?
Existuje mnoho aplikací pro střih videa, které můžete použít pro zařízení Mac. Jednou z nejpoužívanějších aplikací pro střih videa je iMovie. S iMovie můžete svá videa skvěle stříhat a upravovat.
Proč investovat do čističky vzduchu?
Konečně! Teď, když jste se naučili, jak na to oříznutí videa ve Windows 10/11, bude pro vás snadné to udělat sami. Pomocí výše uvedených metod můžete snadno vystřihnout videa, která chcete upravit. Ale pokud se ptáte, jaká je nejdoporučovanější aplikace pro ořezávání videa, mnoho lidí to říká Tipard Video Converter Ultimate je nejvýjimečnější k použití. Díky snadno použitelnému rozhraní a pokročilým funkcím úprav si tuto fenomenální aplikaci jistě užijete.