Jak pořídit snímek obrazovky na Macu: Spolehlivé pokyny pro začátečníky, které je třeba dodržovat
Pravděpodobně nevíte o zkratce snímku obrazovky Mac, pokud s používáním Macu začínáte. Stejně jako ostatní operační systém počítače, Mac skutečně přichází se zkratkami nebo klávesovými zkratkami pro své funkce, včetně této nejpoužívanější funkce screenshotu. Možná se divíte, proč je to v dnešní době nejpoužívanější funkce. Je to nepochybně zásadní, zvláště když byl zaveden e-learning a webináře. Pro studenty, kteří se věnují e-learningu, je velmi důležité, aby byli pozorní a kdykoli si udělali snímek obrazovky, aby zachytili nejdůležitější téma, které potřebují zachytit. Podobně i ti, kteří se účastní webinářů, budou občas muset zachytit okamžiky schůzek nebo seminářů, které se konají online.
Nyní, když znáte některé důvody, proč potřebujete zvládnout zkratku obrazovky macOS, přejděme k hlavní agendě. Přečtěte si a dokončete celý článek, abyste získali speciální techniky a dozvěděli se o dalších metodách jak pořídit snímek obrazovky na Macu.
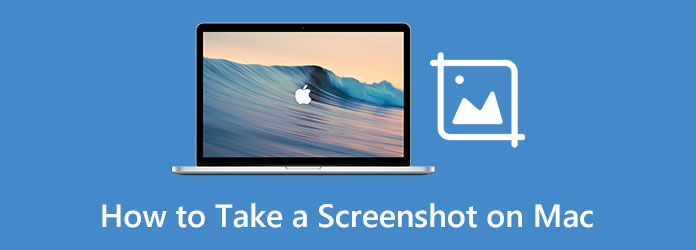
- Část 1. Výchozí nástroje pro pořizování snímků obrazovky na Macu
- Část 2. Jak používat výchozí nástroje na Macu
- Část 3. Použijte zkratky k pořizování snímků obrazovky na Macu
- Část 4. Nejlepší nástroj třetí strany pro vytvoření snímku obrazovky na Macu
- Část 5. Časté dotazy o pořizování snímků obrazovky na Macu
Část 1. Výchozí nástroje pro pořizování snímků obrazovky na Macu
Pro začátek byste měli mít představu o výchozích nástrojích, které můžete na Macu použít k pořizování snímků obrazovky. Ano, kromě plynulosti a odbornosti Macu si můžete také užít několik předinstalovaných nástrojů, které nabízí, jako je tvůrce filmů, přehrávač, editor videa a samozřejmě ten v této hodině, nástroj pro snímání obrazovky. Z tohoto důvodu nám prosím dovolte, abychom v této části představili dva předinstalované nástroje pro snímky obrazovky a v další části vám jednotlivě ukázali, jak tyto snímky používat na Macu.
1. Udělejte snímek obrazovky pomocí nástroje pro vystřihování
Ano, Mac má svůj vlastní vestavěný vystřihovací nástroj s názvem aplikace Screenshot. Má zjednodušený proces snímání obrazovky, který vám umožní přistupovat ještě jednodušeji. Mohou však existovat případy, kdy jej na svém Macu nenajdete, protože je k dispozici pouze pro macOS novější než High Sierra a níže. V opačném případě, pokud váš Mac běží s High Sierra nebo starší, můžete hledat aplikaci Grab jako alternativní název pro aplikaci Screenshot. Kromě toho je tento nástroj pro vystřihování vynikající pro ty, kteří chtějí ukazovat a kliknout na příkaz Mac screenshot.
2. Pořiďte snímek obrazovky pomocí aplikace Preview
Jedna z vestavěných aplikací na Macu je ta, která se používá k prohlížení souborů PDF a obrázků, je Náhled. Je to výchozí aplikace, když na Macu otevřete obrázek nebo dokument. Tato aplikace pro prohlížení také nabízí skvělé funkce pro označování a úpravy, které vás překvapí. A ano, jedním z těchto překvapivých nástrojů je funkce screenshot, která vám umožní pořídit snímek obrazovky z výběru, z okna a z celé obrazovky.
Část 2. Jak používat výchozí nástroje na Macu
Zkušenost vždy překoná doslech. To je důvod, proč, i když jsme vás seznámili s výchozími nástroji výše, potřebujete praktické zkušenosti, abyste se proměnili v další úroveň učení, což je osobní svědectví. Dopřejte nám proto tentokrát, abychom si dopřáli pokyny pro každý nástroj, a to pomocí níže uvedených kroků.
Jak pořídit snímek obrazovky na Mac Air pomocí aplikace Screenshot
Krok 1První věc, kterou musíte udělat, je spustit fotografii nebo dokument, který chcete zachytit, protože jej nespustíte rychle, když již otevřete aplikaci Screenshot.
Krok 2Spusťte Finder na vašem Macu. Poté ve vyskakovacím okně přejděte na Aplikace, umístěte ukazatel myši na vyhledávací pole a zadejte Screenshot. Poté kliknutím na aplikaci po zobrazení spusťte nástroje pro vystřihování.
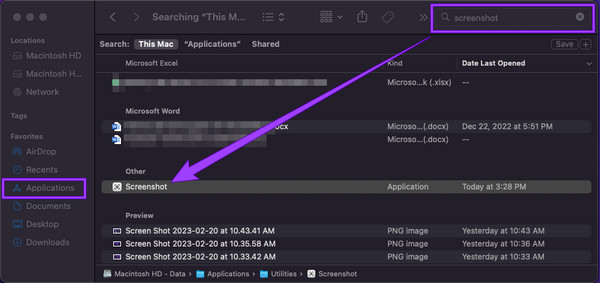
Krok 3Poté vyberte preferovaný snímek a přetáhněte snímek obrazovky tak, aby odpovídal obrazovce, kterou chcete pořídit. V důsledku toho klepněte na zajetí tlačítko pro provedení.
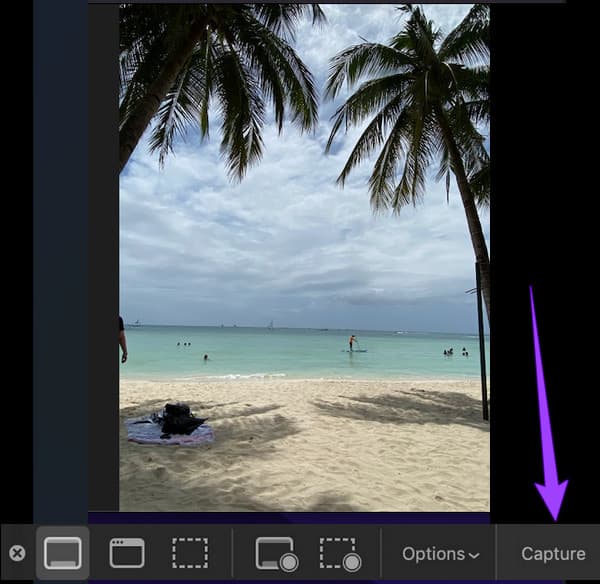
Jak získat snímky obrazovky na Mac s náhledem
Krok 1Podobně jako u prvního můžete ke spuštění použít Finder Náhled aplikace snadno. Po kliknutí na ikonu zadejte náhled slova do vyhledávacího pole Aplikacea poté dvakrát klikněte na aplikaci, jakmile ji uvidíte.
Krok 2Poté přejděte na Soubor menu a hledejte Vezměte snímek kartu mezi výběry. Poté zvolte, zda chcete kliknout z možnosti výběru, okna nebo celé obrazovky.
Krok 3Následně po výběru typu snímání můžete provést snímání obrazovky.
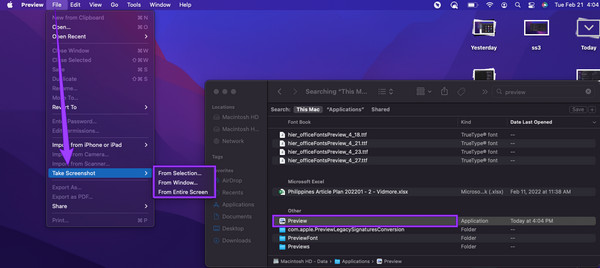
Jak oříznout snímek obrazovky na Macu
Pokud chcete náhle oříznout snímek obrazovky, který jste pořídili, níže je to, co byste měli dodržovat.
Krok 1Otevřete snímek obrazovky v aplikaci Náhled kliknutím na Soubor menu a poté Otevřená Karta.
Krok 2Po otevření fotografie stiskněte Plodina knoflík. Poté začněte přetahovat oříznutí snímku obrazovky.
Krok 3Poté již můžete zasáhnout Uložit .
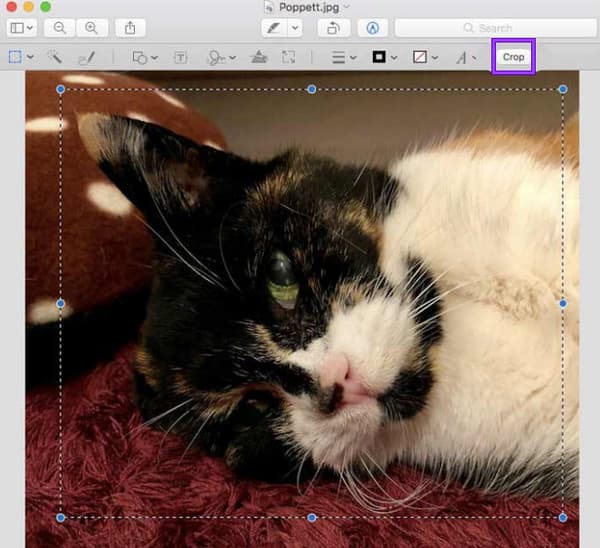
Část 3. Použijte zkratky k pořizování snímků obrazovky na Macu
Všechna zařízení Mac dokážou zachytit vysoce kvalitní snímky obrazovky. Navíc jako uživatel můžete své výstupy libovolně upravovat a sdílet. Na druhou stranu víme, jak náročné je používat Mac než desktop, protože vždy chceme vědět, jak na Macu najít snímky obrazovky. Proto vám nyní představíme techniku, kterou použít, abyste nemuseli hledat nástroje ve Finderu. Tato technika bude vyžadovat pouze příkazy vašeho Macu, Shift a číselné klávesy pro usnadnění zkratek. Takže bez dalšího loučení, pojďme to začít.
- 1. Pokud chcete zachytit celou obrazovku vašeho Macu, budete muset stisknout a podržet tlačítko Shift, příkaz, a Číslo 3 klávesy na klávesnici. Toto je nejlepší technika, kterou můžete použít, když se účastníte webináře.
- 2. Dále, pokud chcete zachytit pouze část nebo část obrazovky, musíte stisknout a podržet příkaz Mac screenshot Shift+Command+číslo 4 klíče. Všimněte si, že váš kurzor se ze svého původního vzhledu změní na zaměřovací kříž. Nyní přetáhněte kurzor na oblast, kterou potřebujete zachytit, klikněte na něj a přetáhněte jej tak, aby se vešel na část obrazovky, a poté kurzor uvolněte, abyste jej zachytili.
- 3. Nyní, pokud chcete zachytit konkrétní okno na vašem Macu, pak vše, co musíte udělat, je stisknout Shift+Command+číslo 4+Mezerník klíče. Tentokrát se kurzor změní na ikonu fotoaparátu, kterou zachytíte a kliknete mezi zvýrazněnými okny. Klikněte sem a zjistěte, jak na to pořídit snímek obrazovky na Androidu.
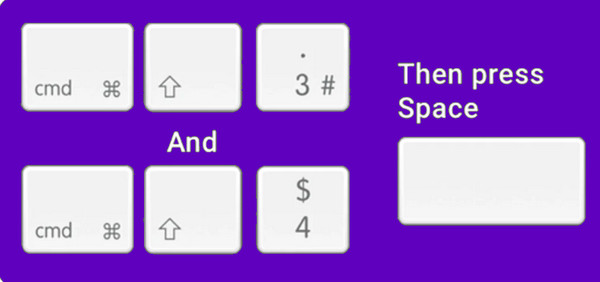
Část 4. Nejlepší nástroj třetí strany pro vytvoření snímku obrazovky na Macu
Předpokládejme, že chcete všestranný nástroj třetí strany, který by pořídil snímek obrazovky vašeho Macu a odpověděl na váš návod, jak oříznout snímek obrazovky na Macu z nějakých důvodů, které máte na mysli. V tom případě budete potřebovat tuto nejlepší část, která hovoří pouze o tom nejlepším alternativním nástroji, který jsme pro vás připravili. Je to nástroj pro snímání obrazovky, který si každý rád pořizuje na svém Macu. proč tomu tak je? O tom se dozvíte níže.
Tipard Screen Capture, jak jeho název napovídá, je nástroj pro nahrávání obrazovky, který můžete nainstalovat na Mac i Windows. Navíc je dodáván s mnoha snímacími nástroji, díky nimž je extra multifunkční. Nástroje pro nahrávání, které nabízí na Macu, jsou pro video, zvuk, webovou kameru a snímek obrazovky. Na rozdíl od postupu pro Mac přichází Tipard Screen Capture s extra hladším a dokonalejším postupem díky intuitivnímu vzhledu rozhraní. Ve skutečnosti nemá žádný náročný postup, ne jako má Mac. Pozoruhodnější je, že nabízí mnoho nástrojů pro kreslení, které můžete použít pro snímky obrazovky, které spouštíte. Představte si, že můžete přidat šipku, čáru, text a tvary a vyplnit snímky obrazovky značkami, pokud chcete
A co víc, tento Tipard Screen Capture vám umožní zkopírovat a připnout snímek obrazovky na obrazovku, takže k němu budete mít snadný přístup, kdykoli budete potřebovat. Můžete si také vybrat typ formátu obrázku, který chcete pro svůj výstup, a můžete si vybrat PNG, JPEG, BMP, GIF, TIFF atd. Jeho nástroj pro snímání obrazovky lze také použít během nahrávání obrazovky, nahrávání videaa nahrávání z webové kamery.
Jak pořídit snímek obrazovky na Mac Air s nejlepší alternativou
Krok 1Nejprve si musíte stáhnout a nainstalovat tento Tipard Screen Capture na váš Mac. Zahrnuli jsme Ke stažení tlačítko níže, které můžete použít k jeho snadnému získání.
Krok 2Jakmile bude nástroj připraven a dostupný ve vašich aplikacích, můžete jej již spustit. V hlavním rozhraní klikněte na Screen capture nástroj umístěný pod Rekordér Webcam. Ihned po kliknutí na tento nástroj již můžete kliknutím a tažením zachytit část obrazovky, kterou potřebujete zachytit.
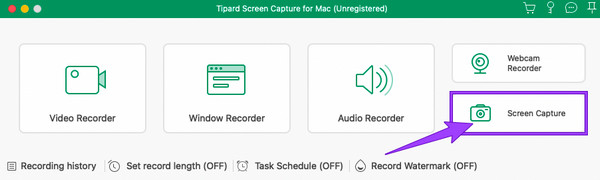
Krok 3Poté se objeví plovoucí lišta. Odtud můžete použít všechny předvolby, které chcete ke svému obrázku přidat. Pokud chcete, můžete nakreslit šipku, tvar a číslo a poté je upravit podle barev a velikostí. Následně klikněte na Uložit ikonu kdykoli budete připraveni.
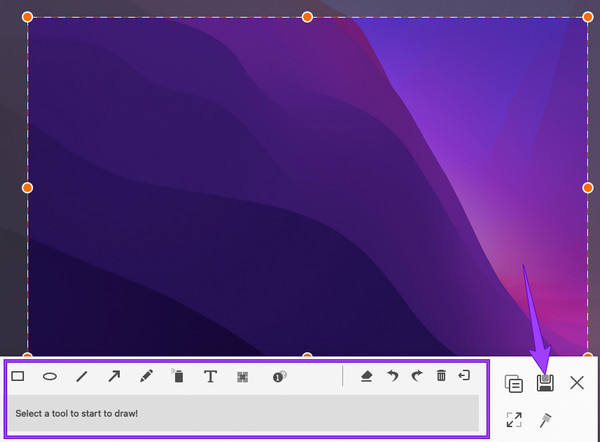
Krok 4V rámci ukládání můžete přizpůsobit název souboru, cíl, značku a formát. Poté klikněte na Uložit tlačítko pro export souboru.
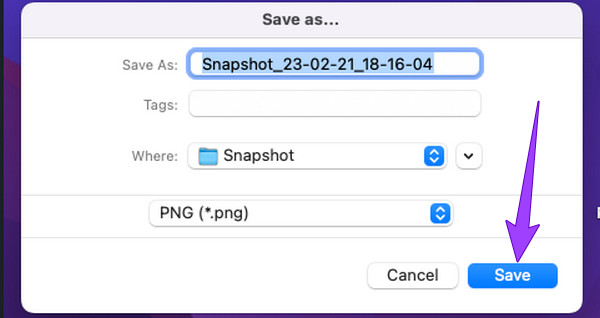
Část 5. Časté dotazy o pořizování snímků obrazovky na Macu
Jak najít snímky obrazovky na Macu?
Nalezení snímků obrazovky, které jste pořídili na Macu, je snadné, protože jsou obvykle uloženy na ploše a na obrazovce. Pokud je však těžko hledáte, můžete je najít pomocí aplikace Finder.
Jak změnit umístění snímku obrazovky na Macu?
Pokud chcete změnit umístění snímků obrazovky pořízených na vašem Macu, měli byste udělat toto. Přejděte do aplikace Finder a poté klikněte na možnost plochy. Poté vyhledejte snímky obrazovky a klikněte, podržte a přetáhněte je na nové místo, kam je chcete přenést.
Mohu zakázat snímek obrazovky na Macu?
Ano můžeš. Chcete-li tak učinit, musíte přejít do Předvoleb systému a kliknout na Zabezpečení a soukromí>Soukromí>Záznam obrazovky. Poté klikněte na visací zámek, abyste jej odemkli, abyste mohli zrušit výběr aplikace pro nahrávání obrazovky, kterou chcete deaktivovat.
Jak vložit snímky obrazovky na Mac?
Chcete-li vložit snímek obrazovky, musíte jej nejprve zkopírovat do schránky stisknutím kláves Command+Control+Shift+3. Poté jej vložte stisknutím kláves Command+V.
Proč investovat do čističky vzduchu?
Nebudeš se ptát jak udělat snímek obrazovky na Macu už proto, že jsme vám ukázali osvědčené způsoby, jak na to. Ať už jste si uvědomili, že je to snadné nebo stále obtížné, jsme si jisti, že úkol zvládnete, kdykoli to budete potřebovat. Také se můžete vždy rozhodnout použít Tipard Screen Capture kdykoli, pokud chcete, aby byl váš úkol mimořádně výkonný. Poté si jej můžete ponechat na svém Macu, protože nezabere mnoho místa na vašem zařízení. Navíc obsahuje další nástroje pro nahrávání, které vám pomohou, kdykoli je budete potřebovat.







