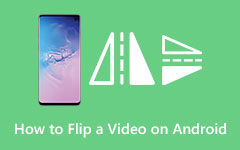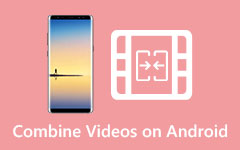Návod, jak dokonale udělat snímek obrazovky na Androidu
Ačkoli se to může zdát jednoduché, pořízení snímku obrazovky na zařízení Android je složitější, než si myslíte. Mnoho výrobců telefonů používá zařízení Android. Každý z nich používá poněkud odlišnou techniku k zachycení toho, co je na obrazovce. Naštěstí se mnoho z těchto technik překrývá. Mnoho z nich používá přímočaré kombinace tlačítek nebo pokyny na obrazovce. Ale jiní lidé nabízejí fyzické pohyby, pokud chcete mávat rukou jako kouzelník. Pokud si také chcete udělat představu o různých způsobech pořizování snímku obrazovky, je tento článek určen právě vám. Přečtěte si celý obsah, protože vám ukážeme všechny metody, o kterých se můžete dozvědět jak screenshot na Android zařízení.
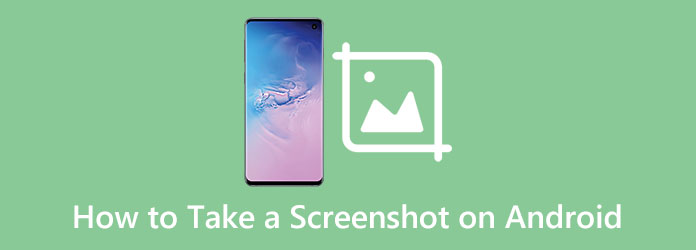
- Část 1. Jak pořídit snímek obrazovky v systému Android pomocí zástupce
- Část 2. Udělejte snímek obrazovky na Android pomocí gest
- Část 3. Jak udělat snímek obrazovky v systému Android pomocí rychlého nastavení
- Část 4. Nejdoporučovanější: Screen Capture
- Část 5. Nejčastější dotazy o tom, jak pořídit snímek obrazovky v systému Android
Část 1. Jak pořídit snímek obrazovky v systému Android pomocí zástupce
V dnešní době je pořizování snímků obrazovky s použitím pouze vašeho zařízení Android hračkou. Stiskněte současně tlačítko pro snížení hlasitosti a tlačítko napájení. Držte je na vteřinu. Poté se na obrazovce zobrazí krátká animace. Poté se v oznámení systému Android zobrazí potvrzení. Znamená to, že akce byla úspěšná. Ale je tu trik, jak správně načasovat. Pokud okamžitě stisknete tlačítko napájení, uzamknete obrazovku telefonu. Také, pokud stisknete tlačítko hlasitosti příliš brzy, změníte hlasitost. Proto je nutné znát časování při stisku tlačítka. Pomocí níže uvedených jednoduchých kroků můžete pořídit snímek obrazovky pomocí zkratky pro další pochopení.
Krok 1Otevřete svůj Android a přejděte na obrázek nebo data, která chcete pořídit.
Krok 2Pokud jste připraveni pořídit snímek obrazovky pomocí Androidu, jednoduše stiskněte tlačítko Power a Snížit hlasitost tlačítka. Stiskněte a podržte je několik sekund. Pak si všimnete, že bude existovat záblesk obrazovky podobný blesku fotoaparátu. Z telefonu také uslyšíte cvaknutí fotoaparátu. Je to potvrzení, že jste úspěšně pořídili snímek obrazovky.
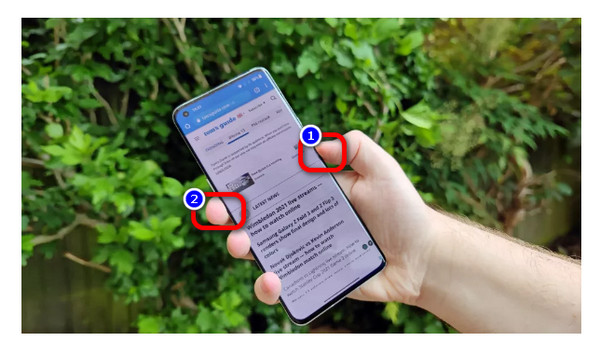
Krok 3Chcete-li další potvrzení, můžete přejít v telefonu do svého Galerie aplikace. Pokračujte k Screenshot album a podívejte se na snímek, který jste pořídili.
Pro další informace existují další způsoby, jak pořídit snímek obrazovky pomocí zkratky. Tato část je pro vás, pokud máte zařízení Android se stlačitelným domovským tlačítkem. Pokud stále používáte starý telefon, zejména mobilní telefon Samsung, bude na něm tlačítko Domů. V takovém případě si podle jednoduchých kroků níže pořiďte snímek obrazovky.
Krok 1Otevřete své mobilní zařízení a přejděte do oblasti, obrázků nebo zpráv, kde chcete pořídit snímek obrazovky.
Krok 2Chcete-li pořídit snímek obrazovky, stiskněte tlačítko Domů a Power tlačítko současně. Podržte tlačítka několik sekund. Všimněte si, že je musíte stisknout současně. Nebude to fungovat, pokud nejprve stisknete tlačítko napájení nebo naopak.

Krok 3To, zda jste úspěšně pořídili snímek obrazovky, poznáte, když uslyšíte zvuk kliknutí fotoaparátu nebo potvrzovací zprávu z oznámení.
Část 2. Udělejte snímek obrazovky na Android pomocí gest
Dalším způsobem pořizování snímků obrazovky v systému Android je použití gest. Díky těmto gestům můžete pořídit snímek obrazovky rychleji než výše uvedené metody. Tímto způsobem se nemusíte trápit s načasováním. Vše, co potřebujete, je nastavit gesta z nastavení telefonu.
Na zařízeních Samsung můžete povolit zachycení přejetím dlaní. Navigovat do Nastavení > Pokročilé funkce > Pohyby a gesta. Až budete s nastavením hotovi, vše, co musíte udělat, je udělat 90stupňovou ruku přes obrazovku telefonu.
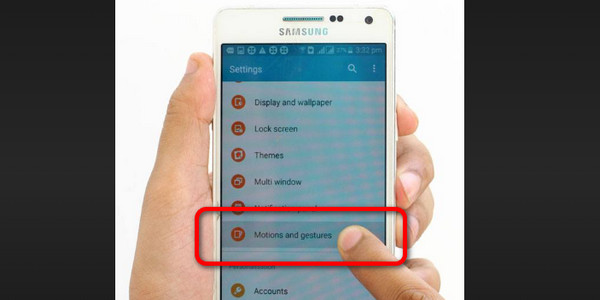
Existují i jiné telefony, kdy vám umožní pořídit snímek obrazovky přejetím třemi prsty dolů. Musíte to také nastavit v nastavení telefonu, přesně nastavení pohybu a gest. Nejlepší způsob je otevřít telefon a spustit Nastavení aplikace. Poté přejděte na Nástroje pro pohodlí. Po kliknutí na tuto možnost přejděte na Gesta a pohyby volba. Přejít na Snímek obrazovky gesta možnost pro závěrečný proces a zapněte jej. Až budete hotovi se zapnutím, můžete zkusit pořídit snímek obrazovky. Položte tři prsty na obrazovku a přejeďte po ní dolů. Poté, co to uděláte, váš telefon vytvoří zvuk, znamení, že jste skončili s pořizováním snímku obrazovky.
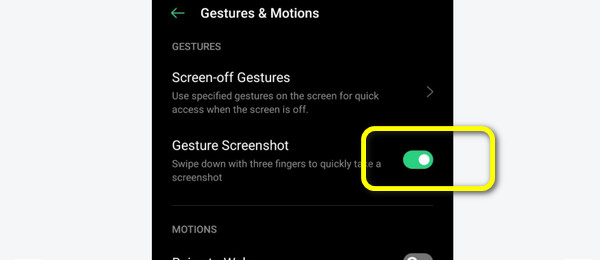
Část 3. Jak udělat snímek obrazovky v systému Android pomocí rychlého nastavení
Dalším způsobem, jak pořídit snímek obrazovky na zařízeních Android, je nastavení. Někteří tvůrci systému Android vytvořili tlačítko snímku obrazovky v možnosti/nabídce Rychlé nastavení systému Android. Chcete-li se dostat do nabídky, musíte přejet prstem dolů z horní části obrazovky telefonu. Uvidíte možnost označenou Screenshot, Screen Capture, S-capturenebo něco souvisejícího se snímáním obrazovky. Pokud existují případy, kdy vidíte možnost Screenshot, možná je skrytá. Můžete přejít na ikonu pera v rohu nabídky Rychlé nastavení. Poté můžete vidět možnost snímku obrazovky a přidat ji do nabídky Rychlé nastavení.
Krok 1Až budete hotovi s nastavením snímku obrazovky na vašem Rychlé nastavení, začněme pořizovat snímek obrazovky. Otevřete zařízení Android a přejděte do oblasti telefonu, kterou chcete zachytit.
Krok 2Použijte prst a přejeďte dolů z horní části obrazovky telefonu. Pak přejděte na Rychlé nastavení a klepněte na tlačítko Screenshot ikona. Po kliknutí na něj uvidíte, že váš telefon zachytí fotografii na obrazovce.
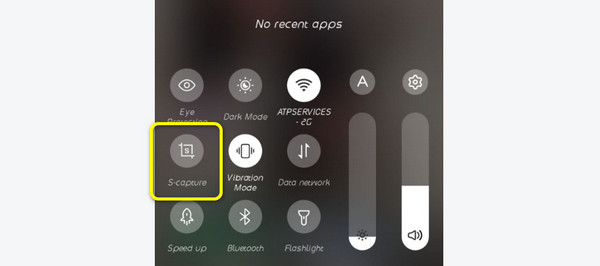
Část 4. Nejdoporučovanější: Screen Capture
Pokud chcete pořídit fotografii pomocí počítače, nejdoporučovanějším programem je Tipard Screen Capture. Tento program ke stažení vám umožňuje pořídit snímek obrazovky z telefonu pomocí počítače. Vše, co potřebujete, je připojit telefon k počítači. Nejen na Androidu, ale můžete se připojit i na iOS zařízeních, jako jsou iPhony. Tipard Screen Capture se snadno používá, takže je vhodnější pro začátečníky. Nabízí také uživatelsky přívětivé rozhraní, takže všichni uživatelé pochopí všechny možnosti. Pomocí tohoto programu můžete na svém iPhonu nebo Androidu nahrát cokoliv v té nejlepší možné kvalitě. Navíc si můžete zvolit výstupní formát. Obrazovka monitoru je také rozsáhlejší než obrazovka vašeho telefonu. To znamená, že dokáže vytvořit největší vizuální dopad. Pomocí jednoduchých kroků níže pořídíte snímek obrazovky pomocí Tipard Screen Capture.
Krok 1stáhněte Tipard Screen Capture. Můžete kliknout na ikonu Ke stažení tlačítko níže pro rychlý přístup k programu. Po dokončení procesu stahování jej nainstalujte do počítače. Poté spusťte program.
Krok 2Po otevření programu vyberte Telefon možnost nahrávání obrazovky.
Krok 3Když se objeví nové rozhraní, vyberte Android rekordér volba.
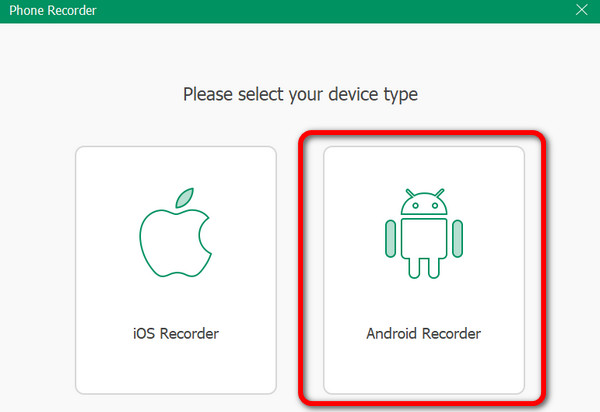
Krok 4Existují dvě možnosti připojení. The Připojení WiFi a USB připojení. Pokud zvolíte Připojení WiFi, musíte si na svůj Android nainstalovat aplikaci FoneLab Mirror. Poté můžete své zařízení připojit k počítači pomocí detekce, QR kódu nebo PIN kódu.
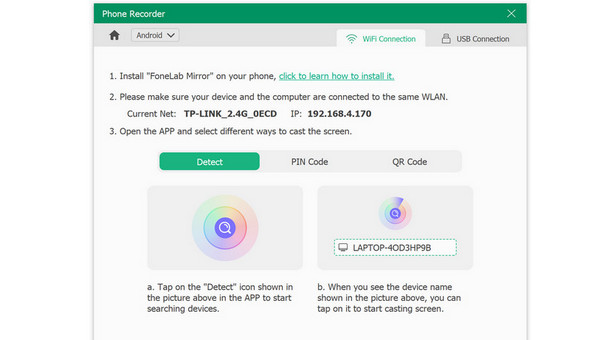
Krok 5Jakmile je telefon připojen k počítači, uvidíte obrázek na obrazovce. Rozlišení nahrávky a materiál můžete upravit podle svých potřeb. Chcete-li zahájit nahrávání, klepněte na Záznam. Postup máte možnost kdykoli pozastavit a ukončit. Toto je čas, kdy můžete pořídit snímek obrazovky pomocí počítače. Poté, co jste zaznamenali, klikněte na Vývoz.
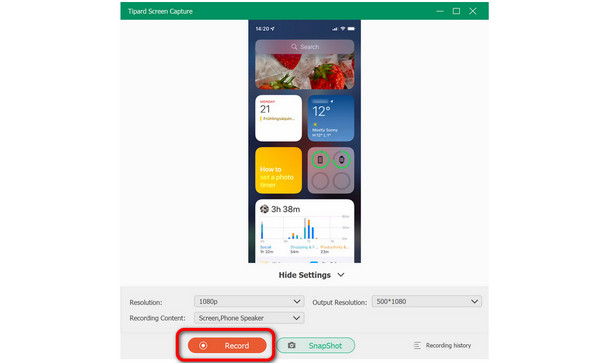
Rozšířené čtení:
Jak nahrávat zvuk na Mac / Windows PC / iPhone s lehkostí
Jak efektivně nahrávat obrazovku na zařízeních Android
Část 5. Nejčastější dotazy o tom, jak pořídit snímek obrazovky v systému Android
1. Existuje více způsobů, jak pořídit snímek obrazovky na Androidu?
Je toho hodně. Pomocí pera S Pen můžete pořizovat snímky obrazovky, pokud to váš telefon Samsung Galaxy podporuje. Když pero vyjmete z telefonu s vestavěným perem (jako je Galaxy S22 Ultra nebo jakýkoli smartphone Note), zobrazí se nabídka s možností zachytit celou obrazovku nebo její část.
2. Jak mohu sdílet snímek obrazovky v systému Android?
Při sdílení snímku obrazovky máte dvě možnosti. Po pořízení snímku obrazovky můžete použít lištu Toolbar, která se zobrazí na obrazovce. Druhým způsobem je přejít do aplikace Galerie, otevřít snímek obrazovky a přejít na možnost sdílení. Tímto způsobem můžete sdílet snímek obrazovky na různých zařízeních nebo programech.
3. Jak udělat snímek obrazovky na iPhonu?
Nejlepší způsob je současné stisknutí tlačítka pro zvýšení hlasitosti a bočního tlačítka. Poté obrazovka zabliká a uslyšíte zvuk fotoaparátu. Je to potvrzení, že jste na svém telefonu pořídili snímek obrazovky.
Proč investovat do čističky vzduchu?
Pokud toužíte vědět jak udělat screenshot na android, různé způsoby se můžete naučit na tomto rozcestníku. Kromě toho, pokud chcete zachytit fotografii z telefonu pomocí počítače, doporučujeme použít Tipard Screen Capture. Tento program ke stažení vám umožní připojit se k vašemu zařízení Android a nabízí nejlepší kvalitu.