Jak nahrávat zvuk na iPhone, Android, Mac, Windows a online Expertly
Pokud potřebujete nahrát zvuk, měli byste vědět, jak to udělat efektivně. Ano, může to znít jednoduše, ale věděli jste, že použití vhodného nástroje výrazně ovlivní a vytvoří křišťálově čistý výsledek? Z tohoto důvodu jsme vám poskytli ty nejlepší metody, o kterých víme, že by vám odborně pomohly s vaším úkolem. Kromě tohoto kurzu vás také necháme naučit se výchozí způsoby zachycení zvuku na vašem konkrétním zařízení, které vám zdarma poskytne vestavěné nástroje vhodné pro tuto záležitost. Chcete-li tedy uhasit vaše vzrušení při nahrávání zvuku nebo hlasu vaší oblíbené hry na hrdiny, zde jsou informace a kroky k nahrání zvuku.
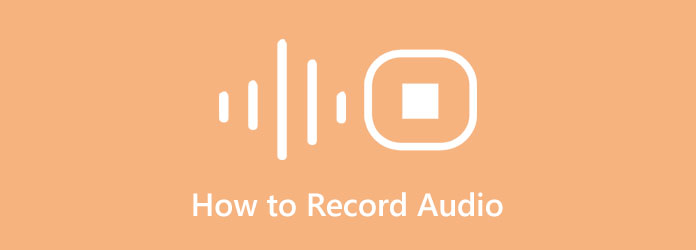
Část 1. Nejlepší způsob nahrávání zvuku na Windows a Mac
Jak již bylo zmíněno dříve, mít vhodný nástroj pro váš úkol při nahrávání zvuku vám umožní produkovat vynikající výstupy, o kterých byste si nikdy nepředstavovali, že by mohl vytvořit neodborník. Z tohoto důvodu vám rádi představíme nejlepší audio rekordér pro váš počítač se systémem Windows nebo Mac, the Tipard Screen Capture. Ve skutečnosti je navržen jako nejlepší program pro záznam obrazovek, videí, her, webových kamer, telefonů a zvuku v jejich nejlepší kvalitě. Kromě toho má tento all-in-one audio zachycovač také skvělé nastavení mikrofonu pro záznam hlasu, který je naplněn funkcí potlačení hluku. Všichni víme, jak významná je tato funkce, pokud jde o nahrávání jakéhokoli typu hovoru, hlasového komentáře, hudební produkce, vyprávění a mnoha dalších. To znamená, že můžete vytvořit bezhlučný a křišťálově čistý zvukový záznam. Kromě toho můžete také pracovat jako DJ, protože tento fantastický rekordér vám umožní mixovat systémové zvuky a nahrávky jako profesionál, ale jednoduchým způsobem!
Nenechte si tedy ujít šanci získat tento software, protože pokud tak učiníte, přijdete o polovinu svého života. Stejně jako první uživatelé, kteří to vyzkoušeli, buďte nadšení z funkcí a svobody upravovat kvalitu výstupu, formáty, datové toky a mnoho dalších. Nemluvě o pokročilé hardwarové akceleraci, kterou má, kde můžete přistupovat k akceleraci grafické karty. Přečtěte si prosím kompletní pokyny níže, které vám ukáží nejlepší způsob nahrávání zvuku z počítače.
Krok 1Nainstalujte jej do počítače
Než začnete nahrávat zvuk, musí jej mít váš počítač. Jak? Klikněte na Ke stažení tlačítka níže pro rychlé získání softwaru. Ujistěte se, že používáte pouze ten, který vyhovuje operačnímu systému vašeho počítače.
Krok 2Otevřete Audio Recorder
Když je software připraven, můžete jej nyní spustit. Poté na hlavním rozhraní okamžitě vyhledejte jeho Záznamník zvuku, který je prezentován spolu s dalšími nahrávacími nástroji, které nabízí.
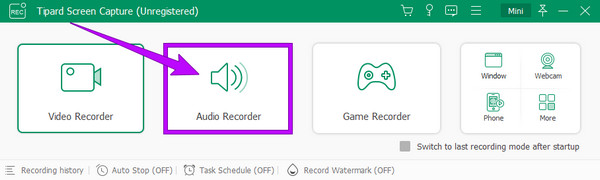
Krok 3Upravte předvolby výstupu (volitelné)
Vezměte prosím na vědomí, že tento nástroj zaznamená zvuk ve výstupu MP3 jako výchozí formát. Pokud však chcete, můžete to upravit. Jak? Udeř kolečko ikona, která symbolizuje nastavení, která vidíte v rozhraní. Poté, jakmile stisknete, zobrazí se nové okno a v něm klepněte na Výstup volba. Poté přejděte na Nastavení zvuku sekce a procházet Audio Format pro výběr požadovaného formátu. Ostatní předvolby si také můžete přizpůsobit podle svých preferencí.
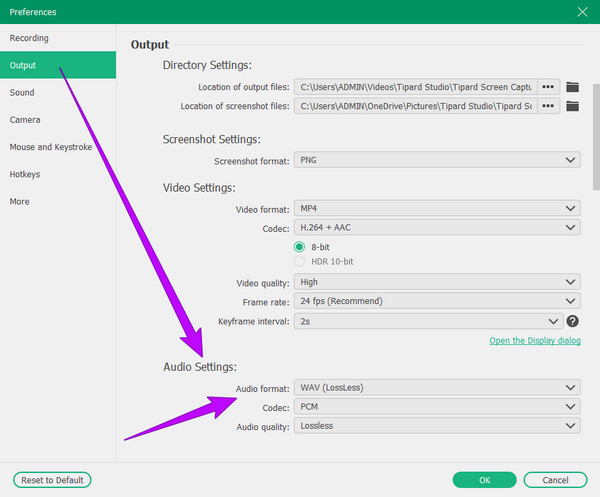
Krok 4Nastavení audio rekordéru (volitelné)
Tentokrát se můžete rozhodnout nastavit technické parametry rekordéru kliknutím na rozbalovací nabídku šipky Mluvčí ikona. Poté zvolte, zda chcete upravit Objemový mixér nebo Kontrola zvuku, jak je vidět na obrázku níže.
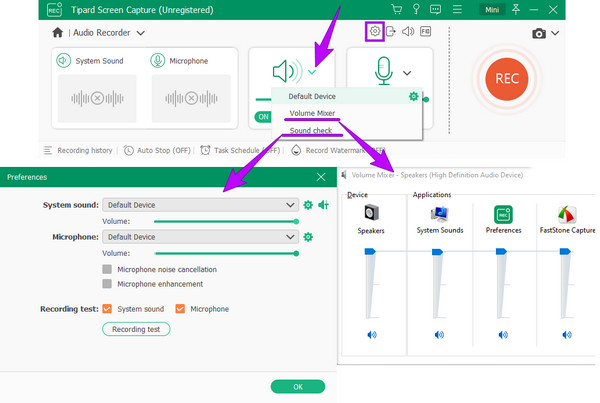
Krok 5Spusťte aplikaci Sound Capture
Až budete v pořádku s nastavením, stiskněte REC tlačítko z rozhraní pro zahájení záznamu zvuku. Poté, jakmile dokončíte zachycení zvuku, stačí kliknout na Stop z plovoucí lišty, kterou vidíte na obrazovce.
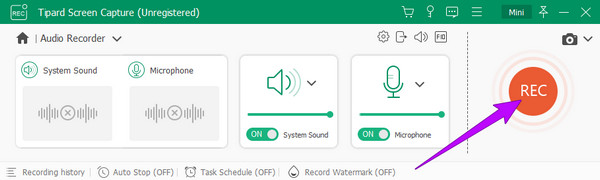
Krok 6Uložte nahraný zvuk
Jakmile kliknete na tlačítko Stop, nástroj vám zobrazí okno náhledu. Nahrávku klidně upravte oříznutím. V opačném případě můžete pokračovat v uložení zvukového souboru stisknutím tlačítka Hotovo .
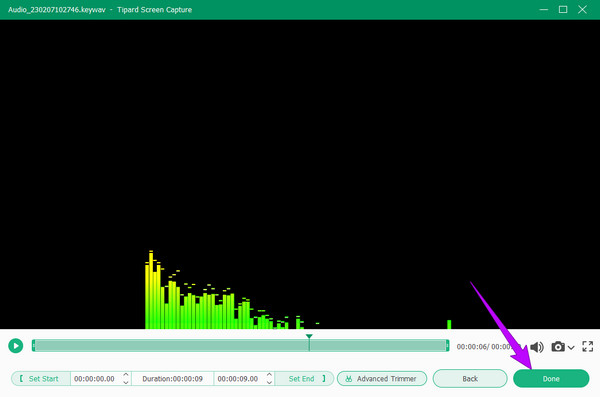
Část 2. Jak nahrávat zvuk na iPhone pomocí výchozího způsobu
Pokud vás zajímá, jaký je výchozí a zároveň nejlepší způsob nahrávání zvuku na iPhone, odpověď, kterou hledáte, je použití Hlasových poznámek. Jedná se o aplikaci pro nahrávání hlasu, která je předinstalovaná na iPhonech i iPadech. Tato vestavěná aplikace navíc přichází s elegantním, ale přímočarým rozhraním, díky kterému se uživatelé cítí pohodlně. Na aplikaci Voice Memos je dobré to, že dokáže udržet většinu vašich hlasových a zvukových nahrávek ve vysoké kvalitě. Kromě toho se můžete těšit také z toho, že nebudete muset instalovat žádné další aplikace, protože je již máte ve svém zařízení a můžete je používat zdarma. Nicméně, stejně jako ostatní aplikace, tato aplikace Voice Memos pro iOS nemohla nahrávat zvuk na iPhone nebo systémový zvuk, pouze zvuk nahraný z mikrofonu.
Přesto mnozí dokázali, že je to dobrý vestavěný záznamník, který dokáže zachytit hlasové komentáře, osobní poznámky, přednášky a další obsah na vašem iPhone. Pokud tedy bany neovlivnily vaši touhu jej používat, udělejte zvukový záznam podle pokynů níže.
Krok 1Vyhledejte Hlasové poznámky na iPhone
Tuto aplikaci již nemusíte instalovat, protože je již v telefonu předinstalována. Proto stačí spustit. Pokud ho však na obrazovce nemůžete najít, vyhledejte jej pomocí vyhledávacího pole.
Krok 2Spusťte záznam zvuku
Takto lze nahrávat zvuk na iPhone. Jakmile je nástroj spuštěn, můžete již začít nahrávat. Chcete-li tak učinit, klepněte na Záznam červené tlačítko ve spodní části obrazovky, což bude stejné tlačítko pro zastavení nahrávání kdykoli.
Krok 3Zkontrolujte záznam zvuku
Záznam můžete zkontrolovat klepnutím na Trojúhelník ikonu pro přehrání po dokončení záznamu. Nyní, pokud chcete současně upravit zvuk, klepněte na nastavení ikonu na stejné stránce. Klikněte sem a zjistěte, jak na to obrazovka záznamu na iPhone.
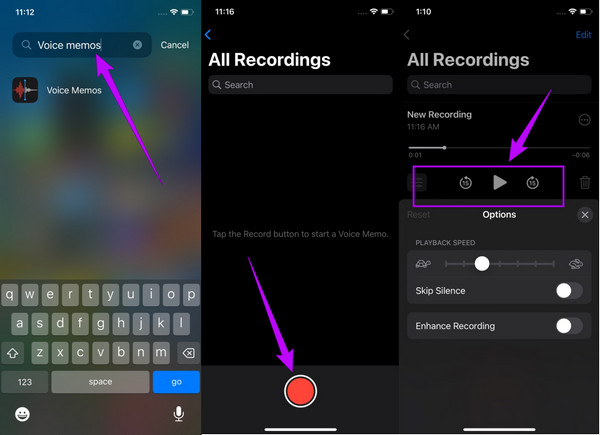
Část 3. Kroky k nahrávání zvuku v systému Android
Podobně jako iPhony mají i telefony s Androidem od verze 11 svůj vlastní předinstalovaný rekordér. Název rekordéru se však liší, protože telefony Android pocházejí od různých značek. V systému Android můžete nahrávat zvuk vyhledáním Hlasového záznamníku, Záznamníku zvuku nebo některých; jmenuje se stejně jednoduše jako Recorder. Bez ohledu na název jsme si jisti, že všechny přicházejí se stejným účelem: nahrávat zvuk a hlas pomocí vestavěného mikrofonu telefonu. Kromě toho uvedené diktafony Android postrádají nastavení, aby si vychutnali nahrané soubory. Znamená to, že nahraný zvuk získáte tak, jak je. A pokud nenainstalujete aplikaci třetí strany, nemůžete výstup nijak upravit.
Přesto je tato vestavěná aplikace nejlepší pro ty, kteří nechtějí myšlenku instalovat další aplikace do svých telefonů, protože volně dává to, co zamýšlejí mít. Pokud je to také vaše myšlenka, pak se nyní naučíme, jak nahrávat zvuk výchozím způsobem Android.
Krok 1Hledejte Audio Recorder
Hledejte vestavěnou aplikaci pro nahrávání zvuku pro váš Android. Chcete-li tak učinit, spusťte vyhledávací panel na domovské obrazovce a zadejte slovo záznamník. Poté, jakmile se nástroj objeví, klepněte na něj a spusťte jej.
Krok 2Vyberte styl nahrávání
Některé rekordéry Android vám umožňují vybrat styl nahrávání, stejně jako v níže uvedené ukázce. Když klepnete na rozbalovací tlačítko se šipkou, můžete si vybrat styl záznamu standardního, schůzky nebo rozhovoru s odpovídajícími popisy.
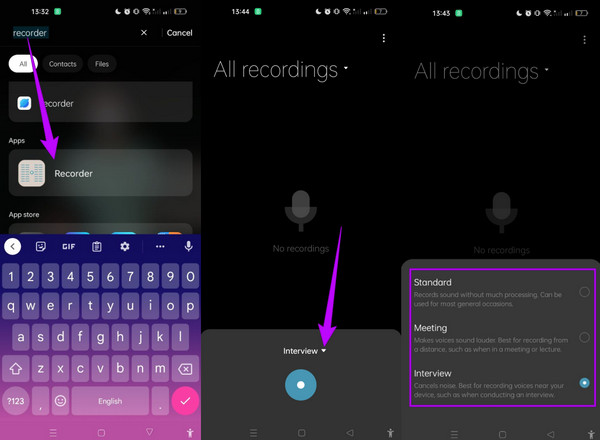
Krok 3Spusťte nahrávání
Poté můžete klepnout na Záznam zelené tlačítko a začněte nahrávat zvuk nebo hlas. Po dokončení nahrávání klepněte na stejné tlačítko a poté klepněte na Zaškrtávací značka ikona umístěná v pravém horním rohu. Poté přejmenujte svůj nový zvukový soubor a klepněte na Uložit Karta.
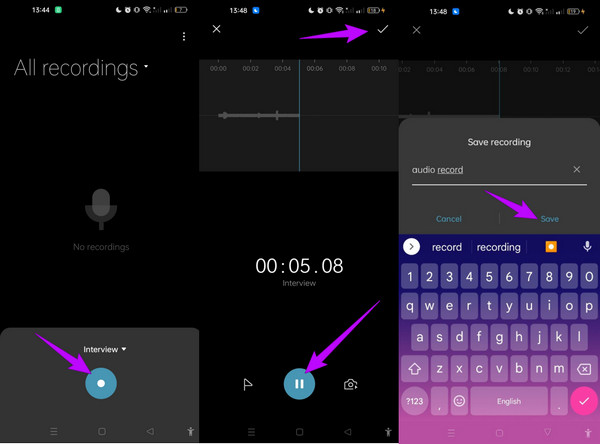
Část 4. Jak nahrávat zvuk online způsobem
Mnozí se rozhodnou pro účely nahrávání použít online nástroj. A protože mnozí hledají nástroj pro nahrávání zvuku online, zahrnuli jsme nejlepší webovou možnost, která vám ideálně pomůže s vaším úkolem. Veed.io je online hlasový záznamník, který si zaslouží vaši pozornost. Jedná se o bezplatný online záznamník, který vám umožní stahovat a sdílet vysoce kvalitní výstup během chvilky. Kromě toho vám tento nástroj umožňuje nahrávat váš hlas a zvuk pomocí mikrofonu vašeho počítače, tabletu, telefonu nebo jakéhokoli zařízení, které používáte. Kromě toho můžete také ukládat nahrávky do cloudu, což vám umožní sdílet je se svými přáteli. Nemůžeme však popřít skutečnost, že používání online nástroje, zejména pokud je zdarma, má určité nevýhody, na které je třeba dávat pozor. Jednou ze zásadních je jejich schopnost zabezpečit nahrávky. V každém případě, pokud potřebujete online nástroj pro záznam zvuku, můžete se řídit níže uvedenými pokyny.
Krok 1Navštivte webovou stránku tohoto online rekordéru a klikněte na Záznam zvuku kartu hned. Poté na další stránce vyberte Pouze zvuk volba.
Krok 2Tentokrát již můžete zahájit nahrávání kliknutím na Záznam knoflík. Poté, jakmile to uděláte, stiskněte Stop .
Krok 3Následně, když je zvuk připraven, můžete kliknout na Hotovo a uložte soubor.
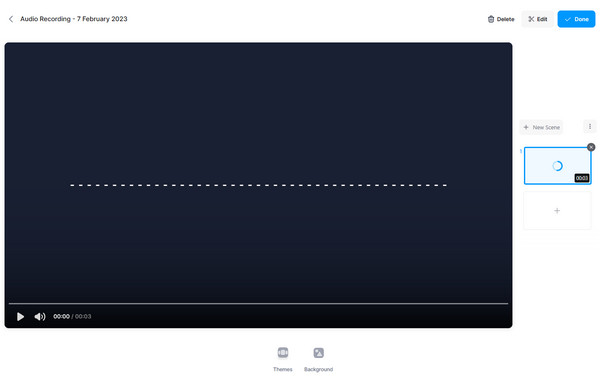
Část 5. Často kladené otázky o nahrávání zvuku
Mohu nahrát zvuk videa?
Ano můžeš. Pokud chcete zaznamenat zvuk videa, použijte nástroj, který dokáže vytvořit čistý zvuk, jako by to byl původní zvuk videa. Pokud stále nevíte, který nástroj vám to může poskytnout, pak je to on Tipard Screen Capture audio rekordér
Mohu nahrát zvukový soubor ve formátu MP3 na Mac?
Ano můžeš. Chcete-li tak učinit, musíte upravit výstupní formát do formátu MP3, který chcete vytvořit jednou.
Mají zvukové nahrávky vodoznak?
Ne. Vodoznaky jsou označeny pouze na obrazovkách pro fotografie a videa.
Proč investovat do čističky vzduchu?
Tento příspěvek je praktickým manuálem, který vám pomůže naučit se, jak na to nahrát zvuk na různých platformách. Proto se řiďte výše uvedenými pokyny, pokud chcete provést nahrávání jako nováček nebo expert. Pokud chcete profesionální způsob bez potíží, použijte Tipard Screen Capture.







