Nahrajte si svůj iOS: Jak nahrávat obrazovku na iPad a iPhone s úplnými kroky
Každý má představu o funkcích zařízení Apple, zejména iPad a iPhone. Tato dvě zařízení jsou vlastně jedním z high-endů nebo, řekněme, es jablečné společnosti. To je důvod, proč mnoho sponzorů Apple vidí potřebu vlastnit obojí, protože získávají větší sebedůvěru ve své mobilní úkoly, které mohou skvěle plnit. Blogeři jsou toho dokonalým příkladem. Kromě svých profesionálních fotoaparátů pro nahrávání videa si také vybírají iPhony jako svou nejlepší volbu jako další fotoaparát. Nikdo s tím nemůže argumentovat, protože každý zná čistotu fotoaparátů iPhone a jejich displej s vysokým rozlišením. V souladu s tím vám chceme poskytnout další funkci iOS, kterou je nahrávání obrazovky. Proto jsme připravili kompletní pokyny pro jak nahrávat obrazovky na iPhonech a iPady. Připravte se proto a hledejte tohoto dokonalého průvodce při čtení celého článku níže.
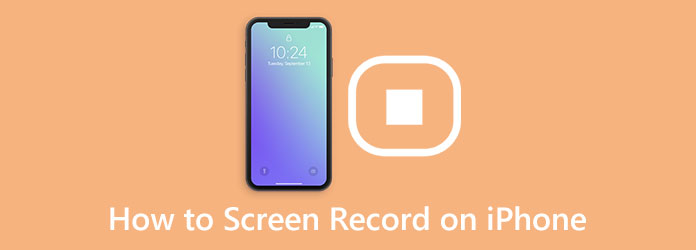
Část 1. Jak nahrávat obrazovku na iPhone výchozím způsobem
Pro záznam obrazovky na iPhone můžete použít dvě různé metody. Za prvé, můžete projít výchozím způsobem pomocí vestavěného nástroje pro nahrávání, nebo druhou možností je pořízení a využití nástroje třetí strany. Jsme si však zcela jisti, že víceméně zvolíte použití vestavěného záznamníku obrazovky pro váš iPhone. Proč ne? Nikdo by nechtěl nic instalovat na svůj drahocenný telefon, pokud to v první řadě není potřeba. A koneckonců, tento vestavěný záznamník obrazovky je dostatečně bezpečný, aby vás přesvědčil, abyste byli spokojeni. Abychom vám pomohli s používáním záznamníku obrazovky, připravili jsme pokyny pro verzi iOS 17. Zde jsou proto kroky, které se musíte naučit pro úlohu nahrávání obrazovky.
Krok 1V první řadě se musíte ujistit, že záznamník obrazovky je již přidán do vašeho Control Center. Chcete-li to zkontrolovat, můžete přejít na Nastavení aplikaci a vyhledejte Kontrolní centrum tab. Poté klepněte na Přizpůsobte ovládací prvky možnost na další stránce obrazovky pro přímý přechod na Vlastní strana. Odtud klepněte na ikonu Plus Záznam na obrazovce nástroj.
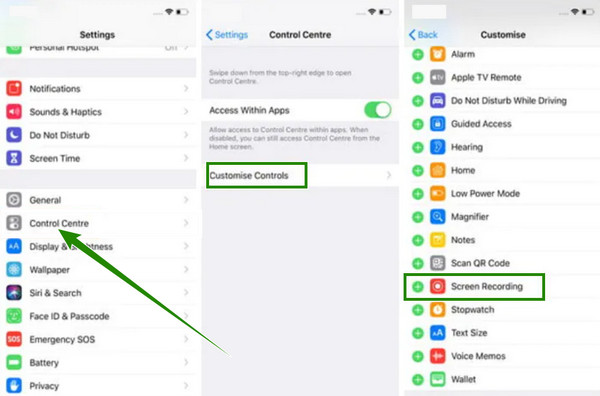
Krok 2Jakmile je přidán nástroj pro snímání obrazovky iPhone, můžete k němu nyní snadno přistupovat. Na domovské obrazovce přejeďte prstem shora dolů pro přístup k Control Center. Poté, když uvidíte ikonu Záznam na obrazovce nástroj, klepněte na něj. Poté se zobrazí výzva, kde můžete zapnout mikrofon a klepnout na Začít nahrávat knoflík. Nahrávání poznáte podle červené ikony času v horní části obrazovky.
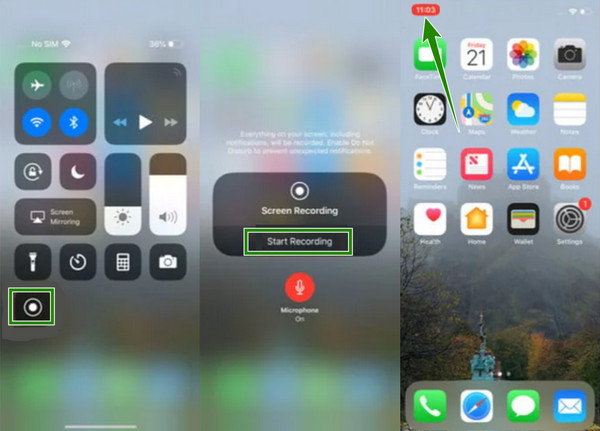
Krok 3Pokud chcete nahrávání zastavit, klepněte na červenou ikonu a poté klepněte na Stop tlačítko ve vyskakovacím okně. Poté se zobrazí výzva, že váš nahraný soubor je uložen do vašeho Fotky aplikace. Neváhejte to zkontrolovat.
Část 2. Výchozí způsob obrazovky záznamu na iPadu
Stejně jako na iPhonech, i iPady jsou dodávány se stejným vestavěným záznamníkem obrazovky, který můžete používat zdarma. Zvláštní je to, že snímání obrazovky iPadu má další funkce, které jsou na iPhonech vidět jen zřídka. Mezi takové další funkce patří integrace, které si můžete vybrat, když se chystáte zaznamenat obrazovku. Například v rekordéru iPadu si můžete vybrat místo, kam chcete ukládat své nahrávky, jako jsou Fotky, Meet atd. Stejně tak se můžete rozhodnout zapnout vestavěný mikrofon vašeho zařízení, aby byl zahrnut. v záznamu obrazovky. Kromě toho vám v rámci výhod vestavěného rekordéru iPadu pomáhá zachytit ty nejlepší scény a zachytit je svými snímky obrazovky.
Nebudete však rádi, když se pokusíte zvětšit nebo zmenšit záznam obrazovky, protože ztratí kvalitu. Přestože je proces iPadu identický na iPhonu, dovolte nám, abychom vám níže představili kompletní kroky, jak nahrávat na iPadu.
Krok 1Spustit Nastavení aplikace vašeho iPadu a klepněte na Kontrolní centrum možnost přístupu. Poté se na pravé straně obrazovky objeví nabídka uvedené možnosti. Nyní přejděte dolů a zobrazte Více ovládacích prvků a na další obrazovce vyhledejte možnost Záznam na obrazovce a klepnutím na něj jej zahrňte do Control Center.
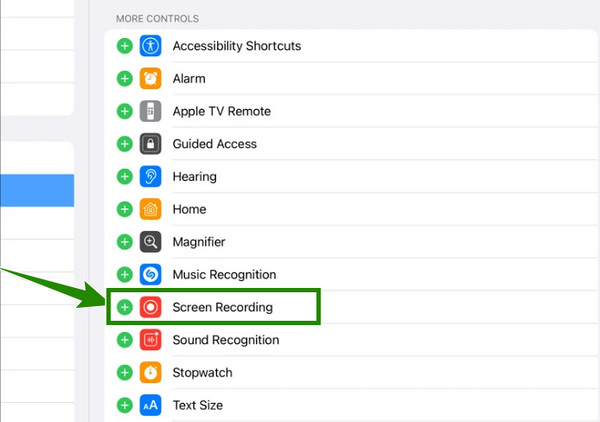
Krok 2Poté můžete začít nahrávat obrazovku. Nejprve se ujistěte, že váš iPad není uzamčen, a poté přejeďte po obrazovce dolů nebo zatáhněte za obrazovku dolů, abyste získali přístup k Control Center. Po přístupu klepněte na Záznam na obrazovce tam byl přidán nástroj, jak udělat záznam obrazovky na iPhone. To vás vyzve k zahájení odpočítávání nahrávání, jakmile jej spustíte.
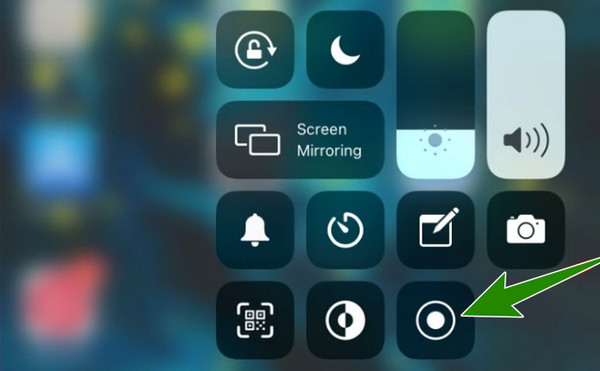
Krok 3Podobně, když je obrazovka nahrávána, objeví se v horní části obrazovky červená ikona. Nyní na něj klepněte, pokud již chcete záznam dokončit, a poté v malém okně klepněte na Stop a prohlédněte si uložený nahraný soubor ve své galerii.
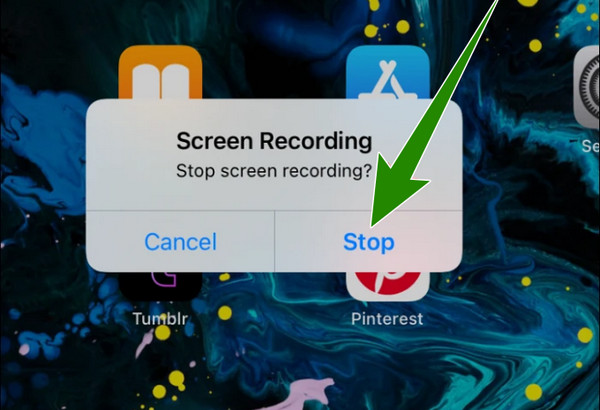
Část 3. Aplikace pro přidání hudby do videa
Věřte nebo ne, ale někdy nastanou situace, kdy z nějakých technických důvodů nebudete moci vestavěný rekordér používat. Víme však, jak důležité je chránit vaše iOS zařízení před nechráněnými aplikacemi, které můžete získat, pokud s nimi nebudete správně zacházet. Co tedy uděláte, pokud si přesto nechcete do iPhonu instalovat aplikaci třetí strany?
Tipard Screen Capture
V tom případě vás s tím chceme seznámit Tipard Screen Capture. Jedná se o software pro nahrávání obrazovky, který můžete získat v systému Windows nebo Mac a použít jej jako rekordér obrazovky iOS. Ano, tento software můžete použít k záznamu obrazovky vašeho iPhone, když je nainstalován na vašem počítači. Jak? A to s pomocí vestavěné funkce Screen Mirroring vašeho iPhonu. Tipard Screen Capture obsahuje mnoho nástrojů pro nahrávání, jako je rekordér pro video, zvuk, hry, webovou kameru, okno, telefon a další. A myslíte si to správně. Prostřednictvím telefonního záznamníku můžete dělat všechna kouzla týkající se vašeho úkolu na vašem iPhone. Před ostatními programy je to, že se velmi snadno ovládá díky jednoduchému, ale intuitivnímu rozhraní. Navíc nemá žádný technický proces. Pokud vás tedy zajímá, jak umístit tento záznamník obrazovky na váš iPhone, můžete jej již spustit připojením vašeho iPhone ke stejné WiFi jako váš počítač.
co víc? Během nahrávání obrazovky můžete také nahrávat systémový zvuk a svůj hlas pomocí funkce potlačení hluku pro mikrofon. Nemluvě o vysoké kvalitě výstupů pro zobrazení videa a zvuku, který produkuje. Kromě toho si můžete přizpůsobit formát výstupu podle svých potřeb, protože podporuje mnoho druhů. Mezitím níže jsou kroky, které můžete pro tento úkol provést pomocí Tipard Screen Capture.
Krok 1Na vašem počítači nainstalujte Tipard Screen Capture. Chcete-li tento krok provést rychle, můžete kliknout na Ke stažení tlačítka tohoto snímku obrazovky iOS níže. Ujistěte se, že jste klikli na správné tlačítko platné pro operační systém vašeho počítače./
Krok 2Po instalaci spusťte software a klikněte na Telefon možnost mezi záznamníky v rozhraní. Poté v dalším okně klikněte na Záznamník iOS volba. Poté se ujistěte, že váš iPhone a počítač jsou připojeny ke stejnému internetu.
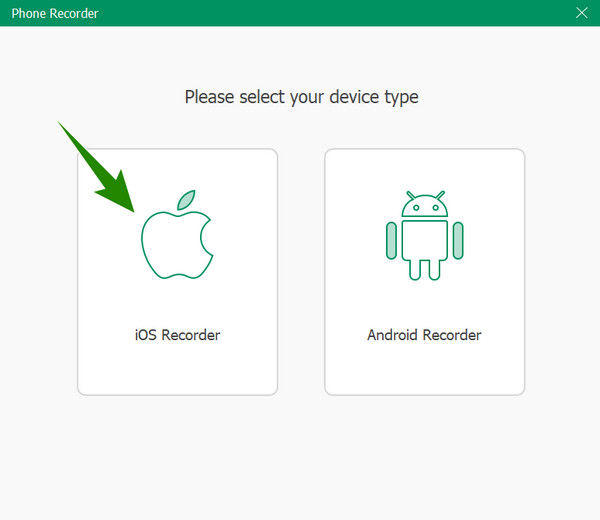
Krok 3Nyní, váš iPhone, přetáhněte obrazovku dolů, abyste získali přístup k Control Center. Poté klepněte na obrazovka Zrcadlení nástroj, který zobrazuje dva proplétající se čtverce. Poté klepněte na Tipard Screen Capture ve vyskakovacím okně a připojte se. Poté přejděte k tomu, jak provést záznam obrazovky na iPhone níže.
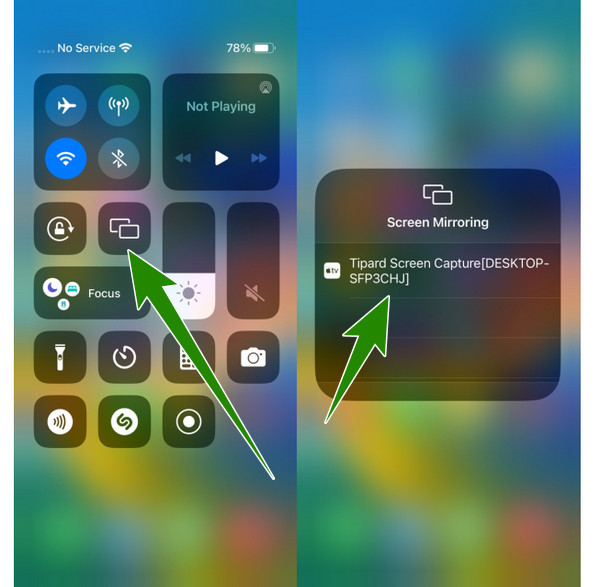
Krok 4Vraťte se k počítačovému softwaru a nyní můžete v okně vidět, že váš iPhone je připojen k softwaru. Nyní můžete před nahráváním upravit předvolby. Můžete upravit Rozlišení, obsah záznamu, a další. Poté můžete zasáhnout Záznam tlačítko pro zahájení nahrávání obrazovky a nyní můžete na svém iphone otevřít nebo udělat cokoli, co chcete zachytit. Chcete-li nahrávání dokončit, můžete stisknout tlačítko Stop z plovoucí lišty, kterou vidíte na obrazovce počítače.
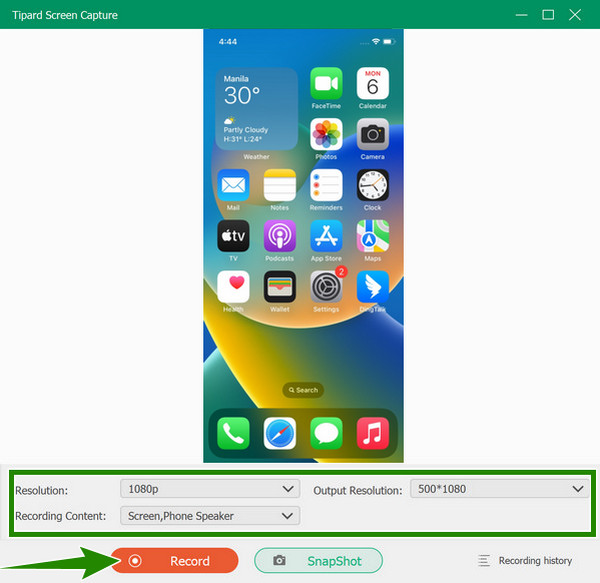
Krok 5Poté vás přesměruje do okna exportu. Odtud můžete video oříznout, abyste odstranili jeho nežádoucí části. Kliknutím na ikonu můžete také pořídit snímky částí záznamu, které potřebujete Ložnice ikona. V opačném případě klepněte na Vývoz tlačítko pro uložení obrazovky videa zachyceného na vašem iPhone.
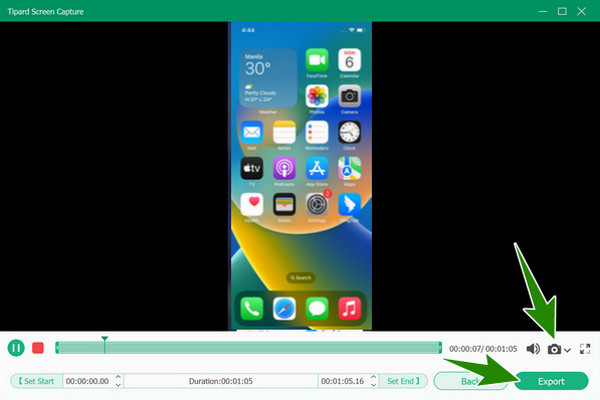
Část 4. Časté dotazy o nahrávání obrazovky na iPhone
Mohu použít iMovie k záznamu obrazovky mého iPhone?
Bohužel to iMovie neumí screen recording pro tebe. Tato aplikace je určena výhradně pro úpravy videa a vytváření filmů, ale postrádá funkci nahrávání obrazovky.
Mohu použít vestavěný záznamník obrazovky iPhonu k nahrávání telefonních hovorů?
Ne rekordér obrazovky platí pouze pro nahrávání obrazovky; nahrávání telefonních hovorů je jiná situace. Pokud chcete na svém iPhone nahrávat telefonní hovory, musíte si nainstalovat aplikaci třetí strany.
Jak získat soubory zaznamenané na obrazovce z iPhone?
Pokud potřebujete přenést soubory zaznamenané na obrazovce z vašeho iPhone do jiného zařízení, musíte je přenést, jako byste přenášeli běžné video. Přenos pomocí Disku Google nebo portu USB by byl nejlepší, pokud máte hromadná videa.
Proč investovat do čističky vzduchu?
Způsoby, jak záznam obrazovky na iPhone a iPad nejsou tak náročné, ale jsou docela náročné na výkon. Také jsme dokázali, že výchozí způsob nebo vestavěný nástroj někdy selže, což uživatele vede do nepohodlné situace. Z tohoto důvodu, Tipard Screen Capture je zde skutečně řešením problémů, které vám pomůže zaznamenat obrazovku tím nejpohodlnějším, nejplynulejším a nejbezpečnějším způsobem. Doufáme, že chápete důležitost tohoto videorekordéru, jeho flexibilitu, robustnost a spolehlivost při nahrávání různých druhů obrazovek.







