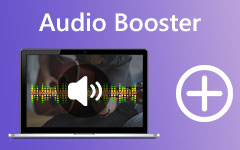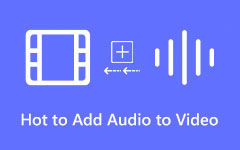Proces krok za krokem pro snadné odstranění zvuku z videa
Při natáčení videí se někdy nevyhnete zvukům, o kterých jste nevěděli, že budou na vašem záznamu slyšet. Například jste již dokončili nahrávání videa pro svůj projekt. Když ale sledujete a posloucháte video, slyšíte štěkot sousedova psa; to je docela frustrující. V tomto případě bude vaší možností nahrát další video.
Ale nemusíte mě obtěžovat, až se tato situace bude opakovat. Protože v tomto příspěvku vám pomůžeme odstranit zvuk vašeho videa nebo odstranit hluk na pozadí. Přečtěte si proto tento článek komplexně, abyste se dozvěděli celý proces, jak na to odstranění zvuku z videa s nejlepšími aplikacemi pro úpravu zvuku.
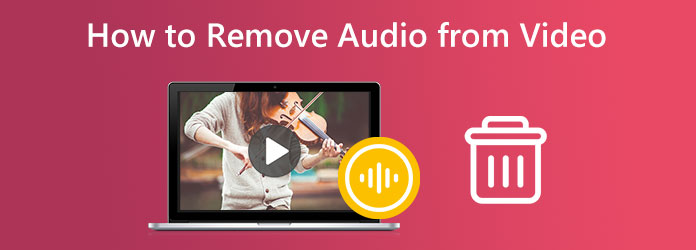
Část 1. Nejlepší způsob, jak odstranit zvuk z videa
Odebrání zvuku z videa může být složité. Věděli jste ale, že můžete odstranit zvuk video souboru jeho ztlumením? K odstranění zvuku z videa nepotřebujete profesionální nebo jedinečné editační aplikace. V této části vám tedy ukážeme jeden z nejpoužívanějších softwarů pro úpravu zvuku, který vám může pomoci odstranit zvuk z vašeho videa.
Tipard Video Converter Ultimate patří mezi nejoblíbenější programy pro úpravu videa a zvuku, které můžete použít na zařízeních Windows a Mac k odstranění hudby z videa. Tento offline software vám může pomoci odstranit zvuk jeho ztlumením. Pomocí funkce konvertoru můžete zakázat nebo ztlumit zvuk pro vaše video, aniž byste měli potíže. Kromě toho podporuje téměř všechny video a audio formáty, jako jsou MP4, AVI, MKV, MOV, FLV, AAC, WMA, MP3 a více než 500 dalších formátů. Budete také moci snadno nahrávat vysoce kvalitní soubory, protože podporuje video a audio soubory ve vysoké kvalitě.
Navíc obsahuje spoustu pokročilých editačních funkcí pro úpravu videa a zvuku, včetně zvukového kompresoru, synchronizace zvuku, zesílení hlasitosti, sloučení videa, korekce barev a dalších z panelu nástrojů. Mnoho začátečníků také nebude mít problémy s používáním této aplikace, protože má intuitivní uživatelské rozhraní. Pokud tedy chcete odstranit zvuk z videa, postupujte podle níže uvedených kroků.
Jak odstranit zvuk z videa nebo ztlumit video pomocí Tipard Video Converter Ultimate
Krok 1Nejprve stáhněte Tipard Video Converter Ultimate klepnutím na tlačítko Ke stažení tlačítko níže. Po stažení aplikace postupujte podle instalačního procesu a spusťte ji na svém zařízení.
Krok 2A pak v hlavním rozhraní přejděte na konvertor panel. V nastavení videa klikněte na šípka dolů na zvukový kanál.
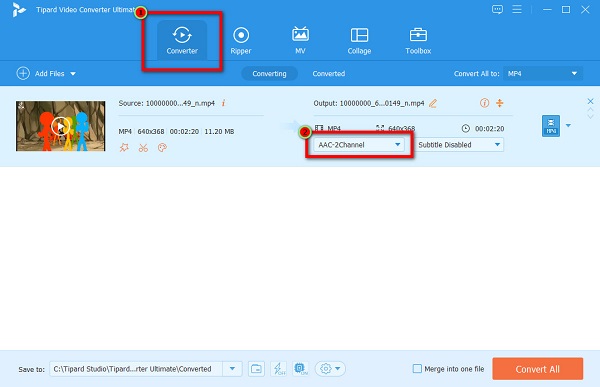
Krok 3V místní nabídce uvidíte možnosti pro zvuk vašeho videa. Vybrat Zvuková stopa zakázána možnost odstranění zvuku z videa.
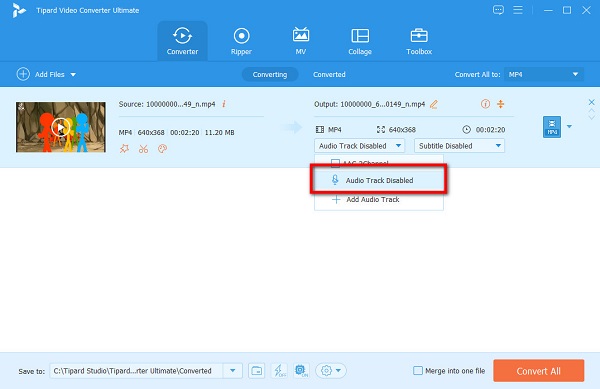
Krok 4A nakonec klikněte na Převést vše tlačítko umístěné v pravém dolním rohu rozhraní pro zpracování vašeho souboru. Tipard Video Converter Ultimate automaticky uloží váš výstup.
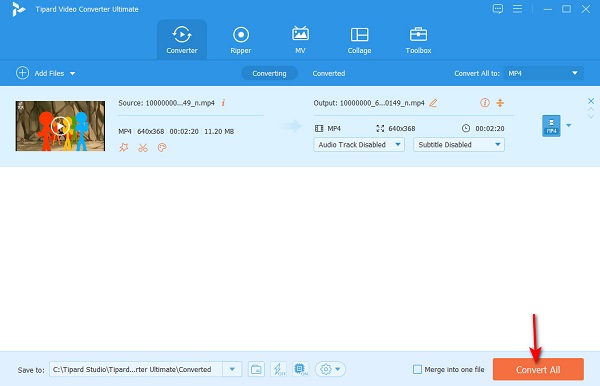
Část 2. Jak ztlumit video na Macbooku
Některé aplikace jsou dostupné, pokud k úpravě videí používáte zařízení Mac. K dispozici je vestavěná aplikace, kterou můžete použít k odstranění zvuku z video souboru. Pokud tedy chcete odstranit hudbu z videa na vašem Macbooku nebo počítači Mac, přečtěte si tuto část dále.
Možná jste o tom slyšeli nebo viděli QuickTime Player na vašem zařízení Mac. Jedná se o ukončený rozšiřitelný multimediální rámec, který vám umožňuje prohlížet video soubory na vašem počítači Mac. Je to standardní přehrávač médií pro Mac a podporuje nejstandardnější formáty pro zařízení Apple, jako jsou MKV, MOV, MP4 a další. QuickTime Player se neomezuje pouze na streamování video souborů. Můžete také překódovat, zakódovat a dokonce ztlumit zvuk videa. QuickTime Player je navíc poměrně snadno použitelný. I když o něm nevíte, můžete jej jistě použít ke ztlumení zvuku z vašeho videa.
Níže vám ukážeme kroky k odstranění zvuku z videa pomocí QuickTime Player. Ať už používáte QuickTime 10 nebo starší verzi QuickTime, poradíme vám.
Jak odstranit zvuk z videa pomocí QuickTime Player 10
Nejnovější verze přehrávače QuickTime Media Player je QuickTime 10. Je zdarma k použití a je předinstalovaná na vašich zařízeních Mac. Zde jsou snadné kroky pro ztlumení zvuku pomocí přehrávače QuickTime Player 10 bez dalších okolků.
Krok 1Otevřete QuickTime Player 10 na vašem zařízení Mac. Poté naimportujte video, které chcete ztlumit Soubor> Otevřít soubor.
Krok 2Po nahrání souboru videa přejděte na Změnit menu na horní straně rozhraní. A pak klikněte Odebrat zvuk z rozbalovací nabídky.
Krok 3Jakmile kliknete na Odstranit zvuk, QuickTime automaticky odstraní zvuk vašeho videa. Nyní váš výstup uložíme přechodem na Soubor menu na liště nabídek. Vybrat Exportovat jako z výsledné rozbalovací nabídky.
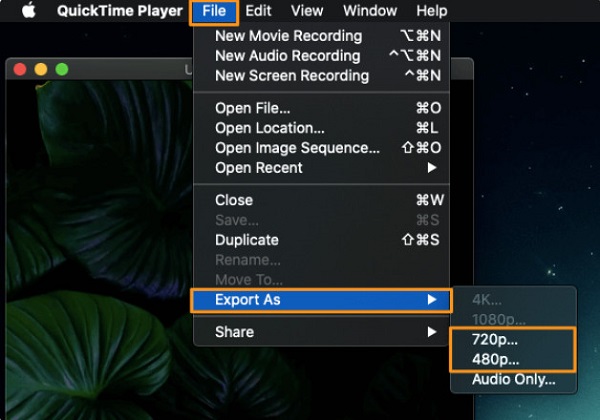
Krok 4Dále zadejte název, který chcete, aby vaše video mělo, pomocí Exportovat jako a poté vyberte umístění videa.
Krok 5Nakonec stiskněte Uložit tlačítko pro uložení výstupu do vašeho zařízení.
Jak odstranit zvuk z videa pomocí starší verze QuickTime
Krok 1Spusťte na svém zařízení Mac starší verzi QuickTime Player. Importujte video soubor, ze kterého chcete odstranit zvuk, pomocí QuickTime pomocí navigace Soubor> Otevřít soubor.
Krok 2Dále zaškrtněte nabídku Okno na panelu nabídek v horní části rozhraní. Klikněte na Zobrazit vlastnosti filmu z výsledné rozbalovací nabídky.
Krok 3A na následujícím rozhraní uvidíte, že každá zvuková stopa spojená s vaším videem je uvedena na Okno Vlastnosti filmu. Najděte zvukovou stopu, kterou chcete ze svého videa odstranit.
Krok 4Zrušte zaškrtnutí políčka zaškrtávací políčko vedle zvukové stopy, kterou chcete odstranit, v Povoleno sekce. Tímto procesem bude odstraněna zvuková stopa z vašeho video souboru.
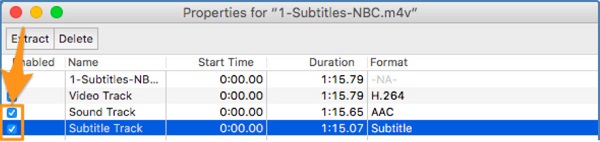
Část 3. Odebrat zvuk z videa online
Pokud patříte mezi lidi, kteří rádi používají online nástroje pro pohodlí, pak pro vás máme odpověď. Dobrá věc na používání online aplikací je, že do zařízení nemusíte nic stahovat ani instalovat. Vše, co potřebujete, je váš prohlížeč a stabilní připojení k internetu. Existuje také spousta nástrojů, ke kterým máte přístup k odstranění zvuku z videa online. A v této části vám ukážeme dobrý nástroj pro ztlumení vašich videí online.
Jak používat Clideo k odstranění zvuku z videa
Clideo patří mezi nejlepší online nástroje, které můžete použít ke ztlumení zvuku pro vaše video. Toto video muter online je dostupné téměř ve všech webových prohlížečích, včetně Google, Firefox a Safari. Má také jednoduché uživatelské rozhraní, díky čemuž je uživatelsky přívětivá aplikace. Kromě toho je odstranění zvuku z Clideo snadné. Stačí nahrát soubor videa a Clideo zvuk automaticky odstraní. Další dobrá věc na Clideo je, že nemá reklamy, které by vás mohly rušit při odstraňování zvuku. Výstup, který Clideo vytváří, však obsahuje vodoznak, který je třeba před nahráním na jiné platformy odstranit.
Krok 1Chcete-li začít, otevřete prohlížeč a ve vyhledávacím poli vyhledejte Clideo video muter. Poté v hlavním uživatelském rozhraní klikněte na Vyberte soubory .
Krok 2Počkejte, až bude vaše video nahráno, pak Clideo automaticky odstraní nebo ztlumí zvuk vašeho videa.
Krok 3Nakonec můžete vodoznak ze svého výstupu odstranit (což bude vyžadovat přihlášení k účtu) nebo uložit výstup. Po kliknutí na Ke stažení tlačítko, váš výstup se uloží do vašeho zařízení.
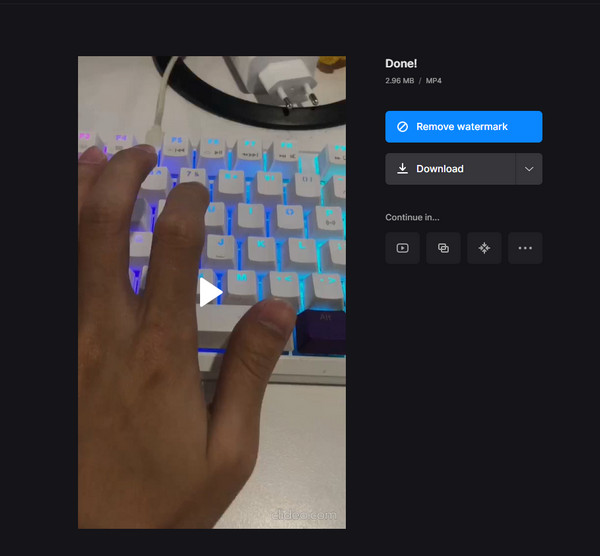
Část 4. Jak odstranit zvuk z videa na Androidu a iPhone
K odstranění zvuku z videa nepotřebujete profesionální software pro úpravu videa. Pomocí zařízení Android můžete ztlumit zvuk svého video souboru, přidat speciální efekty, osobní hlasový komentář nebo k němu přidat jinou hudbu. Zvuk videa můžete odstranit nebo ztlumit instalací nejlepší aplikace pro odstraňování zvuku pro Android.
1. PowerDirector (Android)
PowerDirector patří mezi nejznámější aplikace pro úpravu videa, které si můžete stáhnout do svého zařízení Android. PowerDirector vám umožní odstranit zvuk vašeho videa jen několika kliknutími. Má čisté a snadno použitelné rozhraní, což z něj dělá aplikaci přívětivou pro začátečníky. Kromě toho má PowerDirector mnoho editačních funkcí, které můžete použít k úpravě video a audio souboru. Pomocí této aplikace můžete do videa přidávat text, překrývat obrázky a dokonce přidávat speciální efekty.
Kromě toho je PowerDirector zdarma a jeho použití je bezpečné, takže se nemusíte starat o jeho cenu. Navíc má snadný proces exportu a ukládání, což z něj dělá pohodlný nástroj. Můžete také použít funkci míchání zvuku aplikace k úpravě zvuku videa. Chcete-li však používat PowerDirector, potřebujete pro své zařízení přístup k internetu.
Jak odstranit zvuk z videa z Androidu pomocí PowerDirector:
Krok 1instalovat PowerDirector z vašeho obchodu PlayStore. Po instalaci aplikaci otevřete na svém zařízení a klepněte na Nový projekt volba.
Krok 2Poté zadejte Název projektu chcete pro svůj výstup a vyberte Poměr stran pro vaše video.
Krok 3Vyberte video, které chcete ztlumit nebo odebrat zvuk, a potom klepněte na další .
Krok 4V dalším uživatelském rozhraní klepněte na video na Timeline. Zobrazí se seznam nástrojů, kde vyberete Audio volba. Klepněte na Mute pro odstranění zvuku vašeho videa.
Krok 5Nakonec klepněte na Vývoz tlačítko ikony v pravém horním rohu obrazovky pro odstranění zvuku videa.
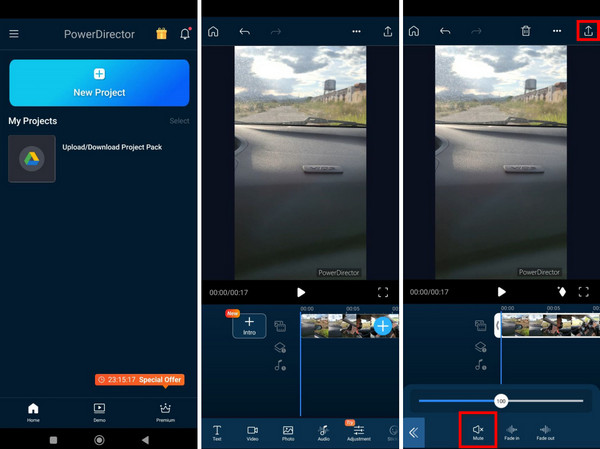
2. Aplikace Fotky (iPhone)
U zařízení iPhone nemusíte instalovat žádnou aplikaci, abyste odstranili zvuk z videa. Pomocí vestavěné aplikace Fotky ve vašem iPhonu můžete upravovat a ztlumit zvuk svého videa. Je to jednoduchý a snadný proces, který zvládne každý. Pokud tedy vaše video obsahuje hodně hudby na pozadí a vy se uchýlíte k odstranění nebo ztlumení zvuku, pak je pro vás tento proces řešením. Naštěstí má aplikace iPhone Photo nativní funkci pro odstranění zvuku vašeho videa. Nevýhodou použití tohoto procesu je, že můžete odstranit pouze zvuk videa, který podporuje pouze iPhone.
Jak odstranit zvuk z videa iPhone pomocí aplikace Fotky:
Krok 1Na zařízení iPhone otevřete soubor Fotky aplikace. A pak vyhledejte své video a klepněte na něj.
Krok 2Hned po výběru videa v aplikaci Fotografie klepněte na Změnit tlačítko v pravém horním rohu obrazovky.
Krok 3A v levém horním rohu obrazovky uvidíte Ikona zvuku. Klepněte na něj; pak bude vaše video ztlumeno.
Krok 4Klepněte na Hotovo po ztlumení videa. Všechny změny budou uloženy a nyní můžete přehrávat své video bez zvuku.
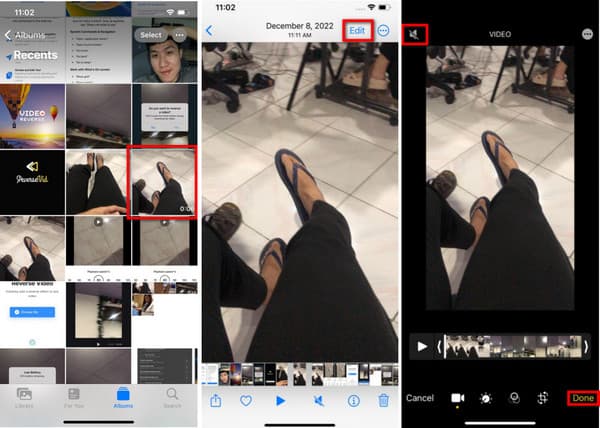
Část 5. Jiné způsoby odstranění zvuku z videa na ploše
Mnoho lidí chce odstranit zvuk svého videa nebo odstranit zvukovou stopu z videa, které nahráli. Důvodem je hlučné pozadí nebo časté pauzy, které byly zaznamenány. To je důvod, proč mnoho video editorů chce odstranit zvukovou stopu.
1. Použijte FFmpeg
FFmpeg je jedním z nejpoužívanějších programů pro úpravu videa a zvuku pro počítače. Tento software založený na příkazovém řádku má jiné uživatelské rozhraní než jiné editační aplikace. Je to bezplatná aplikace s otevřeným zdrojovým kódem s knihovnami a programy pro zpracování videí, zvuku a dalších multimediálních souborů. FFmpeg můžete použít k překódování, dekódování, kódování, sloučení a odstranění zvuku vašeho video souboru. Navíc je podporován téměř všemi operačními systémy, jako jsou Windows, Linux a macOS, což z něj činí pohodlný nástroj. Mnoho začátečníků má však potíže s použitím FFmpeg k odstranění zvuku z videa, protože má složité uživatelské rozhraní. Abyste mohli upravovat videa a zvuk pomocí této aplikace, potřebujete o této aplikaci hluboké znalosti. Nicméně FFmpeg vám umožňuje ztlumit nebo odstranit zvuk vašeho videa; proto vám ukážeme kroky. V tomto tutoriálu vám ukážeme dva způsoby, jak odstranit zvuk pomocí FFmpeg.
Jak použít FFmpeg k odstranění zvuku z videa:
Nejjednodušší způsob, jak odstranit nebo odstranit zvuk z videa, je zkopírovat video do jiného souboru a zvuk zahodit. Toto je nejpřímější technika, protože nezahrnuje překódování videa, když to děláte. Pomocí tohoto příkazového řádku můžete z videa odebrat jeden zvukový soubor.
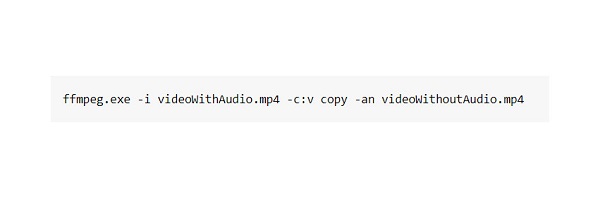
Projekt -c : v kopii zkopíruje video stopu do nového souboru, který nastavíte, což je videoWithoutAudio.mp4
Projekt -an přikazuje FFmpeg, aby nekopíroval zvukovou stopu z videa.
Tyto příkazy fungují efektivně, pokud máte z video souboru nebo filmu pouze jednu stopu. Ale co můžete použít, když máte na videu tři nebo čtyři zvukové stopy? Chcete-li odebrat jeden zvuk z videa s mnoha zvukovými stopami, postupujte podle níže uvedených pokynů.
Jak odstranit konkrétní zvukovou stopu pomocí FFmpeg:
K odstranění určité stopy z videa s mnoha zvukovými stopami můžete použít příkaz map.
Rozsáhlá syntaxe mapa příkaz je -map.
vstupní_index_souboru:specifikátor typu_streamu:index_streamu.
Druhou zvukovou stopu z videa můžete vybrat zadáním -mapa 0:a:1 protože číslování v FFmpeg začíná 0. V našem příkladu váš soubor obsahuje jednu video stopu a dvě zvukové stopy. Můžeš použít -mapa 0:a:1 vyberte druhou zvukovou stopu a zkopírujte ji do konečného výstupu.
- mapa 0 vybere vše od prvního vstupu. Při použití tohoto příkazu tedy vyberete vše a zrušíte výběr zvuku.
Pokud máte pět zvukových stop a chcete vybrat všechny a nechat první, můžete použít negativní FFmpeg mapa příkaz. Zadáním -mapa -0:a:0 přikazujete FFmepg ignorovat první zvukovou stopu a vybrat ostatní stopy. Můžete také provést negativní mapování pomocí -an příkaz, který jsme použili výše.
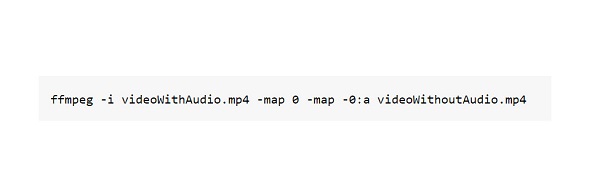
2. Použijte Adobe Premiere Pro
Pokud hledáte profesionální odstraňovač hudby na pozadí, pak pro vás máme software. Mnoho profesionálů používá Adobe Premiere Pro k úpravě svých videí. S Adobe Premiere Pro můžete přidávat přechody a efekty, slučovat videa, přidávat k videu hudbu na pozadí a dokonce odebírat zvuk z videa. Co je na Adobe Premiere Pro jedinečné, je to, že je vybaveno mnoha výkonnými editačními nástroji pro nadšence pro úpravu videa a filmaře. Kromě toho vám umožňuje zlepšit a doladit kvalitu zvuku a videa. Adobe Premiere Pro je integrován s dalšími produkty Adobe a umožňuje svým uživatelům přenášet svou práci na jiné platformy. Tato vynikající aplikace pro úpravu videa také umožňuje uživatelům ukládat jejich výstupy ve vysoké kvalitě. Adobe Premiere Pro je skutečně standardem pro úpravy videa a zvuku.
Jeho rozhraní však není snadné používat a není zdarma. Postupujte podle jednoduchých kroků níže, abyste věděli, jak používat Adobe Premiere Pro k odstranění zvuku z videa.
Jak odstranit zvuk z videa pomocí Adobe Premiere Pro
Krok 1První věc, kterou musíte udělat, je stáhnout a nainstalovat Adobe Premiere Pro. Po instalaci programu jej otevřete na svém zařízení. Poté v prvním uživatelském rozhraní aplikace klikněte na Soubor a vyberte položku Nový možnost začít nový projekt.
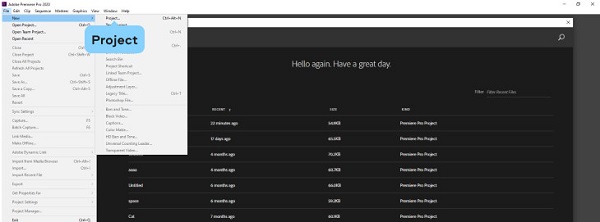
Krok 2Poté importujte video, které chcete ztlumit nebo odebrat zvuk. Chcete-li to provést, přejděte na stránku Soubor> Importovat. Soubory vašeho počítače se zobrazí tam, kde najdete soubor videa a importujete jej.
Krok 3Jakmile nahrajete soubor videa, chcete video ztlumit, podržet a přetáhnout z Projekt oblast mířící do Timeline panel. Nyní můžete upravit soubor videa a odstranit zvuk.
Krok 4Chcete-li odstranit zvuk z videa, existují dva způsoby, jak to udělat. Nejprve zaškrtněte videoklip v Timeline a klikněte pravým tlačítkem na video. Klikněte na Odpojit v nové nabídce, která vás vyzve. Tím se oddělí zvuk od videa.
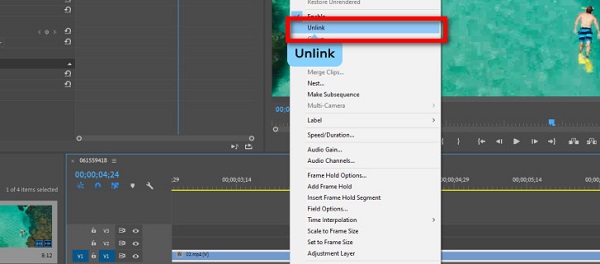
Krok 5V dalším kroku nyní smažeme zvukovou stopu. Klikněte na zvuk a stiskněte Vymazat na klávesnici.
3. Použijte Windows Movie Maker
Windows Movie Maker je software pro úpravu videa, ve kterém můžete ztlumit zvuk svého video souboru. Podporuje několik video a audio formátů, jako je WMV, AVI, WMA, MP3, MP4, WAV, MPG atd. Windows Movie Maker je navržen tak, aby fungoval na Windows notebooku nebo PC. Má přímočaré uživatelské rozhraní, díky kterému se snadno používá. Nevýhodou použití programu Windows Movie Maker je, že není k dispozici na zařízeních Mac.
Jak ztlumit zvuk videa v programu Windows Movie Maker:
Krok 1Importujte soubor videa do rozhraní programu Windows Movie Maker. Klikněte na Ikona Přidat videa a fotografie na Domů a poté vyberte soubor videa.
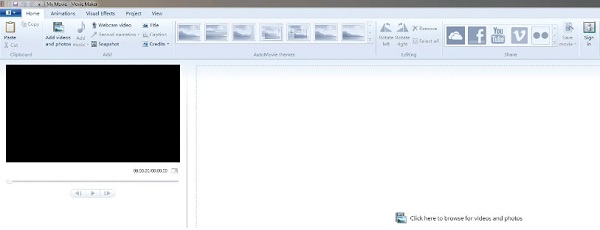
Krok 2Po nahrání souboru videa klepněte na Změnit pro přístup k nástrojům pro úpravu videa. Pokud chcete rozdělit pouze část videa, klikněte na Rozdělit .
Krok 3Ujistěte se, že je vybrán klip, ze kterého chcete odstranit zvuk. Klikněte na Ikona hlasitosti videa na levé straně Změnit a poté posunutím posuvníku doleva ztlumte zvuk.
Rozšířené čtení:
Jak upravovat zvuk pomocí nejlepšího softwaru pro úpravu zvuku
Jak používat nejlepší aplikace pro ořezávání zvuku k ořezávání zvukových souborů
Část 6. Nejčastější dotazy o tom, jak odstranit zvuk z videa
Mohu odstranit zvuk z videa pomocí VLC?
Ano. Pomocí přehrávače médií VLC můžete odstranit zvuk svého videa.
Snižuje odstranění zvuku z videa kvalitu?
Ne. Odstraněním hudby na pozadí videa se zmenší velikost souboru vašeho videa. Odstranění zvuku z videa však neovlivní kvalitu.
Jaké zvukové formáty Adobe Premiere Pro podporuje?
Adobe Premiere Pro podporuje většinu standardních zvukových formátů, což jsou zvukové formáty MP3 a WAV.
Proč investovat do čističky vzduchu?
Fuj! To byla pořádná cesta! Nyní, když víte, jak odstranit nebo ztlumit zvuk z videa, můžete to udělat skvěle sami. Všechny výše uvedené aplikace vám jistě mohou pomoci odstranění zvuku z videa. Pokud však chcete fantastický nástroj pro odstraňování zvuku, který je nabitý mnoha pokročilými funkcemi pro úpravy a podporuje četné formáty zvuku a videa, stáhněte si ho Tipard Video Converter Ultimate.