Získejte snadné metody, jak oříznout zvukový soubor
Oříznutí zvukového souboru znamená odstranění části zvuku ze začátku, středu nebo konce souboru. Ořezání zvuku je jednou z nejdůležitějších a nezbytných částí procesu střihu, zejména při vytváření hudebního videa, filmu nebo krátkého filmu. Odstranění sekcí ze zvukového souboru může být velmi užitečné z mnoha důvodů. Jedním z hlavních důvodů, proč oříznout zvukový soubor, je vystřihnout nadbytečné části zvuku, aby byl čistý a dobře se poslouchal. Nejen to, některé přepisovací služby účtují zvuk za minutu, což vás může stát hodně, když je zvukový soubor, který máte, dlouhý. Proto oříznutí zvukového souboru sníží náklady. A pokud se chcete naučit proces ořezávání zvuku, pak pro vás máme řešení. Přečtěte si tento příspěvek dále a dozvíte se kroky, jak na to oříznout zvuk soubor pomocí nejlepších zvukových trimrů.
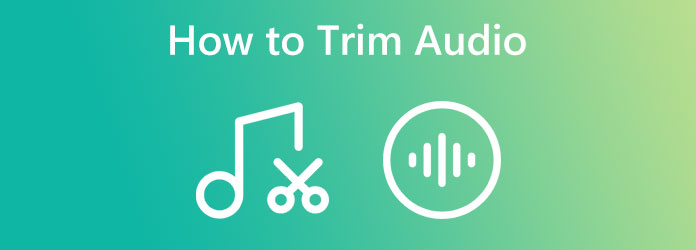
Část 1. 6 metod Trim Audio ve Windows 11/10 a Mac
Hledání nejlepšího softwaru pro úpravu zvuku pomocí počítače je docela náročné, zvláště když existuje mnoho možností, ze kterých si můžete vybrat. Ne všechny programy, které lze stáhnout, však stojí za svou cenu a mají ty nejvýraznější funkce, které mohou nabídnout. V této části vám tedy ukážeme ty nejlepší ořezávače zvuku pro řezání nebo rozdělení zvukového souboru.
Metoda 1. Použijte Tipard Video Converter Ultimate
Tipard Video Converter Ultimate je nejlepší software pro úpravu videa a zvuku, který vám pomůže zkrátit váš zvukový soubor. Pomocí tohoto ořezávače zvuku můžete vyříznout některé části ze svého zvukového souboru v několika krocích. Má také funkci rychlého rozdělení, která automaticky rovnoměrně rozdělí části vašeho videa. Kromě toho můžete použít funkci ořezávání zvuku k přidání segmentů pomocí původního zvukového souboru. Co je na Tipard Video Converter Ultimate dokonce jedinečné, je to, že dokáže zkrátit váš zvukový soubor bez ztráty kvality.
Kromě toho podporuje téměř všechny formáty zvukových souborů, jako jsou MP3, AAC, OGG, AIFF, WMA, AC3 a mnoho dalších. Je také nabitý mnoha funkcemi pro úpravu videa a zvuku, včetně synchronizace zvuku, kompresoru zvuku, zesilovače hlasitosti, editoru metadat videa atd. Tipard Video Converter Ultimate se navíc snadno používá a lze jej stáhnout na všech operačních systémech, jako jsou Windows a macOS .
Jak oříznout zvukový soubor pomocí Tipard Video Converter Ultimate:
Krok 1Chcete-li začít, stáhněte si Tipard Video Converter Ultimate klepnutím na tlačítko Ke stažení tlačítko níže pro Windows nebo Mac. Poté postupujte podle instalačního postupu a otevřete aplikaci na svém zařízení.
Krok 2A pak v hlavním uživatelském rozhraní přejděte na konvertor panel. Klikněte na znaménko plus (+) nebo klikněte na ikonu Přidat soubory tlačítko pro nahrání zvukového souboru, který chcete oříznout.
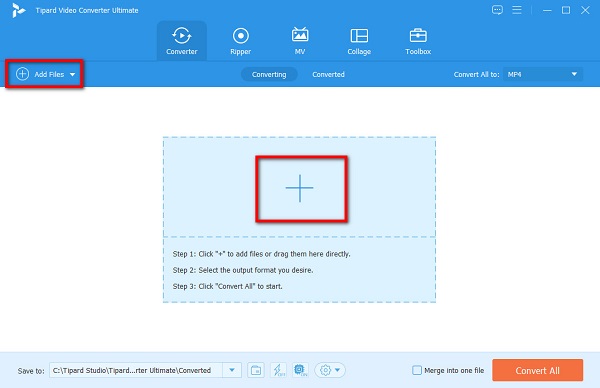
Krok 3Po nahrání zvukového souboru klikněte na Vyjmout ikonu začněte ořezávat zvukový soubor.
Krok 4A na následujícím uživatelském rozhraní můžete vidět časovou osu a náhled vašeho zvukového souboru. Na časové ose přetáhněte posuvník a klikněte na Nastavit Start a Nastavit konec tlačítko pro vyříznutí částí zvukového souboru.
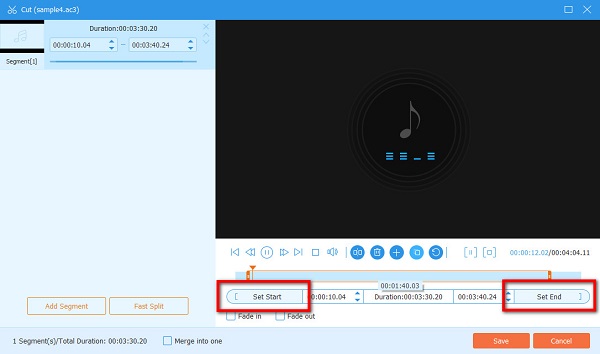
volitelný. Pokud chcete zvukový soubor rozdělit na stejné části, klikněte na Rychlé rozdělení poté můžete vybrat, kolik částí chcete rozdělit zvuk.
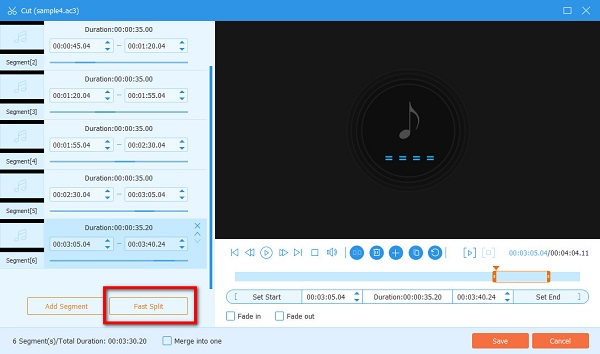
Krok 5Pokud jste dokončili ořezávání zvukového souboru, klepněte na Uložit tlačítko v pravém dolním rohu rozhraní. Klikněte na Převést vše tlačítko pro zpracování vašeho souboru a bude uložen do vašeho zařízení.
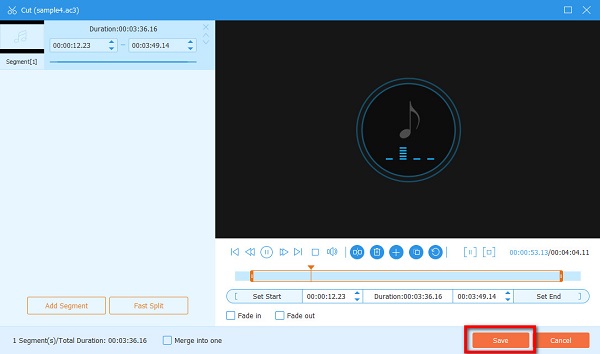
Snadné, že? S nejlepším ořezávačem zvuku můžete snadno oříznout, oříznout nebo rozdělit svůj zvukový soubor podle svých preferencí.
Metoda 2. Jak oříznout zvuk v Premiere Pro
Další populární ořezávač zvuku, který můžete použít k oříznutí zvukových souborů, je Adobe Premiere Pro. Premiere Pro vám může pomoci oříznout nebo oříznout zvuk, aby byl váš videoobsah úžasnější a působivější pro vaše diváky. Adobe Premiere Pro byl navíc vyvinut společností Adobe Inc., která se proslavila mnoha profesionálními editory po celém světě. Tento nástroj pro úpravu videa založený na časové ose má mnoho funkcí pro úpravy, které můžete použít k vylepšení nebo úpravě videí. Na Premiere Pro je ještě působivější, že ji můžete použít také k úpravě zvuku videa. Adobe Premiere Pro podporuje téměř všechny formáty video a zvukových souborů a jeho použití je bezpečné. Kromě toho má mnoho šablon a efektů, které můžete použít pro svůj projekt. Tento fantastický editační software však není k použití zdarma. Než jej budete moci používat k ořezávání zvukových souborů, musíte si jej zakoupit.
Jak oříznout zvuk v Premiere Pro:
Krok 1První věc, kterou uděláme, je importovat zvukový klip, který chcete rozdělit nebo oříznout. Vytvořte nový projekt na Premiere Pro a poté importujte zvukový soubor. Nebo, pokud již upravujete projekt, přetáhněte soubor do Timeline.
Krok 2Jakmile je váš audio nebo video klip na Projekt panelu, vytvořte novou sekvenci a přidejte klip ke stávající. Klepněte pravým tlačítkem myši na videoklip a vyberte možnost Nová sekvence z klipu knoflík. Tím vytvoříte novou sekvenci a přidáte videoklip, který chcete rozdělit.
Krok 3Když importujete soubor videa na časovou osu, uvidíte, že zvuk a video mají různé stopy, ale jsou spolu propojeny. Pokud tedy chcete vyjmout určitou část zvuku, musíte zrušit propojení klipu.
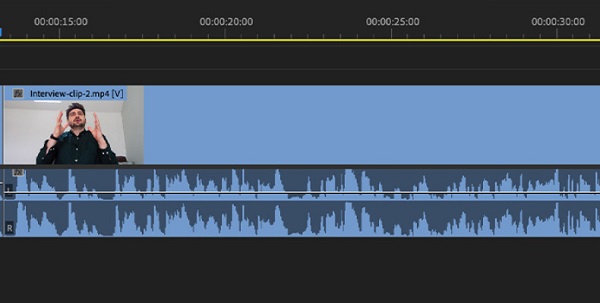
Chcete-li to provést, vyberte klip, který chcete rozdělit, klepněte pravým tlačítkem myši a vyberte Odpojit možnost v rozbalovací nabídce. A pak jsou audio a video soubory nyní rozděleny. Po rozdělení zvuku a videa zůstane soubor videa vybraný.
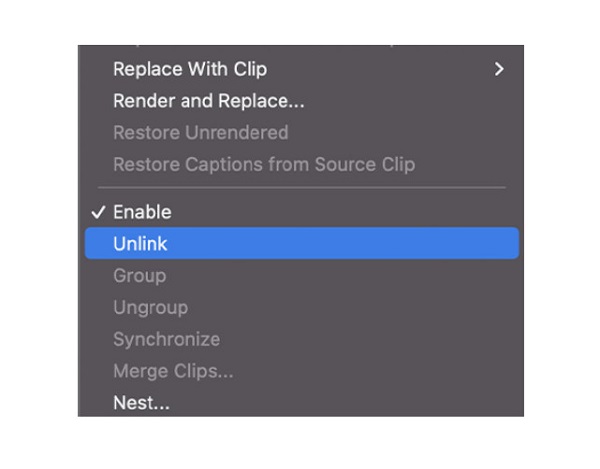
Krok 4Po rozdělení zvuku z videa můžete přejít k rozdělení a oříznutí zvuku. Nejprve rozdělte zvuk a poté odstraňte nepotřebné části. A to je vše!
Metoda 3. VLC Trim Audio Process
Pokud hledáte bezplatný software pro oříznutí nebo rozdělení zvukových souborů dostupných na zařízeních Windows a Mac, můžete použít VLC Media Player. Docela překvapený? S přehrávačem VLC Media Player můžete provádět základní úpravy svých video nebo zvukových souborů. VLC Media Player je standardní multimediální přehrávač pro náhled a přehrávání videí. Je to bezplatná a open-source multiplatforma, která podporuje mnoho formátů video a audio souborů. Kromě toho můžete tento nástroj pro úpravy použít k oříznutí, sloučení a převodu video souborů. Přehrávač médií VLC je také dostupný na počítačích nebo noteboocích; můžete jej použít také na zařízeních Android, iOS a iPadOS. Mnoho začátečníků také rádo používá tento software k oříznutí zvuku, protože je zdarma ke stažení a má jednoduché uživatelské rozhraní. Pokud se tedy chcete naučit používat VLC k oříznutí zvuku, postupujte podle pokynů níže. Použití VLC Media Player k oříznutí zvuku je opravdu dobré. Postrádá však nástroje pro úpravy, které můžete použít pro řezání nebo ořezávání zvukových souborů.
Jak oříznout zvuk pomocí VLC Media Player:
Krok 1Pokud VLC ještě není stažen do vašeho zařízení, stáhněte si jej nyní a spusťte jej. Po otevření aplikace přetáhněte po otevření aplikace zvukový soubor, který chcete oříznout. V tomto tutoriálu ořízneme soubor MP3. Přehrávač médií VLC automaticky přehraje zvukový soubor.
Krok 2Podržením a přetažením ukazatele průběhu vyberte počáteční bod zvuku. Klikněte na červená ikona záznamu a přehrát zvuk.
Krok 3Pozastavte přehrávání a klepněte na Pohled tlačítko na liště nabídek. Poté zkontrolujte Pokročilé ovládací prvky volba. A nyní uvidíte čtyři nová tlačítka přímo nad ikonou přehrávání.
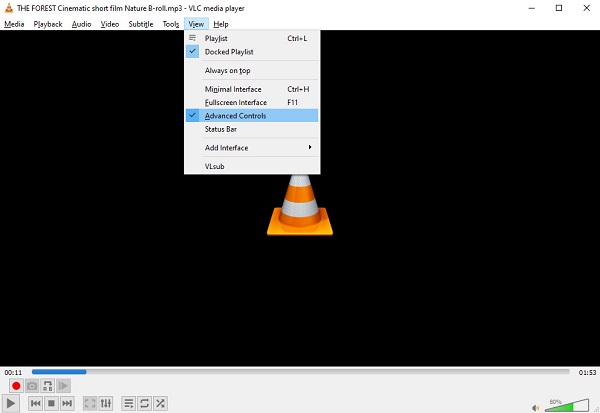
Krok 4A nakonec klikněte na červené tlačítko Záznam znovu, jakmile dosáhne bodu, kde chcete zvukový soubor ukončit. VLC poté ořízne a exportuje zvukový soubor na zvolené cestě. Můžete také určit výstupní složku, kam chcete výstup uložit. Navigovat do Tools > Nastavení > Vstup/kodeka udeřil Procházet vedle adresáře záznamů nebo názvu souboru, chcete-li změnit výstupní cestu.
Metoda 4. Jak rozdělit/oříznout zvuk v Audacity
Rozdělení zvuku a řezání zvukového souboru se liší. Rozdělení je obvykle proces před vyříznutím určité části zvuku nebo videa, které upravujete. Řezání je na druhé straně odstranění určité části zvuku nebo videa, kde je můžete umístit na ostatní části nebo trvale odstranit sekci. V této metodě vám pomocí Audacity ukážeme, jak rozdělit zvukový soubor a oříznout jej. Nevýhodou použití Audacity k rozdělení zvuku je to, že existují chyby, které způsobují nestabilitu programu.
Audacity je vícestopý zvukový editor, který mnoho profesionálních editorů používá k úpravě zvukových souborů. Tato aplikace ke stažení může upravovat a nahrávat zvuk pro vaše zařízení se systémem Windows, macOS a Linux. Audacity je mezi svými uživateli oblíbený, protože se jedná o software s otevřeným zdrojovým kódem a jeho použití je zcela zdarma. Navíc s Audacity můžete exportovat a importovat nahrávky v několika formátech a dokonce exportovat více souborů najednou. Podporuje také 16bitové, 24bitové a 32bitové zvukové soubory. Vzorkovací frekvence a formáty jsou také převedeny pomocí vysoce kvalitního převzorkování a rozkladu. Kromě toho můžete použít efekty v reálném čase, které mohou zlepšit váš zvuk. Audacity je skutečně výkonná aplikace pro ořezávání a úpravu zvuku, takže pro použití tohoto nástroje postupujte podle níže uvedených kroků.
Jak snížit zvuk v Audacity:
Krok 1Stáhněte si a nainstalujte Audacity do svého zařízení a po instalaci jej otevřete. Poté v hlavním uživatelském rozhraní softwaru přejděte do nabídky Soubor a klikněte na Otevřít. Vyhledejte svůj zvukový soubor a poté jej nahrajte na Audacity. Zvukové soubory můžete také nahrát přetažením souborů přes okno Audacity.

Krok 2Nyní umístíme značku na část, kterou chcete ve svém zvukovém souboru vyjmout. Tento proces rozdělí váš zvukový klip. Klikněte na místo ve zvukovém klipu poblíž místa, kde chcete hudbu rozdělit. Poté uvidíte svislou černou čáru procházející zvukovým klipem, která označuje polohu kurzoru. Než přejdete k dalšímu kroku, ujistěte se, že je kurzor (nástroj pro výběr) umístěn tam, kde chcete zvuk rozdělit.

Krok 3Dále rozdělte zvukový soubor přechodem na Úpravy > Hranice klipu > Rozdělit. Zvukový soubor můžete také rozdělit stisknutím CTRL+I na vaší klávesnici. Váš zvukový soubor se nyní rozdělí.
Krok 4Po rozdělení zvuku můžete odstranit část, kterou chcete vyjmout. Máte dvě možnosti, co budete na dělené části dělat. Buď jej smažte, nebo jej přesuňte do jiného umístění zvukového klipu.
Pokud jej chcete smazat, postupujte takto:
1. Povolte Nástroj pro výběr (F1) a dvakrát klikněte na střední část zvuku. Uvidíte, že je zvýrazněna bíle, což znamená, že sekce je odstraněna. Po výběru sekce klikněte na Vymazat klíč a bude smazán.
2. Pokud chcete klip, který rozdělíte, přesunout, použijte nástroj Time Shift Tool (F5) a poté jej přesuňte na místo, kam jej chcete umístit.
A to je všechno! Nyní můžete exportovat svůj výstup a uložit jej do zařízení.
Metoda 5. Jak rozdělit Cut/Split Audio v iMovie
Pokud jde o používání zařízení Mac, jednou z nejoblíbenějších aplikací je ořezávání zvuku nebo videa v iMovie. iMovie patří mezi nejoblíbenější software pro úpravu videa pro zařízení Apple, jako jsou Mac, iPhone a iPad. Tento software není jen software pro úpravu videa. Zvukový soubor můžete také oříznout, oříznout nebo rozdělit. iMovie obsahuje základní uživatelské rozhraní, které usnadňuje začínajícím editorům používat tento nástroj.
Navíc obsahuje vestavěnou knihovnu šablon, motivů a přechodů, které můžete ve svém projektu použít. Také iMovie zaručuje, že nedojde ke ztrátě kvality, když s ním upravíte svůj zvukový soubor. Pro většinu uživatelů je však obtížné nahrávat další zvukové a video soubory, protože nepodporuje mnoho zvukových a video souborů. Přesto je to stále praktická aplikace pro ořezávání, stříhání nebo dělení zvukového klipu.
Kroky, jak oříznout zvuk v iMovie:
V tomto návodu vám představíme, jak oříznout a ořezat zvuk pomocí aplikace iMovie.
Jak oříznout zvuk v iMovie
Krok 1Nejprve si stáhněte iMovie, pokud ještě není stažena do vašeho zařízení. Poté otevřete aplikaci. V prvním rozhraní importujte svůj zvukový soubor do rozhraní a poté soubor přetáhněte do Timeline.
Krok 2Jakmile je zvukový klip na časové ose, vyberte jej kliknutím levým tlačítkem myši a poté přetáhněte levý okraj na místo, kde chcete Home, pak pravý okraj pro nastavení Konec. Klikněte a přetáhněte výběr na časovou osu a poté uvolněte.
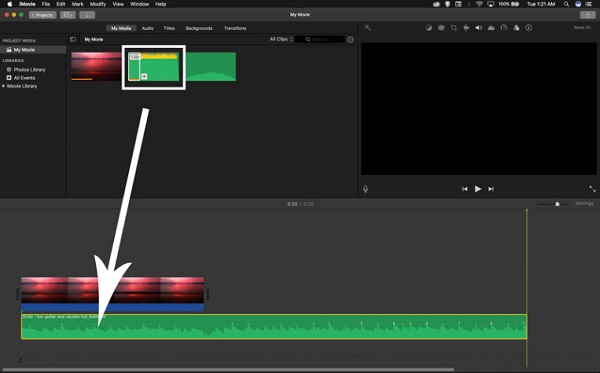
Spropitné. Klipy můžete také přesněji oříznout tak, že upravíte přehrávací hlavu na přesný snímek a poté kliknete na možnost Trim to Playhead.
Jak snížit zvuk v iMovie
Stříhání zvukového klipu je podobné ořezávání zvuku v iMovie.
Krok 1Po nahrání zvukového klipu, který chcete vystřihnout, jej přetáhněte do Timeline. Poté přetáhněte hrací hlava na přesný snímek, kde chcete zvukový klip rozdělit.
Krok 2Klepněte pravým tlačítkem myši na zvukový klip na Timeline A vyberte položku Split Clip možnost z rozbalovací nabídky.
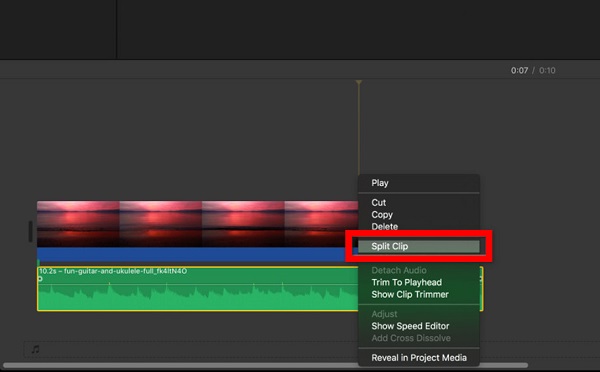
Krok 3Po výběru možnosti rozdělení klipu se váš zvukový klip ořízne na pozici přehrávací hlavy. Nyní máte dva klipy. Odstraňte nepotřebný klip a uložte výstup do zařízení.
A to je celý proces, jak rozdělit a ořezat zvuk v iMovie.
Metoda 6. Jak rozdělit zvuk v OBS
Dalším softwarem, který můžete použít k rozdělení zvukových souborů, je OBS Studio nebo Open Broadcaster Software. OBS Studio je bezplatný software pro nahrávání videa a živé vysílání s otevřeným zdrojovým kódem. Ale protože existuje velká poptávka po úpravách zvuku, může nyní váš zvuk rozdělit nebo oříznout. OBS Studio je navíc vysoce výkonný nástroj pro úpravu videa a zvuku v reálném čase pro zachycení a míchání. Můžete jej také použít k vytvoření scén, které se skládají z více zdrojů. Co je na této aplikaci ještě lepší, je to, že má audio mixer s filtry pro jednotlivé zdroje, které můžete použít, jako je šumová brána, potlačení šumu a zisk. Zde jsou kroky, jak rozdělit zvuk v OBS studiu, bez dalších okolků. Nevýhodou používání OBS Studio je, že má složité uživatelské rozhraní.
Krok 1Chcete-li začít, stáhněte si a nainstalujte OBS Studio do svého zařízení. Poté importujte a vyberte scénu v OBS. Přejít na Nastavení výstupu OBSa nastavte výstupní režim na pokročilý.
Krok 2A poté přepněte na možnosti nahrávání a nastavte zvukové stopy, které chcete zaznamenat. Nyní můžete použít a zavřít nastavení.
Krok 3Dále otevřete Pokročilé vlastnosti zvuku pomocí audio mixeru. Nastavte zdroje zvuku, které chcete slyšet na každé stopě. Klikněte na OK tlačítko pro potvrzení vašeho výběru.
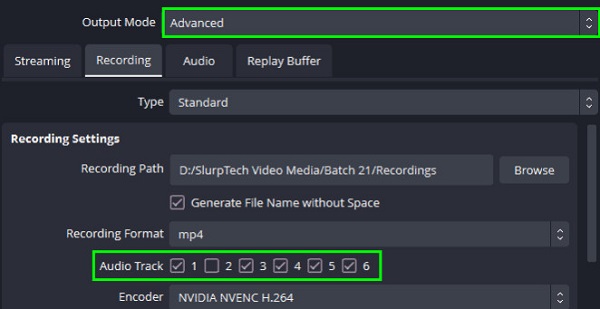
Část 2. Jak oříznout zvuk v mobilním telefonu
Pokud používáte mobilní telefon, můžete si stáhnout Hudební editor pro oříznutí hudby nebo zvuku. Music Editor se snadno používá a dokáže zkrátit, sloučit a převést zvukové soubory. Kromě toho má jednoduché uživatelské rozhraní, díky kterému je aplikace vhodná pro začátečníky. Hudební editor však obsahuje mnoho reklam, které by vás mohly rozptylovat.
Jak oříznout zvuk v systému Android:
Krok 1Nainstalujte Music Editor do svého zařízení Android. V hlavním rozhraní aplikace klepněte na Oříznout zvuk volba.
Krok 2Vyberte zvukový soubor, který chcete oříznout. Poté na následujícím rozhraní obrazovky uvidíte a zelená (start) a a červený (koncový) posuvník. Upravte posuvník tak, aby označoval začátek a konec oříznutého zvukového klipu.
Krok 3Klepněte na Uložit ikonu v pravém horním rohu obrazovky pro uložení výstupu.
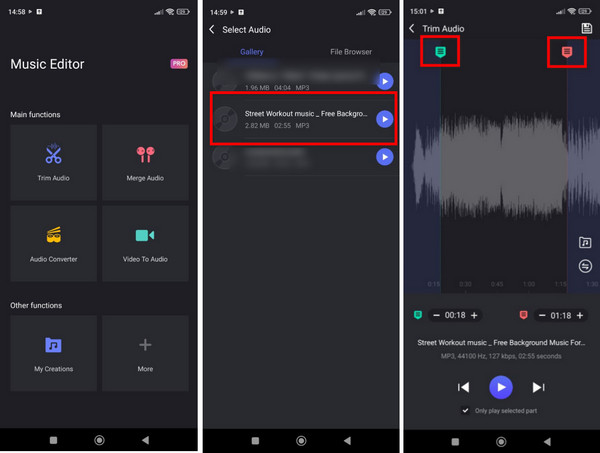
Část 3. Jak oříznout zvuk online
Zvukový klip můžete také oříznout online pomocí Clideo - Audio Cutter online. Clideo je online nástroj pro řezání zvuku dostupný téměř ve všech prohlížečích, jako je Google a Safari. Tato online aplikace vám umožňuje zkrátit zvuk pohybem tlačítek pro přehrávání a přehrávání. Pomocí Clideo můžete také zeslabit a zeslabit svůj zvukový soubor. Problém, se kterým se u tohoto nástroje mnoho lidí setkává, je, že podporuje pouze zvukové formáty MP3, což je pro mnohé dost nepohodlné.
Jak oříznout zvuk online pomocí Clideo:
Krok 1Přístup Clideo ve vašem prohlížeči. Na prvním rozhraní klikněte na Vyberte soubor a nahrajte zvukový soubor, který chcete oříznout.
Krok 2Poté upravte rozehrání a odehrávat se na Posuvník vyberte část, kterou chcete zachovat.
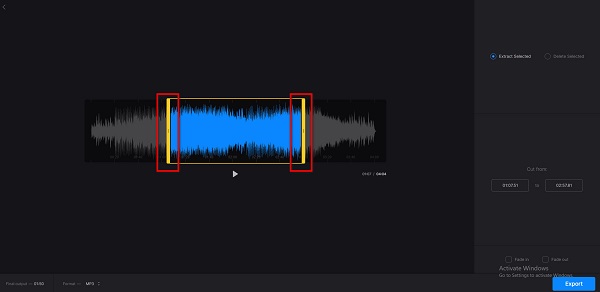
Krok 3Nakonec klepněte na tlačítko Vývoz tlačítko pro uložení výstupu.
Rozšířené čtení
8 fantastických aplikací pro posílení zvuku [online a offline]
Jak upravovat zvuk pomocí nejlepšího softwaru pro úpravu zvuku
Část 4. Časté dotazy o tom, jak oříznout zvuk
Jaký je nejlepší zvukový formát pro propagační videa?
MP3 je nejpoužívanějším a nejlepším formátem zvukových souborů pro vytváření propagačních videí, protože jde o nejběžnější zvukový soubor.
Mohu vyjmout nebo oříznout soubor WAV?
Ano. Můžete oříznout jakýkoli zvukový soubor, který chcete použít Tipard Video Converter Ultimate, včetně souborů WAV.
Mohu oříznout zvukový soubor na svém zařízení iphone?
Samozřejmě! Existuje spousta aplikací pro ořezávání zvuku, které si můžete nainstalovat do svého zařízení iPhone.
Proč investovat do čističky vzduchu?
Je snadné oříznout, oříznout nebo rozdělit zvukový soubor, když máte v zařízení stažen správný nástroj pro úpravu zvuku. Můžete použít kteroukoli z metod, které jsme vám představili výše oříznutí zvuku. Proto musíte zvážit funkce, které nabízí, a jeho dostupnost. Pokud tedy chcete používat nejdostupnější software pro úpravu zvuku, který obsahuje spoustu pokročilých funkcí pro úpravy, použijte Tipard Video Converter Ultimate na vašem zařízení.







