Pozoruhodné přístupy k tomu, jak nahrávat video na Mac a Windows
Chcete nahrát video ze svého počítače? Možná jste pracující člověk, který si musí nahrávat obrazovku pro prezentaci v kanceláři. Možná jste učitel, který dělá video s návodem. K dispozici je mnoho softwaru pro snímání obrazovky od jiných výrobců, ale vestavěná zařízení ve Windows a macOS umožňují zaznamenávat vaše aktivity na obrazovce. Pokud je to váš případ, tento průvodce vám pomůže. Objevíte mnoho způsobů jak nahrávat video na počítači. Článek také nabídne řadu praktických nástrojů/programů, které můžete použít k nahrávání videa. Přečtěte si celý jeho příspěvek, protože vás provedeme jednoduchými kroky, které můžete následovat.
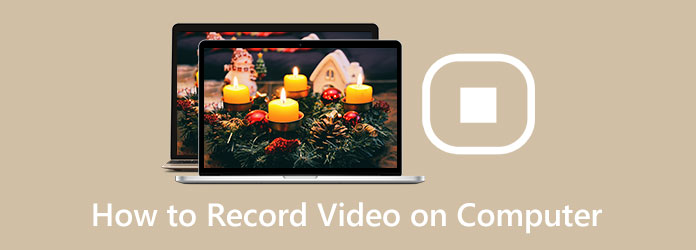
Část 1. Jak nahrávat video se zvukem na počítači
V dnešní době chtějí uživatelé nahrávat svá videa z mnoha důvodů. Chtějí uchovat své video, použít je jako prostředek poučení pro ostatní lidi a další. Pokud tedy hledáte výjimečný program pro nahrávání videa, použijte Tipard Screen Capture. Program umožňuje nahrávat video zdarma. Nejlepší na tom je, že můžete přidat komentář během nahrávání videa, zvláště když dáváte nějaké recenze na video. Navíc má jednoduché rozhraní se srozumitelnými možnostmi, takže je ideální pro všechny uživatele. Program vám také poskytne bezproblémové metody při nahrávání videa. Tímto způsobem můžete snadno používat offline program.
Tipard Screen Capture je navíc přístupný na počítačích Windows i Mac, což je pro uživatele pohodlné. Během procesu nahrávání můžete také nahrávat zvuk videa, díky čemuž je používání ještě úžasnější. Takže můžete efektivně získat své video s čistým zvukem. Pomocí jednoduchých pokynů níže můžete nahrávat video se zvukem pomocí Tipard Screen Capture.
Krok 1Ke stažení Tipard Screen Capture na tvém počítači. Klikněte na ikonu Ke stažení tlačítko níže pro přístup k programu. Kromě toho, pokud jste uživatelem Mac, vyberte tlačítko stahování s verzí pro Mac.
Krok 2Po procesu instalace spusťte Tipard Screen Capture na vašem počítači. Poté vyberte Videorekordér možnost na rozhraní programu.
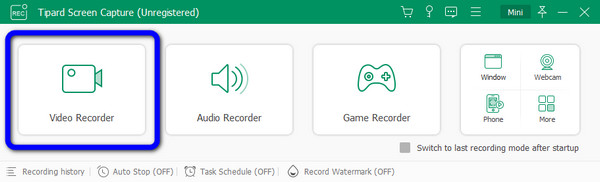
Krok 3Před nahráváním videa vám tento nástroj umožňuje vybrat, zda chcete nahrávat celou obrazovku nebo upravit oblast nahrávání.
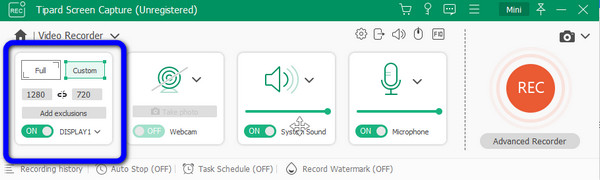
Krok 4Poté můžete upravit nastavení videa a zvuku. Po výběru velikosti záznamové oblasti se musíte rozhodnout, zda povolit Webová kamera, zvuk systému, a Mikrofon nastavení. Poté můžete kliknout REC začít nahrávat.
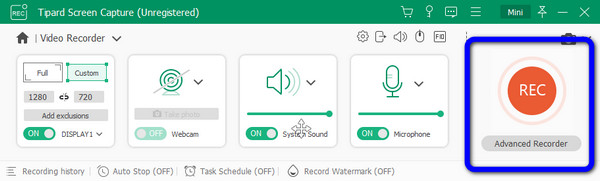
Krok 5Klepněte na tlačítko Stop tlačítko nahrávání po dokončení nahrávání. Poté lze video automaticky zobrazit. Některé nepotřebné segmenty videa můžete vyjmout, pokud je chcete odstranit. Poté klikněte Hotovo.
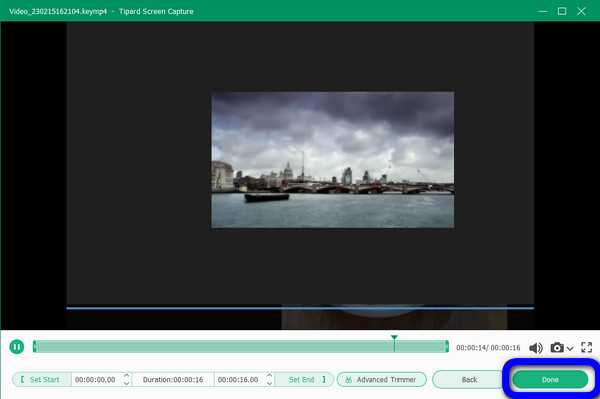
Část 2. Jak nahrávat video na Windows pomocí Xbox Game Bar
Chcete jiný způsob, jak nahrát video na vašem počítači? Zkuste použít Xbox Game Bar. Je to také nejlepší způsob nahrávání videa v systému Windows 11/10. Můžete použít výchozí herní DVR z Xboxu. Tento software není dobrý pouze při nahrávání hry. Kromě nahrávání her vám vestavěný program umožňuje bez problémů nahrávat video na vašem počítači. Xbox však při nahrávání funguje pouze na jednom programu. Proces nahrávání videa je také náročný. Před použitím tohoto vestavěného nástroje musíte mít dostatek znalostí. Chcete-li získat představu o tom, jak zaznamenat video na počítači, postupujte podle níže uvedeného postupu.
Krok 1Přejděte na Home a vyberte položku Nastavení Jídelní lístek. Poté můžete přepnout na Herní bar. Poté jej můžete nakonfigurovat podle svých potřeb. Pokračujte k Herní režim a zapněte herní režim. To vám umožní optimalizovat využití CPU při nahrávání.
Krok 2Poté přejdete na své video a zahájíte nahrávání. Můžete stisknout klávesnici Windows + G tlačítka pro spuštění okna Game DVR. Pokud existuje případ, kdy se zobrazí výzva, musíte zkontrolovat Ano volba. Slouží k zachycení videa na vašem počítači pomocí herního DVR.
Krok 3Poté klikněte na tlačítko Záznam tlačítko a začněte nahrávat. Automaticky zaznamená vaše video. Kromě toho, pokud chcete video okomentovat, můžete kliknout na Mikrofon ikonu na panelu nástrojů. Poté, pokud jste dokončili nahrávání videa, stačí kliknout na Stop .
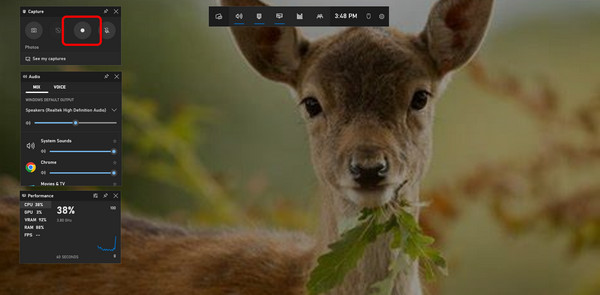
Část 3. Nejlepší způsob nahrávání videa na Mac
Někdy přemýšlíte o použití telefonu k nahrávání videa. Ale pro další informace je také možné nahrát video na Mac. V současné době mají všechny modely MacBooků vyhrazenou webovou kameru. Při plánování nahrávání je třeba zvážit několik věcí. Před nahráváním videa se musíte ujistit, že jsou všechny věci připraveny. Jednou z nejdůležitějších věcí je webová kamera a video. Pokud tedy chcete na svém Macu nahrát video, použijte Photo Booth. Tento nástroj je předinstalovaný program na Macu. Umožňuje uživatelům pořizovat videa a obrázky pomocí webové kamery. Jednou z hlavních výhod zařízení je, že na rozdíl od jiných nástrojů nepřeklápí video horizontálně. Photo Booth vám také umožňuje přidávat efekty vašemu záznamu videa, takže je pohodlnější. Nástroj však nemůže nabídnout vynikající kvalitu při nahrávání videa. Po nahrání videa uvidíte, že je mírně rozmazané. Také, pokud používáte zastaralé zařízení Mac, nemáte přístup k tomuto nástroji, takže si musíte zakoupit aktualizovaný a nejnovější MacBook.
Krok 1Otevřete svůj Mac a spusťte Photobooth program. Předpřipravený nástroj můžete najít z Spotlight a Nálezce.
Krok 2Když je nástroj již otevřený, ujistěte se, že je vše připraveno, zejména video, které chcete zaznamenat.
Krok 3Potom klepněte na tlačítko Home tlačítko pro záznam videa na vašem Macu. A až budete hotovi, klikněte na Stop Nebo tlačítko Rudé náměstí na obrazovce a exportujte jej.
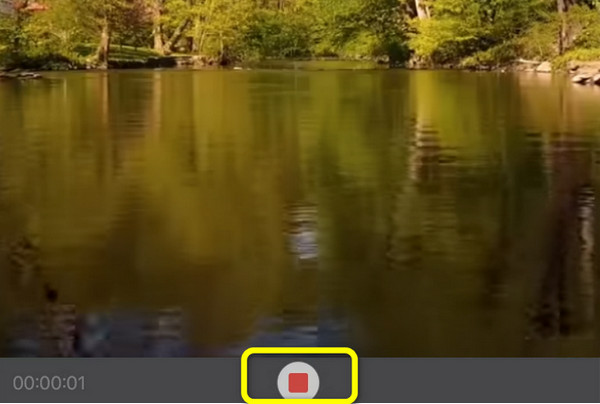
Část 4. Další způsoby záznamu videa na PC
Nahrajte video pomocí Canva
Pokud chcete nahrávat video online, můžete použít Canva. Tento online nástroj je přístupný téměř ve všech webových prohlížečích. Zahrnuje Google, Microsoft, Edge, Explorer a další. Proces nahrávání je navíc jednoduchý, takže je ideální pro všechny uživatele. Canva vám také umožňuje zatraktivnit vaše video pomocí různých nástrojů pro úpravy. Než však budete moci začít nahrávat video pomocí Canva, musíte si nejprve vytvořit svůj účet Canva. Také, když používáte bezplatnou verzi, existuje mnoho omezení. Pokud si tedy chcete užít více skvělých funkcí z online nástroje, musíte si pořídit placenou verzi.
Krok 1Navštivte Canva webová stránka. Poté si vytvořte účet. S Canva se můžete připojit na svém e-mailu nebo Facebooku. Na hlavní webové stránce klikněte na Začít nahrávat .
Krok 2Poté vyberte ikonu Nahrajte si volba. Ze svého počítače můžete zaznamenat celou obrazovku, kartu Chrome nebo okno. Poté vyberte Záznam .
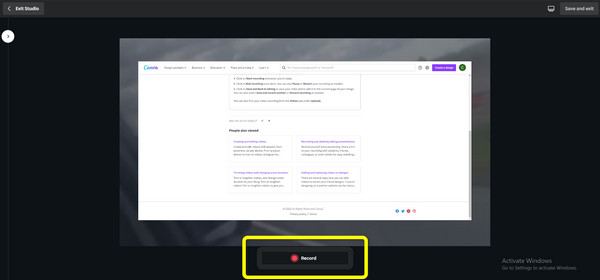
Krok 3Můžete kliknout na tlačítko Hotovo po dokončení nahrávání videa.
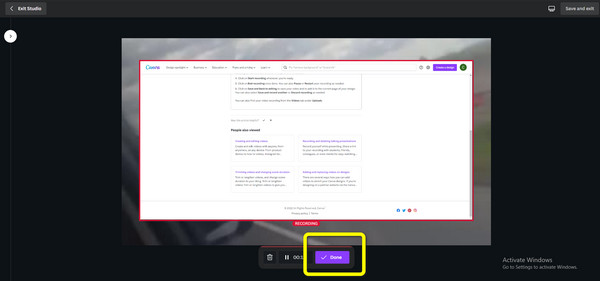
Krok 4Nakonec vyberte Uložit a odejít tlačítko v pravé horní části rozhraní pro uložení zaznamenaného videa.
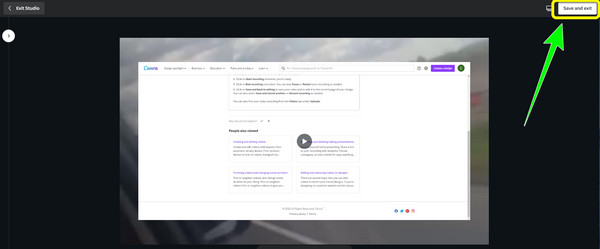
Nahrajte video pomocí Movavi Screen Recorder
Dalším způsobem, jak nahrát video do počítače, je použít Movavi Screen Recorder. Je to offline program dostupný pro Mac i Windows. S pomocí tohoto programu můžete okamžitě nahrávat video. Po nahrání videa můžete navíc nahrané video vystřihnout, zejména pokud chcete některé části videa odstranit. Navíc nabízí intuitivní rozhraní vhodné pro neprofesionální uživatele. Program je také zdarma ke stažení. Po nahrání vašeho videa však Movavi vloží a vodoznak na něm, zejména při použití bezplatné verze. V takovém případě si musíte zakoupit plán předplatného, pokud nechcete, aby se ve vašem videu objevovaly rušivé prvky.
Krok 1Když si stáhnete a spustíte software, můžete si vybrat oblast, do které chcete nahrávat, a upravit své předvolby nahrávání.
Krok 2vybrat Nahrávání na obrazovce z nabídky. Při používání Movavi Screen Recorder si můžete vybrat oblast obrazovky, kterou chcete zaznamenat, pomocí jednoduchého nastavení.
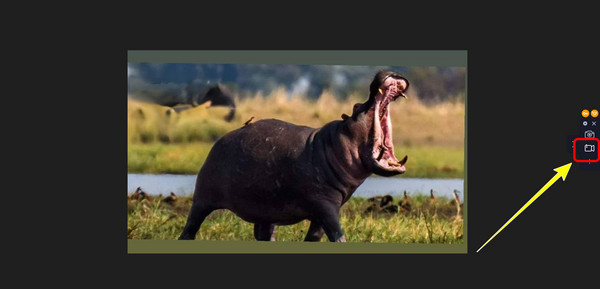
Krok 3Klepněte na tlačítko Začít nahrávat tlačítko pro zahájení nahrávání videa z počítače. Můžete to vidět na pravé straně obrazovky.
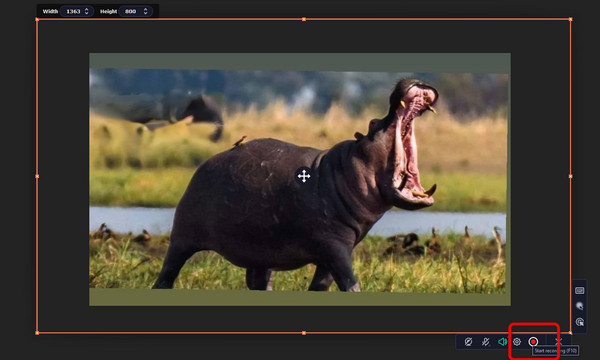
Krok 4Můžete kliknout na tlačítko Stop Pokud chcete záznam ukončit. Poté klikněte na Export > Uložit uložit nahrané video do počítače.
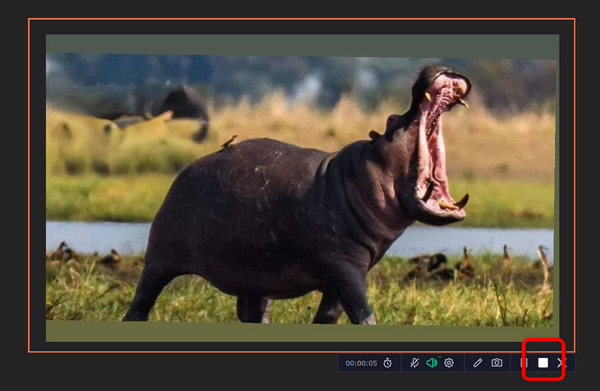
Část 5. Často kladené otázky o nahrávání videa na počítači
1. Jak mohu na svém telefonu Android nahrávat video?
- S Androidem můžete tuto funkci používat přímo z domovské obrazovky. Na domovské obrazovce posuňte klávesu na Fotoaparát. Klikněte na ikonu videokamery v pravém dolním rohu na nové obrazovce fotoaparátu. Zaměřte se na požadovaný cíl. Chcete-li, aby červené tlačítko zahájilo nahrávání videa, stiskněte jej.
2. Jak nahrávat video z DVD do počítače?
- První je přehrát video. K otevření videa z disku DVD můžete použít přehrávač médií. Poté pro záznam videa použijte Tipard Screen Capture. Nejlepší způsob je spustit program. Klepněte na tlačítko Videorekordér. Poté vyberte video v počítači a klikněte na tlačítko REC z rozhraní programu. Tímto způsobem můžete snadno nahrávat video z DVD.
3. Jaké faktory ovlivňují kvalitu zvuku videí nahrávaných z obrazovky?
- Kvalita videí nahrávaných na obrazovku může být ovlivněna, protože zvukový komentář je často zachycován pomocí mikrofonu. Přestože kvalitu zvuku může ovlivnit mnoho dalších prvků, měli byste se snažit držet se základů a udržovat mikrofon bez pohybu, snížit hluk na pozadí a upravit úrovně zvuku, pokud je to možné.
Proč investovat do čističky vzduchu?
Abych to shrnul, toto jsou nejlepší metody, které můžete při plánování použít nahrát video na počítači. Článek nabízí různé způsoby s pomocí offline a online nástrojů. Také jste se naučili výchozí způsob nahrávání videa na Mac a Windows. Pokud však chcete program pro videorekordér s nejjednoduššími metodami nahrávání videa, použijte Tipard Screen Capture. Má přívětivé uživatelské rozhraní a způsob nahrávání je ideální pro všechny uživatele.







