Bezkonkurenční způsoby, jak nahrát záznam obrazovky na Mac a Windows snadno jako profesionál
Nahrávání obrazovky je výhodné zejména pro lidi, kteří chtějí zaznamenávat své úkoly. Mohou to být prezentace v práci, hraní her, návody a další. V tomto průvodci objevíte různé způsoby jak nahrávat obrazovku na Mac a Windows. Kromě toho se při objevování nejlepších způsobů naučíte také nástroje, které potřebujete. Aniž bychom tedy zaváděli cokoli dalšího, přečtěte si tento článek od začátku do konce a naučte se pro vás nejúčinnější metody.
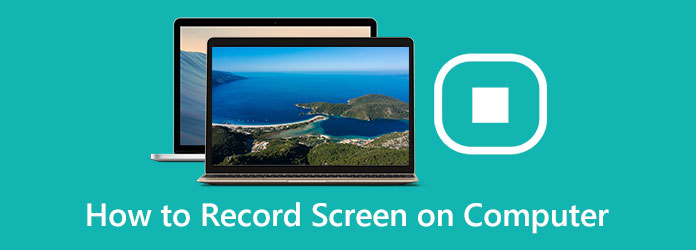
Část 1. Snadné způsoby nahrávání obrazovky na Windows a Mac
Jak nahrávat obrazovku ve Windows
Pokud chcete snímat obrazovku na počítačích se systémem Windows, můžete tak učinit. Počítače se systémem Windows mají vestavěný nástroj, na který se můžete spolehnout, Xbox Game Bar. Tento nástroj je pro hráče, aby zaznamenali svou hru. Hodí se však i pro záznam dalších aktivit na obrazovce. Můžete nahrávat své prezentace, výukové programy, videa, zvuk a další. Nicméně, i když je tento vestavěný nástroj vynikající pro záznam obrazovky na počítači, stále má některé nevýhody. Funguje pouze v jednom programu najednou. Nemůže zachytit plochu v systému Windows nebo Průzkumník souborů. V takovém případě musíte pro tuto situaci použít jiný nástroj. Kromě toho je Xbox Game Bar pro některé uživatele, zejména začátečníky, nevhodný. Musíte tedy požádat o pomoc pokročilé uživatele, aby vám pomohli zaznamenat obrazovku na vašem počítači. Pomocí níže uvedených kroků se dozvíte, jak nahrávat obrazovku v systému Windows.
Krok 1Chcete-li nastavit herní panel, přejděte na Nastavení > Hry > Herní lišta. Poté zapněte přepínač na Nahrávat herní klipy a snímky obrazovky a vysílat přes Game Bar.
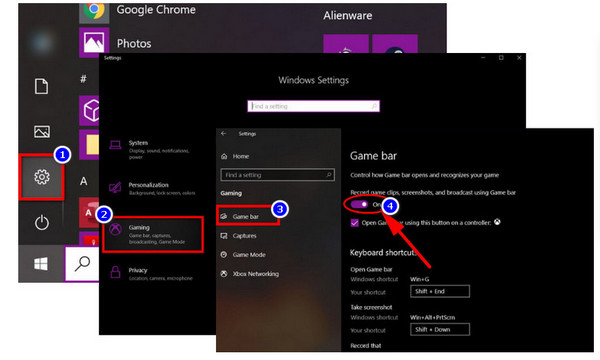
Krok 2Pokračujte na obrazovku, kterou chcete nahrávat. Poté zadejte výchozí klávesovou zkratku pro spuštění herního panelu: Windows + G
Krok 3Poté se na obrazovce objeví herní panel. Poskytuje různá tlačítka pro přístup k více překryvům. Zahrnuje výkon, zvuk a zachycení.

Krok 4Poté kliknutím na tlačítko Spustit nahrávání spusťte nahrávání obrazovky. Pokud chcete alternativní způsob nahrávání, stiskněte tlačítko Windows + Alt + R.
Krok 5Nakonec, pokud jste skončili s nahráváním, můžete stisknout čtvercovou ikonu na herní liště. Můžete také stisknout Windows + Alt + R. znovu.
Jak zobrazit záznam na Macu
Nahrávání obrazovky se hodí každému, kdo pracuje s počítačem Mac. Je to užitečné a užitečné, když chcete vytvořit demonstrační video o tom, jak program funguje. Je také dobré pro nahrávání hry a sdílení na sociálních sítích. Pro zákazníky také vytváří ukázkové video produktu. Pokud používáte Mac, nemusíte se bát. V této části vám poskytneme nejlepší způsob, jak nahrávat na obrazovce Mac. Jediné, co musíte udělat, je stisknout některou část klávesnice. V níže uvedených krocích se dozvíte, jak nahrávat obrazovku pomocí počítače Mac.
Krok 1Prvním krokem je otevření Macu. Poté stiskněte Command + Shift + 5 na vaší klávesnici. Poté se na obrazovce otevře snímek obrazovky.
Krok 2Během vteřiny se zobrazí ovládací prvek na obrazovce. Poté si můžete vybrat, zda chcete zaznamenat celou obrazovku nebo vybranou část obrazovky. Můžete také pořídit fotografii obrazovky.

Krok 3Kliknutím na libovolnou obrazovku můžete zahájit záznam této obrazovky. Nahrávání můžete spustit také kliknutím na možnost Záznam z ovládacích prvků na obrazovce.
Krok 4Pokud chcete nahrávání zastavit, máte dvě možnosti. První je kliknout na Stop tlačítko v pravém rohu lišty nabídek. Druhým je stisknout Command + Control + Esc.
Jak zaznamenat obrazovku pomocí Tipard Screen Capture
Pokud chcete použít vynikající program pro záznam obrazovky na vašem počítači, použijte Tipard Screen Capture. Tento program ke stažení je dostupný na zařízeních Mac i Windows, takže je pohodlnější pro všechny uživatele. Má také jednoduché rozhraní s jednoduchými metodami záznamu obrazovky počítače. Offline nástroj je také zdarma ke stažení, takže za něj není třeba platit žádný tarif. Kromě toho vám tento software pro snímání obrazovky může pomoci snadno zachytit akce nebo pohyby obrazovky. Pokud chcete vytvořit výukový program, nahrávat obsah webové kamery, pořizovat snímky obrazovky, ukládat hovory a další, můžete bez námahy použít funkci Tipar Screen Capture. Při nahrávání obrazovky si navíc můžete před pořízením vybrat velikost plochy obrazovky.
Kromě toho existují dvě možnosti přizpůsobení velikosti oblasti. Vyberte pevnou shodu, například 1280x720, nebo určete přetažením myši. Nahrávku můžete také uložit v různých formátech. Obsahuje MP4 a WMV. Kromě nahrávání obrazovky existují další funkce, které si můžete z tohoto offline programu užít. Rám obrazovky si můžete přizpůsobit podle svých preferencí. Můžete vložit zvukový soubor v původní kvalitě. Pokud tedy chcete tyto funkce vyzkoušet, bylo by pro vás užitečné tento program vyzkoušet. Můžete se řídit jednoduchými kroky níže, abyste se naučili nejlepší metodu, jak nahrávat na obrazovce Windows a Mac pomocí Tipard Screen Capture.
Krok 1Prvním krokem je stažení Tipard Screen Capture na vašem Windows nebo Mac. Pro přístup k programu můžete kliknout na tlačítko Stáhnout. Pokud jste uživatelem systému Windows, klikněte na verzi systému Windows níže. Pokud jste uživatelem Mac, klikněte na tlačítko stažení s verzí pro Mac.
Krok 2Po procesu stahování spusťte offline program. Poté klikněte na Videorekordér možnost v levé části rozhraní. Poté se na obrazovce objeví nastavitelný rámeček. Můžete si vybrat, jak chcete zaznamenat obrazovku. Můžete vytvořit záznam na celou obrazovku nebo si jej přizpůsobit.
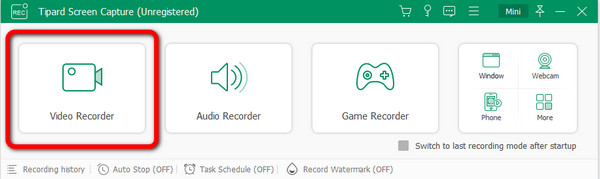
Krok 3Poté, po přizpůsobení nastavitelného rámečku, můžete začít nahrávat kliknutím na REC tlačítko na pravé straně rozhraní. Po dokončení nahrávání klikněte na tlačítko Zastavit.
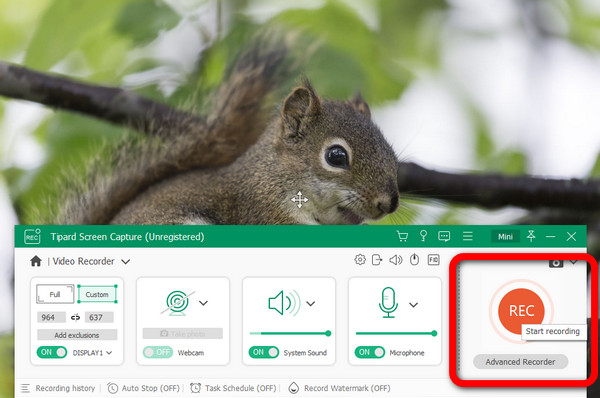
Krok 4Až budete hotovi, klikněte na Stop tlačítko, vaše nahrané video se objeví na obrazovce. Pokud jste spokojeni, klikněte na Hotovo tlačítko pro uložení videa.
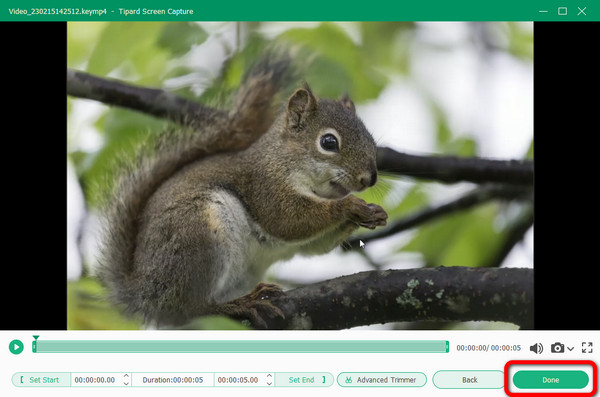
Část 2. Jak nahrávat obrazovku na Chromebooku
Nejrychlejším způsobem nahrávání obrazovky pomocí Chromebooku je stisknout ctrl + Shift + zobrazit okna. Poté vyberte ikonu videokamery. Vestavěné funkce nahrávání obrazovky v Chromebooku nabízejí mnohem více. Pokračujte ve čtení pro další objevy. Záznam obrazovky se pro uživatele stal základním nástrojem. Zahrnuje učitele, studenty a další odborníky. Naštěstí aktualizace Chrome OS 89 umožňuje uživatelům Chromebooků nahrávat z pohodlí svého počítače. Nejsou vyžadovány žádné externí aplikace ani rozšíření Chrome. Aktualizace poskytuje Chromebookům vestavěnou funkci nahrávání obrazovky. Lze k němu přistupovat z police nebo pomocí klávesové zkratky. Proces záznamu obrazovky je však komplikovaný. Má mnoho postupů, které musíte dodržet, takže je pro začátečníky více matoucí. Kromě toho je na obrazovce mnoho možností, které je obtížné zvládnout. Pokud se ale přesto chcete dozvědět, jak na Chromebooku nahrávat obrazovku, přečtěte si níže uvedené kroky. Poskytneme vám metody, které můžete použít k záznamu obrazovky Chromebooku.
Krok 1Nejprve vyberte Hodiny ikona na polici. Nachází se v pravém dolním rohu obrazovky. Otevře se Rychlé nastavení panel. Poté vyberte Screen capture ikona.
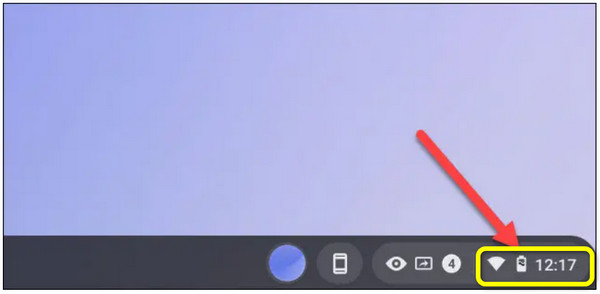
Krok 2Ve spodní části obrazovky se zobrazí Screen capture Panel nástrojů. Ujistěte se, že možnost nahrávání obrazovky je nastavena na Video ikona. Na Chromebooku bude ikona fotoaparátu pořizovat pouze snímky obrazovky. Obrazovku lze navíc nahrávat několika různými způsoby. Lze zaznamenat celou obrazovku, část obrazovky nebo konkrétní okno. Chcete-li pokračovat, vyberte jednu.
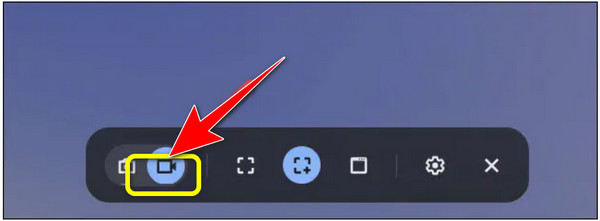
Krok 3Klepněte na tlačítko ozubené kolo ikonu před zahájením nahrávání. Zde se můžete rozhodnout, zda ano nahrát zvuk pomocí integrovaného mikrofonu při nahrávání obrazovky. Spuštění nahrávání se liší v závislosti na zvoleném typu. Tímto způsobem můžete začít nahrávat obrazovku.
Krok 4Na obrazovce se zobrazí třísekundové odpočítávání. Poté se spustí nahrávání. Po dokončení nahrávání klepněte na Stop tlačítko na polici. Zobrazí se upozornění, což znamená, že záznam obrazovky je dokončen. Jděte do svého Ke stažení složku pro zobrazení záznamu.
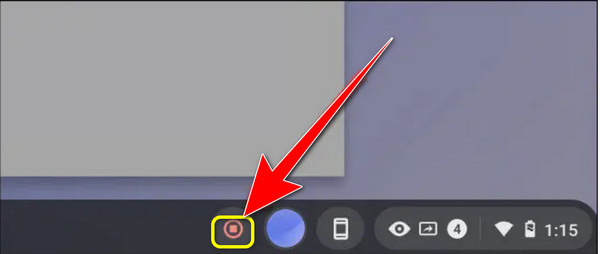
Část 3. Nejlepší způsob online nahrávání obrazovky
Pokud chcete online způsob záznamu obrazovky, použijte Flexclip. Je to online nástroj vhodný pro nahrávání obrazovky. Můžete vytvořit snímek obrazovky celé obrazovky, oken programu nebo karty prohlížeče. Umožňuje také nahrávat online semináře, kurzy, hry, video tutoriály a další. Kromě toho je FlexClip a rekordér obrazovky a video editor, který umožňuje flexibilní úpravy nahrávek. Titulky, anotace, zvýraznění a překryvy jsou další možnosti. Tímto způsobem můžete vylepšit svůj video materiál. Protože se však jedná o online nástroj, zajistěte si silné připojení k internetu. Můžete také nahrávat obrazovku po dobu až 30 minut. Pokud tedy chcete nahrávat obrazovku mnohem déle, musíte nástroj použít vícekrát.
Krok 1Navštivte FlexClip webová stránka. Poté klikněte na v knoflík. Jsou tři možnosti. Můžete nahrávat pouze webovou kameru, pouze obrazovku nebo obrazovku a webovou kameru.
Krok 2Potom klepněte na tlačítko Další krok knoflík. Jakmile jste na nové webové stránce, klikněte na Začít nahrávat knoflík. Tímto způsobem můžete začít nahrávat obrazovku.
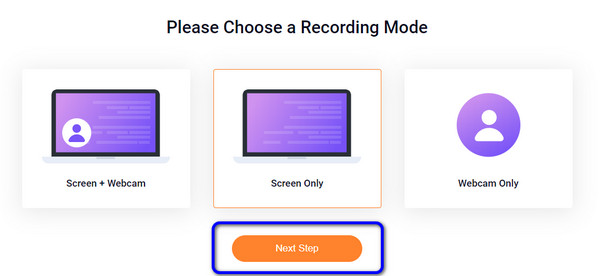
Krok 3Pokud jste dokončili nahrávání, klepněte na Zastavte sdílení tlačítko v levé horní části webové stránky. Poté klikněte na Stáhnout a upravit tlačítko pro uložení vašich nahrávek.
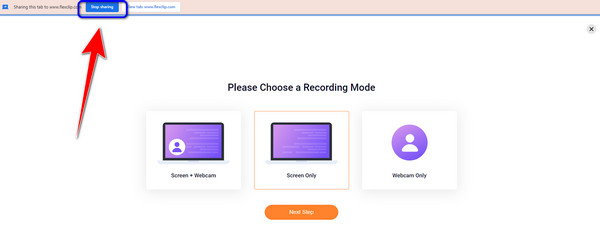
Část 4. Efektivní způsob profesionálního záznamu na obrazovce
Dalším způsobem záznamu obrazovky je použití OBS. Program je jedním z pokročilých programů offline, které můžete vyzkoušet při nahrávání obrazovky. Má to však složitou metodu. Tento typ programu není ideální pro neprofesionální uživatele. Také je třeba objasnit proces stahování tohoto programu.
Krok 1Stažení a instalace OBS na tvém počítači. Aktivujte OBS Studio. Obvykle po spuštění program ihned přidá scénu. Pokud ne, vyberte ikonu Přidat v poli Scény do v levém dolním rohu obrazovky. Poté klikněte na ikonu Plus v dolní části panelu a přejděte do pole Zdroje vedle položky Scény.
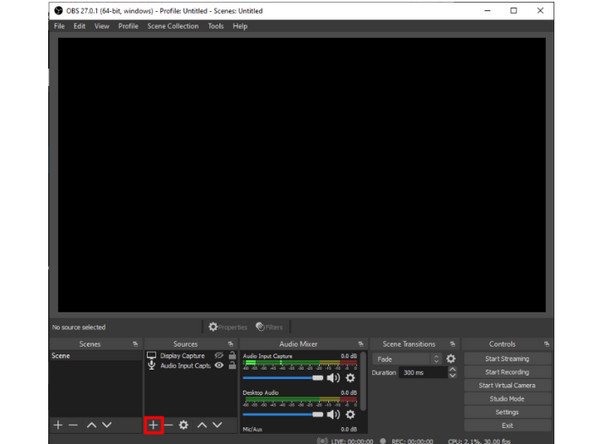
Krok 2Poté vyberte možnost Zachycení displeje z nabídky. Zobrazí se malé okno. Přidejte název a vyberte OK .
Krok 3Poté se zobrazí další vyskakovací okno. Pokud máte několik displejů, můžete kliknutím na malou šipku dolů otevřít rozevírací nabídku. Vyberte zobrazení, které chcete zachytit, a klikněte OK. Poté přejděte do spodní části rozhraní a klikněte nastavení.
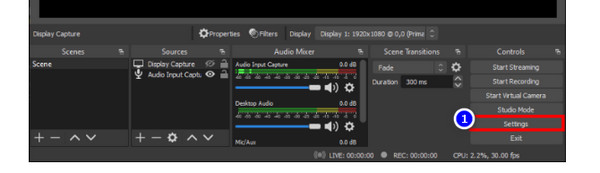
Krok 4vybrat Výstup z levého postranního panelu otevřete nové okno. Vyberte cíl souboru pod Cesta záznamu.
Krok 5Až budete hotovi, klikněte na Začít nahrávat tlačítko v pravém dolním rohu obrazovky.
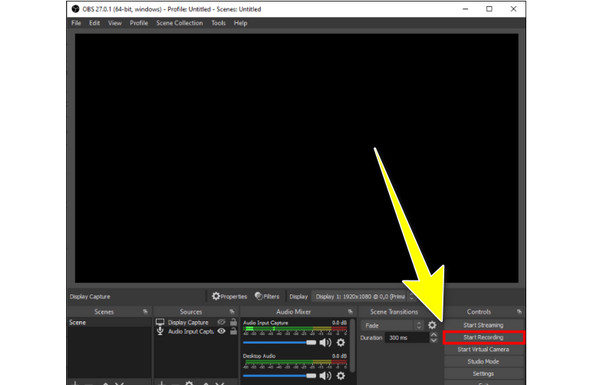
Část 5. Často kladené otázky o tom, jak zaznamenat obrazovku na počítači
1. Co je nahrávání obrazovky?
Záznam obrazovky vám umožní zachytit akci probíhající v jednotlivých oknech. Může být také na celé ploše nebo na vybrané počítačové oblasti pomocí softwaru, aplikace nebo prohlížeče. Jsou také nezbytnými nástroji pro tvůrce obsahu a živé streamery. Je také užitečné při sdílení projektů s kolegy. Je také dobrý v oblasti tutoriálů nebo získávání obsahu z webové stránky pro pozdější použití.
2. Jak mohu nahrávat obrazovku na svém Androidu nebo iPhonu?
Některé telefony jsou vybaveny funkcí nahrávání obrazovky a snímání obrazovky. Pokud používáte zařízení Android, můžete přejít do Rychlé nastavení. Poté uvidíte možnost a ikonu Záznam obrazovky. Kliknutím na něj spustíte nahrávání obrazovky. Na druhou stranu, pokud jste uživatelem iPhone, klikněte na Assistive touch. Z možností vyberte ikonu ve tvaru kruhu. Po kliknutí začne nahrávat vaši obrazovku.
3. Jak mohu zaznamenat obrazovku počítače se zvukem?
Můžeš použít Tipard Screen Capture. Tento program vám umožňuje nahrávat obrazovku se zvukem. Své nahrávky můžete snadno komentovat. Tímto způsobem můžete udělat své video poutavější.
Proč investovat do čističky vzduchu?
Pokud plánujete nahrávat obrazovku počítače, můžete použít výše uvedené způsoby. Existují metody o jak zachytit obrazovku na PC. Pokud však dáváte přednost co nejpřímějšímu způsobu záznamu obrazovky, použijte Tipard Screen Capture. Tento program nabízí snadno pochopitelné rozhraní a základní způsoby nahrávání.







