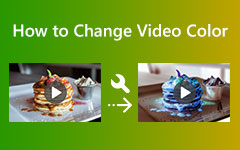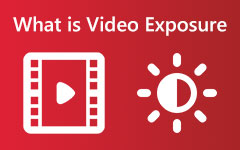Jak dnes opravit barvu videí pomocí 7 profesionálních nástrojů pro úpravy
Možná máte důvod učit se, jak barevně korigovat svá videa, a proto zde hledáte ta nejlepší řešení. Z tohoto důvodu si také musíte připomenout, že chybovat je lidské, což platí i pro videozáznamy, které mají za následek vadnou živost. Jinými slovy, mít nepříjemný videozáznam kvůli nedokonalým odstínům je normální. Co není normální, je použití vadného video editoru, který vaše video zhorší. Na druhou stranu, kliknutí na tento příspěvek znamená, že důvěřujete našemu verdiktu ohledně řešení, která se chystáme představit. Proto vás ujišťujeme, že ani jeden z nich barvy níže zničí vaše videa, a tak tomu můžete dát stoprocentní důvěru, protože jejich důvěru si získali i profesionálové.
Proto, abychom se dostali přímo k níže uvedenému obsahu, neodkládejme to dále. Představujeme vám zjednodušené pokyny níže uvedených odborných programů pro úpravu videa.
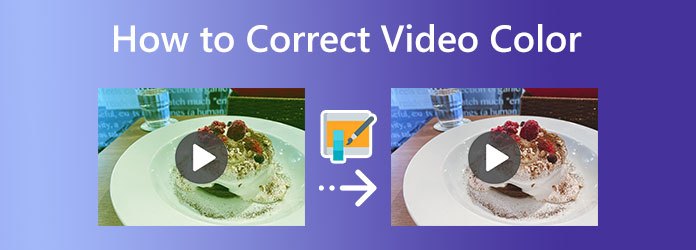
- Část 1. Co je korekce barev videa
- Část 2. Mnohem snazší způsob barevné korekce videa na PC
- Část 3. Jak barevně upravit video pomocí Premiere Pro
- Část 4. Jak používat DaVinci Resolve při opravě barev videa
- Část 5. Jak může Final Cut Pro pomoci při korekci barev videa
- Část 6. Jak opravit barvu videa pomocí iMovie
- Část 7. Jak opravit barvu videa pomocí Sony Vegas CSGO
- Část 8. Jak používat After Effects při korekci barev videa
- Část 9. Nejčastější dotazy o opravě barvy videa
Část 1. Co je korekce barev videa
Proč tedy potřebujeme barevně upravit video? Jaká je vůbec korekce barev ve videu? Korektor barev nebo odstínů je nástroj zodpovědný za nastavení dokonalého jasu díky zobrazení videa. Pokud je například záběr příliš zašedlý kvůli kolísajícímu dosahu vašeho fotoaparátu, pak tento korekční nástroj udělá svou práci, aby byl zářivý. Jinými slovy, pokud jsou vaše videa bezbarvá, nevýrazná a šedá, je třeba použít korektor barev, aby vypadala přirozeně a živě. Možná vás zajímá, jak tento nástroj funguje. Tento nástroj tedy vyvažuje hodnoty černobílé, expozice, kontrastu a odstínů zobrazení videa, takže jejich vzhled je konzistentní.
Mnoho lidí čas od času proplete korekci barev a gradaci barev, aby měli stejné obavy. A ano, s touto informací nemůžeme polemizovat, protože jako nováček v oblasti střihu videa jste opravdu nedokázali říct, která je která. Z tohoto důvodu nám dovolte ukázat vám některé rozdíly mezi těmito dvěma prostřednictvím níže uvedené srovnávací tabulky.
| Oprava | Třídění |
|---|---|
| Je to proces, který je na prvním místě, pokud jde o úpravu barvy videa. | Obvykle se provádí na konci, protože jde spíše o konečnou úpravu. |
| Díky tomu bude video vypadat přirozeněji. | Díky tomu video nevypadá přirozeně. Jde spíše o masivní manipulaci se zářením. |
| Nezahrnuje DP tolik v úpravě barev. | Zahrnuje a je synchronizován RP. |
Část 2. Mnohem snazší způsob barevné korekce videa na PC
Mít video editor pro korekci barev je bezbolestné, ale ty nejvýkonnější jsou obvykle náročné. Zde je mnohem jednodušší software pro úpravu videa, který dokonale splyne se začátečníky, jako jste vy, aniž by došlo k ohrožení vynikající kvality a postupu, Tipard Video Converter Ultimate. Jedná se o software, který je dodáván s jednoduchou, ale pozoruhodnou funkcí korekce barev ve svém Toolboxu. Tato funkce korektoru barev je jediná z nástrojů pro úpravy, které pracují s umělou inteligencí, díky čemuž je postup hladký a efektivní. Korekční nástroj navíc funguje tak, aby odstín, jas, sytost a kontrast klipu byly přirozené a dokonale živé. Další dobrá věc je, že vám umožňuje upravovat na více než 500 různých druzích formátů a na více zařízeních. Kromě toho vám tento Tipard Video Converter Ultimate velkoryse poskytuje mnoho optimalizací, kde můžete optimalizovat kvalitu rozlišení výstupu, kodér, snímkovou frekvenci a mnoho dalších.
Kromě toho vám tento jedinečný korektor barev videa umožňuje užívat si multitasking, protože můžete také převádět videa, vytvářet filmy a koláže a vylepšovat své výstupní soubory a přitom si užívat svůj úkol. Nemůžeme tedy opomenout jeho uživatelsky přívětivé rozhraní, které zvládnou i děti. A abyste v tom měli maximum, podívejte se na pokyny připravené níže.
Krok 1Spusťte Editor videa
Za prvé a především, hit Ke stažení výše a poté nainstalujte editor videa do počítače. Jakmile spustíte software, přejděte na Toolbox, jedna z nabídek, kterou vidíte v horní části rozhraní. Poté vyberte Korekce barev z možností, které tam vidíte, a stiskněte Plus ve vyskakovacím okně pro import videa k opravě.
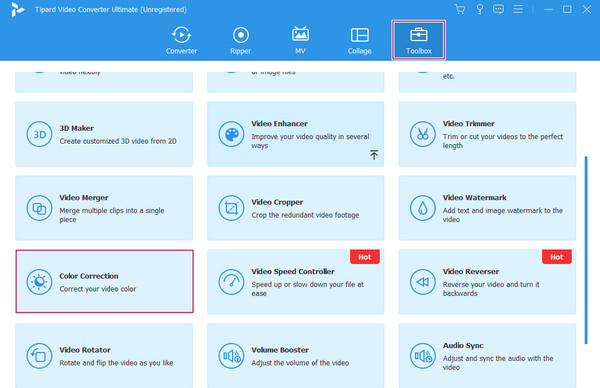
Krok 2Začněte s opravou barvy
Po importu videa můžete zahájit úlohu úpravy videa. Můžete začít úpravou jas, sytost, kontrast, a parametry odstínu pod náhledovou částí. Můžete je libovolně průběžně upravovat, dokud nedosáhnete požadovaného výsledku. Všechny změny, které použijete, jsou vidět v sekci náhledu v reálném čase.
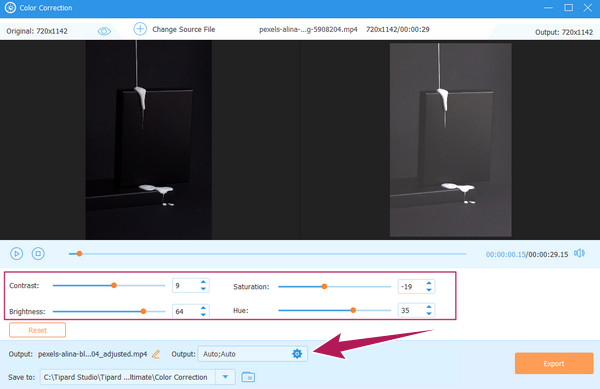
Krok 3Upravte předvolby výstupu (volitelné)
Máte možnost upravit předvolby vašeho výstupu, jako je kvalita, rozlišení a další. Chcete-li tak učinit, stiskněte tlačítko kolečko ikona. Poté volně upravte předvolby podle vašich preferencí pod Video a Nastavení zvuku sekce. Následně zasáhl OK jednou hotovo.
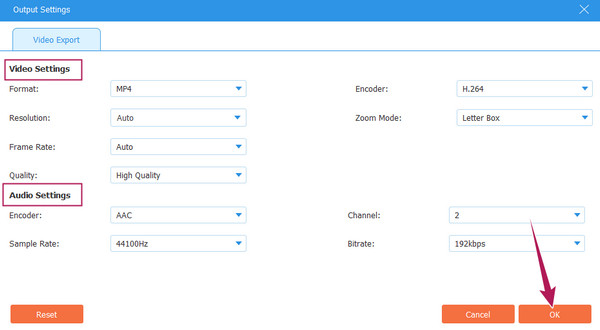
Krok 4Určeno pro barevně opravený video soubor
Poté můžete také upravit cíl výstupu vašeho souboru. Jak? Klikněte na rozevírací nabídku Šipka na konci tlačítka Uložit do volba. Poté klikněte na ikonu Procházet a Vybrat složku vyberte složku z místního disku.
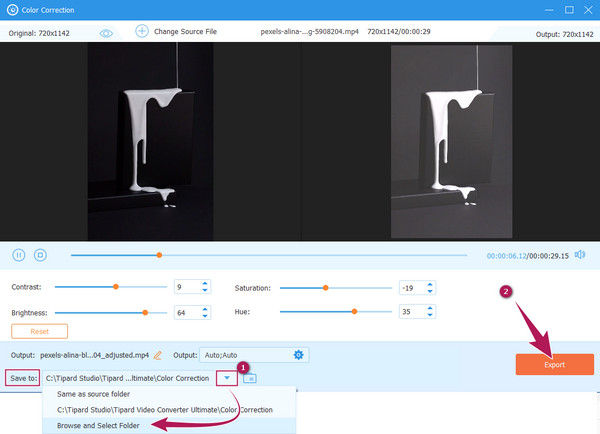
Krok 5Exportujte výstup
Nakonec stiskněte Vývoz tlačítko ve spodní části rozhraní, jak je vidět na obrázku výše. Poté počkejte na dokončení procesu rychlého exportu a zkontrolujte soubor ve zvoleném umístění souboru.
Část 3. Jak barevně upravit video pomocí Premiere Pro
Premiere Pro je program pro úpravu videa vyvinutý společností Adobe. Jedná se o multiplatformní software pro úpravu videa s vynikajícím jménem pro uši profesionálů. Mnoho uživatelů, kteří jej zažili, nemůže upřít jeho robustnost, i když mnozí tvrdí, že pro začátečníky nesedí. Jeho robustnost se týká především našeho tématu, kde to může dokázat korekce barev Premiere Pro pomocí barevného panelu Lumetri a další technologie. Tento specifický nástroj však stále vyžaduje, abyste vy a vaše techniky přizpůsobení splňovali dokonale barevné video podle vašich potřeb.
Kromě toho vám tento Adobe Premiere Pro také umožňuje zažít jeho vynikající schopnost stupňování barev spolu s jeho základními a pokročilými funkcemi, které můžete použít. Na druhou stranu, níže jsou pokyny, kterými se můžete řídit při opravě barvy videa pomocí Premiere Pro.
Krok 1Spusťte v počítači stažený software Adobe Premiere Pro. Poté začněte nahrávat video soubor, který potřebujete upravit. Chcete-li tak učinit, klepněte na Soubor a tabulka import tlačítko pro získání videa z místní složky. Když je video vloženo, vložte jej prosím do Timeline sekce přetažením tam.
Krok 2Poté můžete získat přístup k Lumetri Barva nástroje kliknutím na Okno tab. Poté klepněte na Lumetri Barva možnost mezi možnostmi přinést svůj panel.
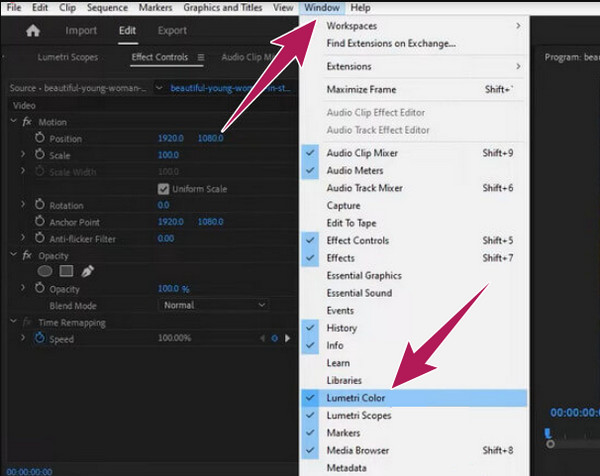
Krok 3Jakmile otevřete Lumetri Barva okno panelu, klepněte na Auto tlačítko vedle záložky reset. Poté můžete začít upravovat možnosti posuvu pod Barva sekce, jako je např Odstín, Teplota, a Nasycení. To vám pomůže zesílit barvu nahraného videa.
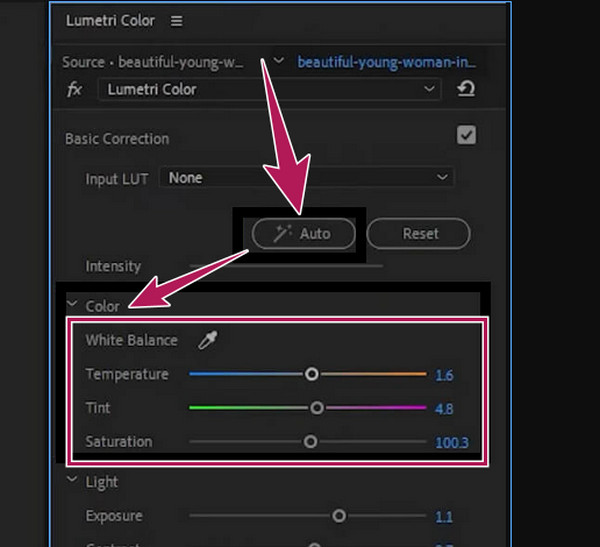
Krok 4Konečně můžete nyní uložit své video s pevnou barvou použitím procesu ukládání z Soubor menu.
Část 4. Jak používat DaVinci Resolve při opravě barev videa
Pokud jde o opravu nebo opravu barev videa, DaVinci Resolve je jedním ze stažitelných editačních programů, které si přidáte do svého seznamu. Tento software nabízí nástroje, které mohou zlepšit nebo dokonce přinést výjimečné zobrazení vašeho video souboru. Kromě toho má rozsáhlý barevný prostor jasu, který pracuje s patentovanými algoritmy DaVinci a akcelerací GPU pro zpracování fotografií při 32 bitech. Navíc tento DaVinci Resolve přichází s dalšími klíčovými funkcemi kromě korekce barev DaVinci Resolve. Jeho klíčovými funkcemi jsou Fusion Module, který vám rychle pomůže vytvářet titulky, animace, vizuální efekty a další moduly pro úpravy. Kromě toho existuje také několik FX filtrů pro světelné efekty, obnovu obrazu, rozmazání, styling, krásu a nástroj pro vytváření titulků pro generování titulků. A můžete použít DaVinci Resolve pro obrácení videí.
Obecně řečeno, DaVinci Resolve je dobrý software, který může používat každý. Nicméně pro ty, kteří ještě nejsou odborníky na střih videa, může být jeho používání ohromující a náročné. S ohledem na to nám dovolte, abychom vám ukázali jednoduché kroky ukazující proces, jak používat DaVinci Resolve týkající se korekce barev filmu nebo videa.
Krok 1Stáhněte a nainstalujte software do počítače a pokračujte k importu videa, které potřebujete upravit. Chcete-li tak učinit, klikněte na Soubor menu a stiskněte Importovat časovou osu kartu a přeneste video z místní složky.
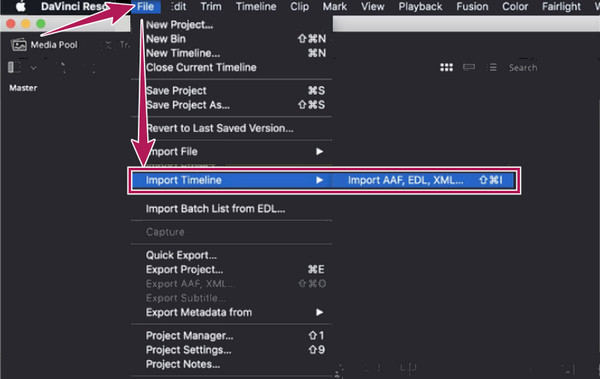
Krok 2Když je video již na časové ose, můžete začít upravovat jeho barvu. Jak? Navigujte na Barva časová osa a Barevná kola možnosti. Tento Barevná kola vám umožní opravit nebo dokonce upravit barvy ve vašem videu úpravou předvoleb Gamma, Lift, Gain a Offset.
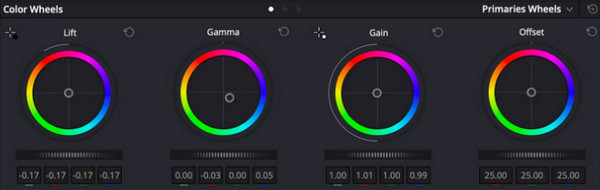
Krok 3Po dosažení požadované barevné korekce můžete nyní video uložit kliknutím na Soubor menu a poté Uložit projekt jako .
Část 5. Jak může Final Cut Pro pomoci při korekci barev videa
Tento další díl vám představí Final Cut Pro. Je to také jeden z nejúžasnějších a nejvýkonnějších programů pro úpravu videa s funkcí, která opravuje živost vašeho videa. Final Cut Pro je jednou z nejlepších možností pro uživatele počítačů Mac, kteří hledají profesionální nástroj s elegantně vyhlížejícím rozhraním, který se bude hodit k jejich zařízení. Mezitím má tento nástroj funkci Color Board, kde dochází k interakcím při úpravách barev. Interakce s barvami pro vás však může být snadná a rozumná, protože profesionálové považují video za obvyklé paradigmata korekce barev, ale začátečníkům to může znít neznámě. Proces korekce barev Final Cut Pro je pro nováčky skutečně trochu náročný, ale s níže uvedenými kroky o tom budete přemýšlet jinak.
Krok 1Nejprve musíte nainstalovat Final Cut Pro na váš Mac. Poté, co musíte udělat, je nahrát video na časovou osu a otevřít Color Board. Chcete-li tak učinit, stiskněte tlačítko Okno a klepněte na Přejít na a poté stiskněte Barevné desky knoflík. Případně můžete jít do Účinky část, hledejte Barva kategorii a klikněte na ni.
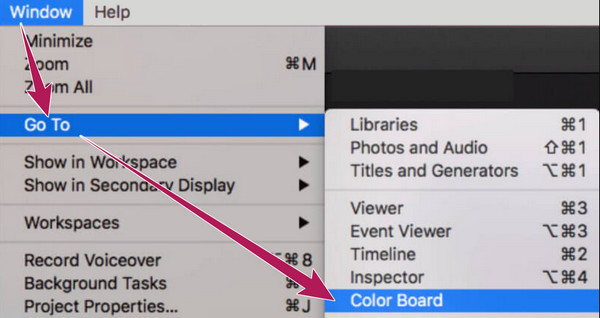
Krok 2Jakmile přistoupíte k Barevné desky panelu, otevřete Video rozsahy. Jdi a udeř vypínač a vyberte Zobrazit rozsahy videa možnost zobrazená v novém okně. Poté přejděte na Nastavení a stiskněte Křivka Karta.
Krok 3Nyní můžete volně procházet korekcí barev editoru videa na Barevné desky panelu nastavením barevných koleček v uživatelském rozhraní. Zaměřte se prosím na práci se třemi předvolbami ovládání: barva, sytost a expozice. Pak si nenechte ujít kontrolu svého výstupu a pokračujte v jeho uložení a exportu.
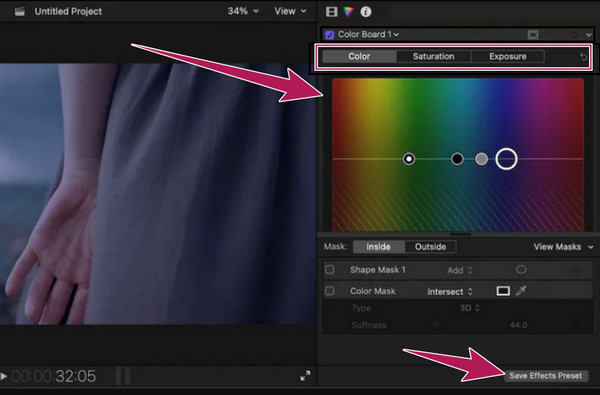
Část 6. Jak opravit barvu videa pomocí iMovie
Pokud používáte Mac a nelíbí se vám do něj cokoli instalovat, můžete místo toho použít iMovie. Jak každý ví, iMovie je jedním z nejlepších nástrojů společnosti Apple, pokud jde o vytváření filmů a úpravu videa. A jako uživatel Applu byste si neměli nechat ujít korekci barev v iMovie, protože je to jedna z jeho pozoruhodných schopností. Navíc iMovie přichází s několika pokročilými předvolbami, kde si můžete přizpůsobit jas, expozici, kontrast a sytost videa. Kromě toho tento vestavěný program Macu také nabízí nastavení, kde můžete celkově upravit zesílení zelené, červené a modré, spolu s možnostmi vylepšení a automatického odšumování. Předpokládejme však, že jste již zažili, jak tento iMovie funguje. V tom případě už možná tušíte, jak tajemné to je, zvláště u tohoto konkrétního úkolu, kvůli úpravám, které je potřeba perfektně nastavit. Přesto je iMovie stále jedním z nejlepších výběrů z mnoha a abychom vám ukázali, jak tento bezplatný editor videa funguje na korekci barev, zde jsou kroky, které musíte dodržet.
Krok 1Spusťte vestavěný software na vašem Macu a po příchodu do jeho hlavního rozhraní stiskněte Importovat mediální soubory kartu pro načtení videoklipu, který potřebujete upravit. Jakmile je nahrána, přetáhněte ji do spodní části, kde je Timeline je umístěn.
Krok 2Když je video viditelné v Timeline, klikněte pravým tlačítkem, když je kurzor na videu. Poté vyberte Zobrazit inspektora možnost přes ostatní výběry a stiskněte Korektor barev , když přejdete do sekce náhledu. Poté vyskočí parametry nastavení, které je třeba upravit podle vašich preferencí.
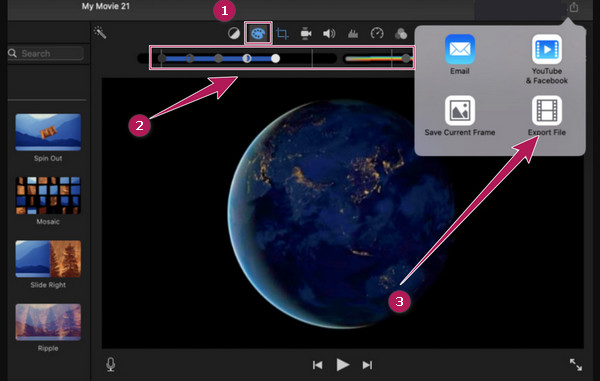
Krok 3Po použití korekce barev na video jej můžete uložit a exportovat. Chcete-li tak učinit, stiskněte tlačítko Vývoz symbol, jak vidíte na fotografii výše. Poté mezi možnostmi v malém okně klikněte na Exportovat soubor a přejděte na následující proces ukládání.
Část 7. Jak opravit barvu videa pomocí Sony Vegas CSGO
Přecházíme k dalšímu softwaru ke stažení, který pozoruhodně funguje při úpravě barev na videu, je Sony Vegas. Jedná se o nelineární editační systém, který v současnosti provozuje společnost Sony Creative Software. Na rozdíl od předchozích programů pro úpravu videa si všimnete, že Sony Vegas vypadá zastarale ve svém rozhraní. To však nic nemění na tom, že se stále jedná o jeden z nejvyhledávanějších nástrojů pro střih videa a zejména barevné korekce. Korekce barev Sony Vegas (CSGO) je něco, na co si musíte dát pozor. Obsahuje barevné kolečko podobné ostatním, které dokáže okamžitě korigovat barvy. Ale nikdy vás nemůžeme nabádat, abyste to milovali víc, zvláště pokud jste nováčkem v oblasti úpravy videa, protože je to jeden z těch nástrojů s matoucím rozhraním. Z tohoto důvodu vám níže uvedené pokyny velmi pomohou, pokud to chcete vyzkoušet ve prospěch pochybností.
Krok 1Použijte stolní počítač a nainstalujte si tento program pro úpravu videa zakoupením.
Krok 2Poté jej spusťte a pokračujte v importu videa kliknutím na Soubor menu a Otevřená Karta.
Krok 3Pak stiskněte tlačítko Video FX výběr a vyberte si Korektor barev možnost v levé části uživatelského rozhraní. Poté se vlevo objeví okno, kde jsou umístěna barevná kolečka. Nyní je můžete začít odpovídajícím způsobem upravovat.
Krok 4Následně můžete nyní zasáhnout Uložit ikonu v horní části sekce náhledu pro export upraveného videa.
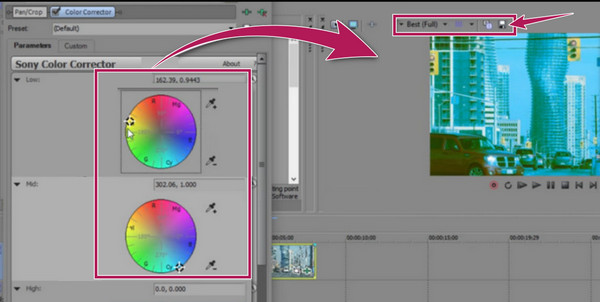
Část 8. Jak používat After Effects při korekci barev videa
Konečně přichází After Effects od Adobe. Opět je to další vynikající program pro úpravu videa v těchto dnech a je to jeden z nejlepších editorů videa, který dokáže vyvážit barvy videa. Než se v After Effects naučíte korigovat barvy, seznamte se nejprve s nástrojem, který používá. Tento nástroj vylepšuje barvy všech vašich videosouborů a činí je z hlediska zobrazení nejlepší kvality. After Effect ve skutečnosti nabízí několik metod pro korekci barev ve videu. Kromě toho má další funkce, které vám umožní užít si, jako je vytváření 2D postav, karikatur, animací, slučování, 3D kompozice, simulační efekty, sledování pohybu, klíčové snímky, řezání, a více. Nicméně, podobně jako jiné nástroje, které odborníci používají, přichází i After Effects s vyčerpávajícím postupem. Snad vám tedy níže uvedené zjednodušené kroky umožní barevně upravit video, které máte.
Krok 1Spusťte aplikaci After Effects v počítači, klikněte na nabídku Soubor a poté na Otevřená tlačítko pro nahrání videa. Poté klepněte na Pero ikonu nahoře a vyberte oblast videa, kterou chcete opravit.
Krok 2Nenarazíte na kompozici časové osy a vyberete Korekce barev následovaný příkazem Odstín / Sytost .
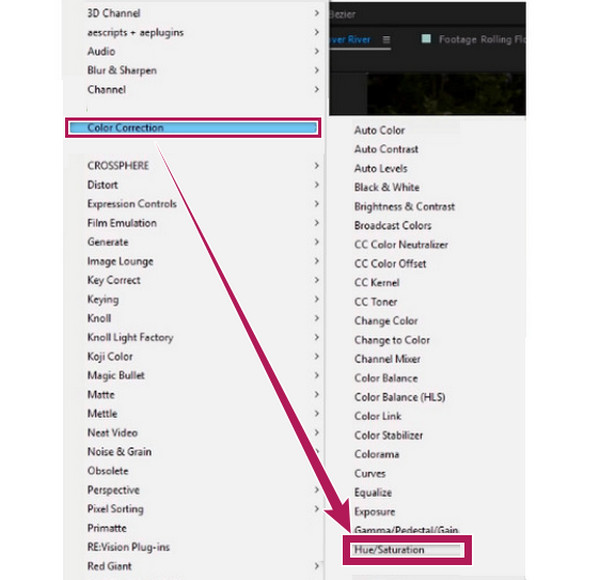
Krok 3Otevře se nové okno, kde jsou umístěny parametry barev. Udělejte si čas na úpravu nastavení, dokud nedosáhnete správnosti barev vašeho videa.
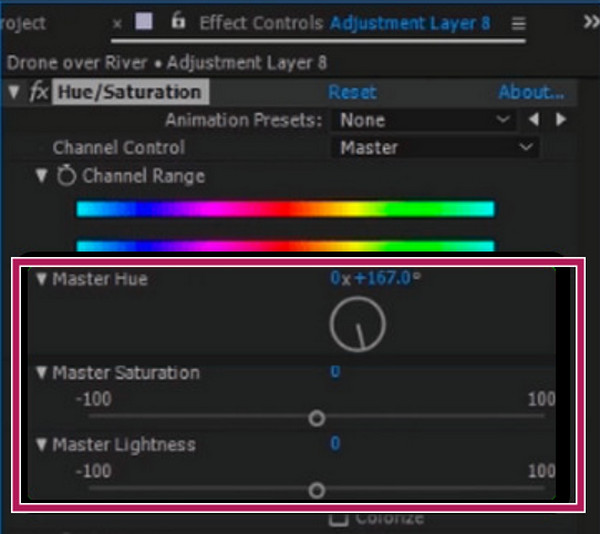
Část 9. Nejčastější dotazy o opravě barvy videa
Je OpenShot video editor pro korekci barev?
OpenShot není záměrně pro korekci barev, ale přichází s nástroji, které vám pomohou opravit barvy ve videu.
Mohu na svém iPhonu použít funkci korekce barev iMovie?
Ano. Aplikace iMovie pro iPhone má nástroj pro vyvážení barev a najdete jej, když nahrajete své video na časovou osu.
Jaký je nejlepší bezplatný editor videa pro korekci barev?
Pokud hledáte bezplatný nástroj, můžete použít online nástroj. Ale pokud hledáte to nejlepší, tak použijte Tipard Video Converter Ultimate, protože vám také umožňuje používat jeho 30denní bezplatnou zkušební verzi a zároveň si užívat jeho nejlepší nástroj pro korekci barev.
Proč investovat do čističky vzduchu?
Tady to máte, všechny populární a mocné barvy dnes. Každý z nich má svou vlastní identitu a schopnosti, ale všichni jsou vyzkoušeni a testováni, aby byli v tomto úkolu nejlepší. Pokud však chcete nástroj, který před použitím nebude vyžadovat odborné znalosti v oblasti úpravy videa, musíte si vybrat Tipard Video Converter Ultimate.