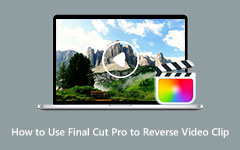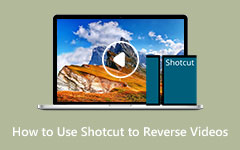Nejlepší způsob, jak používat DaVinci Resolve k obráceným klipům
Mnoho lidí hledá nejlepší aplikaci pro převracení videa, kterou mohou použít na svých počítačích. Přesto jiní lidé nemohli najít software pro převracení videa, který preferují, zejména proto, že většina nejlepších videoreverzerů se obtížně používá. Naštěstí jsme našli aplikaci, která vám může pomoci snadno obrátit vaše videa: DaVinci Resolve. DaVinci Resolve je aplikace pro úpravu videa, která vám umožní převrátit vaše videa. Přečtěte si více v tomto průvodci, kde se dozvíte, jak používat jak obrátit klip v DaVinci Resolve.
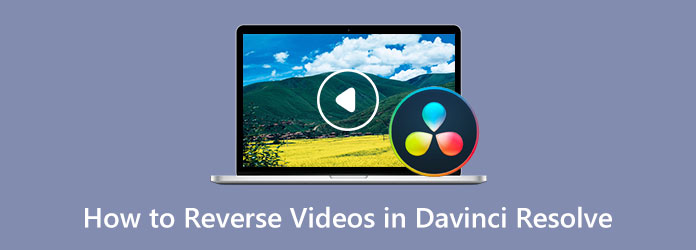
Část 1. Jak převrátit videa v DaVinci Resolve
DaVinci Resolve je aplikace pro úpravu videa, která je plně funkční, neuvěřitelně úžasná a zdarma se používá. DaVinci Resolve také patří mezi nejoblíbenější aplikace pro úpravu videa, protože má mnoho funkcí pro úpravu videa, které se snadno používají, což z ní dělá uživatelsky přívětivou aplikaci. Kromě toho má DaVinci Resolve pokročilé editační funkce, jako jsou stereoskopické 3D nástroje, FX filtry, zvukové pluginy Fairlight FX, pokročilé třídění HDR, rozsahy HDR a další. Jeho rozhraní je jasné a dobře vytvořené, takže vypadá jako profesionální editační software, jako je Adobe Premiere Pro. Kromě toho má tento vynikající software pro úpravu videa sedm stránek, Color, Cut, Deliver, Edit, Fairlight, Fusion a Media. Existuje také spousta přechodů, které můžete použít pro úpravy svých videí, takže váš výstup bude fantastickější a může upoutat pozornost vašich diváků.
Pomocí DaVinci Resolve můžete svá videa vrátit dvěma způsoby. Za prvé, možnost Změna rychlosti a za druhé možnost Křivka opakování. Každá metoda má různé účely; první je pro obrácení celého klipu a druhý je pro obrácení části klipu. A bez dalších okolků zde jsou metody, jak zvrátit video v DaVinci Resolve.
Metoda 1. Jak obrátit celé video pomocí DaVinci Resolve
Krok 1Chcete-li začít, stáhněte si a nainstalujte DaVinci vyřešit na ploše a po instalaci otevřete aplikaci. A poté importujte video, které chcete obrátit, a vyberte videoklip na časové ose.
Krok 2Dále přejděte na Inspektor Tab v oblasti přehrávání vlevo.
Krok 3A v Inspektor Tab, přejděte dolů, dokud nenajdete Změna rychlosti okno a poté na něj klikněte.
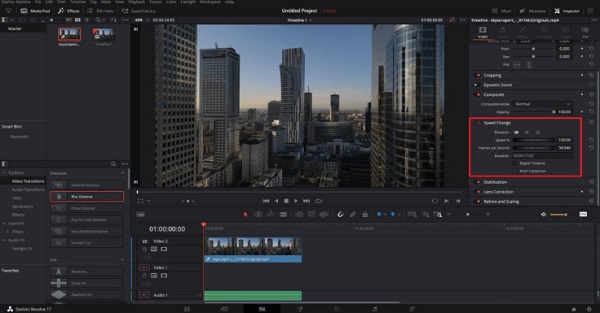
Krok 4A pak uvidíte Vedení a klepněte na tlačítko šipky směřující doleva. A po kliknutí na tyto šipky můžete přehrát video obráceně. Ve stejné nabídce naleznete ovládací prvky pro úpravu rychlosti vašeho videa.
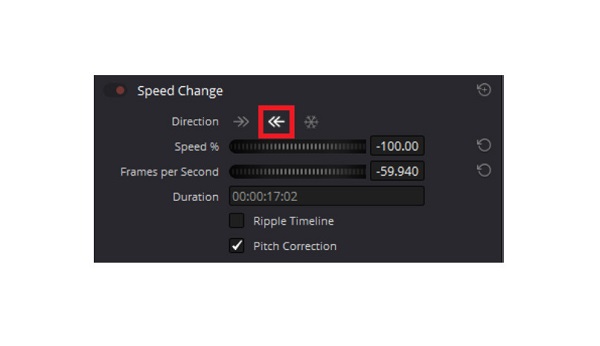
Metoda 2. Jak obrátit část klipu pomocí DaVinci Resolve
Video můžete také obrátit pomocí ovládacích prvků opakování a křivky opakování. Pomocí této metody můžete také provádět plynulé zrychlování a zpomalování. To vám umožní vytvořit na klipu úžasný bumerangový efekt.
Krok 1Importujte videoklip a poté na něj klikněte pravým tlačítkem myši Změnit tab. A pak vyberte Kontrola času volba.
Krok 2Na časové ose uvidíte nějaké nové ovládací prvky, poté klikněte na Invertovaný trojúhelník ve spodní části klipu. A pak a menu Objeví se.
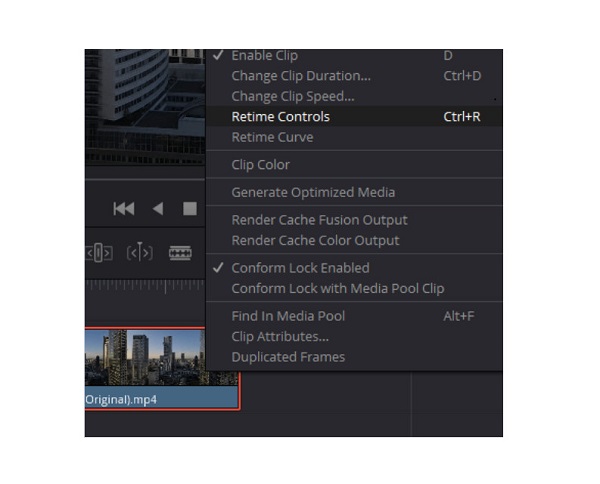
Krok 3Potom uvidíte, že každý z vašich segmentů má obrácený trojúhelník. Klikněte na jeden z obrácených trojúhelníků na klipu, který chcete obrátit, a vyberte Rewind volba. Nyní můžete zvolit rychlost pro obrácený efekt. Můžete si vybrat mezi 50, 100, 200, 400 a 800 procenty rychlosti.
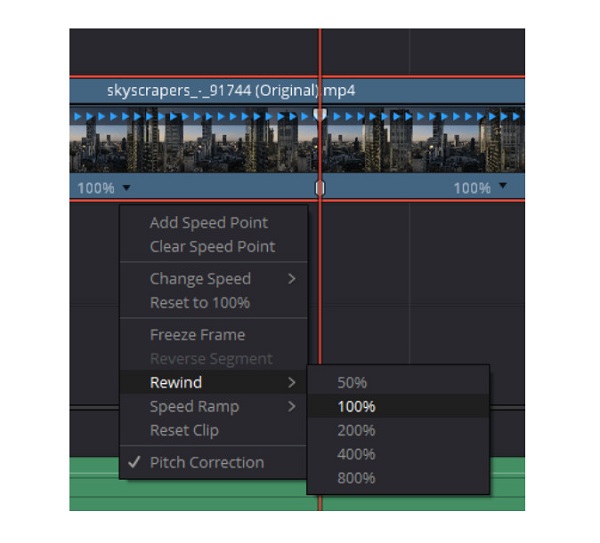
Krok 4Poté uvidíte dvě značky označující obrácené segmenty Začít a konec. Tyto značky můžete upravit, abyste vybrali část klipu, kterou chcete obrátit. Chcete-li získat lepší ovládání rychlosti, klikněte pravým tlačítkem na klip a vyberte Křivka zpětného času.
Krok 5A pak pod vaším videoklipem uvidíte a graf zakřivení kde můžete upravit rychlost obráceného klipu a plynule zrychlovat. Přesuňte myš na křivku, kam chcete umístit klíčový snímek, a stiskněte Alt + kliknutí.
Krok 6Vytvořte dva klíčové snímky; pak můžete vytvořit fantastické přechody rychlosti. Klikněte na Ikona zakřiveného klíčového snímku pro přístup k úchytům zakřivení pro hladší přechody.
Výhody a nevýhody používání Davinci Resolve
Klady:
- • Má mnoho editačních nástrojů.
- • Má pohyblivou grafiku a úpravu zvuku.
- • Podporuje videa ve vysokém rozlišení.
- • Podporuje většinu standardních video souborů.
Nevýhody:
- • Vyžaduje mnoho systémových prostředků.
- • Jedná se o komplexní software, jehož naučení vyžaduje čas.
Část 2. Alternativní způsob použití DaVinci Resolve
Po použití řešení DaVinci mnoho uživatelů někdy hledá pohodlnější a snadněji použitelnou aplikaci. A v tomto díle si představíme nejlepší videorevertor pro váš počítač.
Tipard Video Converter Ultimate patří mezi nejlepší video reverzory, které můžete na svém počítači použít. Tento offline videorevertor dokáže zvrátit vaše video bezeztrátově. Máte také možnost převrátit video úplně nebo výběrem některé jeho části. Navíc se nemusíte starat o video soubory, které budete nahrávat, protože podporuje všechny video formáty, včetně MOV, MKV, FLV, VOB, MP4, MPEG, WMV, M4V a 500+ dalších. Tipard Video Converter Ultimate má také spoustu pokročilých funkcí pro úpravy, jako je video reverzor, vodoznak videa, zesilovač hlasitosti, 3D maker a další.
Navíc se jedná o uživatelsky přívětivou aplikaci s intuitivním uživatelským rozhraním. Podporuje také videa ve vysoké kvalitě a exportuje je ve stejné kvalitě. Tipard Video Converter Ultimate je ke stažení na všech operačních systémech, jako jsou Windows, macOS a Linux.
Krok 1Stáhněte si Tipard Video Converter Ultimate kliknutím na Ke stažení tlačítko níže. Poté postupujte podle instalačního postupu a spusťte aplikaci.
Krok 2V hlavním uživatelském rozhraní softwaru přejděte na Toolboxa vyberte položku Video obraceč vlastnost.
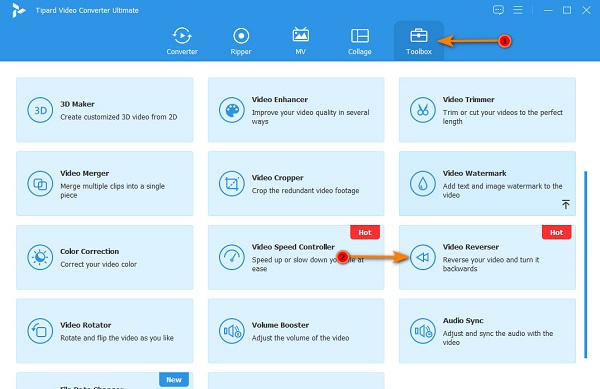
Krok 3A pak zaškrtněte tlačítko znaménko plus pro nahrání videa, které chcete vrátit zpět. Můžete také podržte a přetáhněte váš video soubor ze souborů vašeho počítače do znaménko plus nahrát videa.
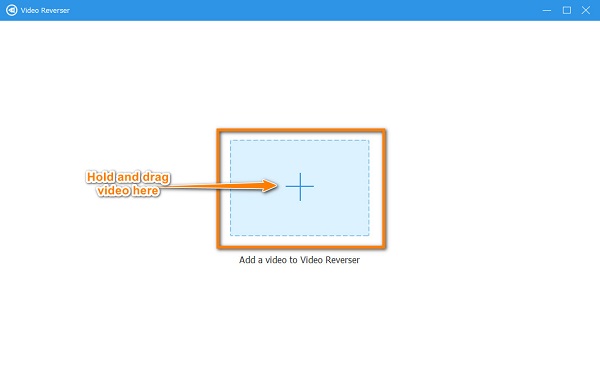
Krok 4Poté, po nahrání vašeho video souboru, Tipard Video Converter Ultimate automaticky zcela převrátí váš video soubor. Klikněte na Nastavit Start a Nastavit konec vyberte část, kterou chcete vrátit zpět.
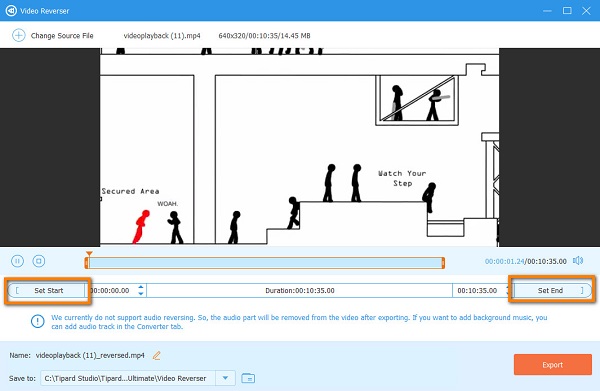
Krok 5Nakonec klikněte na ikonu Vývoz tlačítko pro uložení výstupu do vašeho zařízení. A to je vše! Nyní si můžete prohlédnout svůj obrácené video ve složkách vašeho počítače.
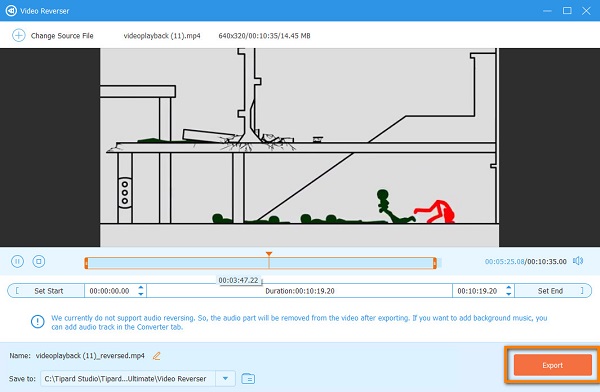
Část 3. Časté dotazy o tom, jak převrátit videa v DaVinci Resolve
Je DaVinci Resolve k dispozici na Macu?
- Ano. DaVinci Resolve je ke stažení na téměř všech operačních systémech, jako je Mac, Windows a Linux.
Podporuje DaVinci Resolve formáty AVI?
- DaVinci Resolve podporuje většinu standardních video formátů, včetně AVI, MP4, MOV a MKV.
Jak mohu obrátit akci v DaVinci Resolve?
- Naštěstí vývojáři DaVinci Resolve vytvořili několik způsobů, jak vrátit a opakovat akce. Chcete-li akci vrátit zpět, stiskněte CTRL + Z na klávesnici.
Proč investovat do čističky vzduchu?
Nyní, když znáte kroky o jak obrátit klip pomocí DaVinci Resolve, nyní si jej můžete stáhnout a postupovat podle pokynů, které jsme vám poskytli. Pokud však dáváte přednost použití snadněji použitelné aplikace se spoustou funkcí pro úpravu videa, stáhněte si ji Tipard Video Converter Ultimate nyní.