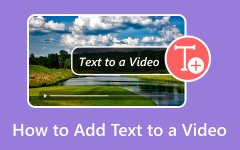Nejjednodušší způsoby změny barvy videa
Všichni diváci se shodují, že sledování filmu nebo krátkého videa ve výjimečné kvalitě – včetně dokonalé barvy – je neuvěřitelně potěšující a příjemné. Zvyšuje dopad videa a pocity jeho diváků. Skutečná otázka zní, chcete změnit barvu svého videa, aby bylo lepší? No, to je pro vás dobrá příležitost, protože tento článek popisuje nejlepší způsoby změnit barvu videa. Zde se dozvíte několik věcí, které vám pomohou vylepšit vaše video. Tento příspěvek vám také poskytne nejúžasnější korektor barev pro použití s prohlížeči a počítači. V takovém případě si přečtěte tento článek a získejte další důležité informace.
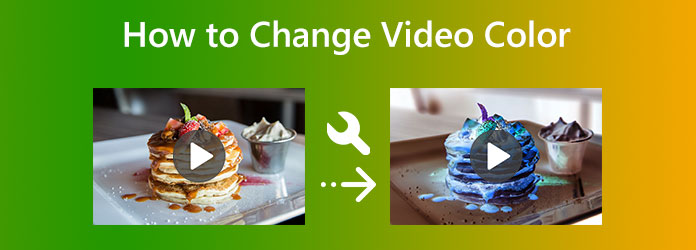
Část 1. Jak změnit barvu videa v režimu offline
Jak změnit barvu videa pomocí Tipard Video Converter Ultimate
Použití Tipard Video Converter Ultimate je nejjednodušší způsob, jak změnit barvu videa. Úprava barev videa je obtížná, protože musíte vyvážit barvy, aby vypadalo lépe. Použití tohoto programu však zjednoduší a usnadní procesy. Offline program navíc nabízí intuitivní rozhraní. V tomto případě může každý využít program při změně barvy videa. Program umožňuje změnit sytost, barvu, jas a kontrast. Tento software můžete také použít, pokud máte Mac, protože je k dispozici pro počítače se systémem Windows i Mac.
Kromě zlepšení kvality barev vašeho videa můžete udělat více věcí. Pomocí nastavení můžete změnit snímkovou frekvenci, kodér, režim zoomu a rozlišení videa. Můžete upravit vzorkovací frekvenci, kodér, datový tok a další parametry související se zvukem. Pro vaše potěšení jsou k dispozici i další krásné funkce tohoto programu. Zahrnuje přidávání vodoznaků, ořezávání, vytváření filmů, produkci vysokých škol a další. V níže uvedených základních návodech se dozvíte, jak nejlépe změnit barvu videa.
Krok 1 Vstoupit Tipard Video Converter Ultimate klepnutím na tlačítko Ke stažení tlačítko níže. Tato tlačítka jsou k dispozici pro operační systémy Windows i Mac. Po dokončení instalace spusťte offline program.
Krok 2Vybrat Toolbox Když se hlavní rozhraní již objeví na obrazovce. Poté klikněte na Korekce barev nástroj. Poté se zobrazí další rozhraní.
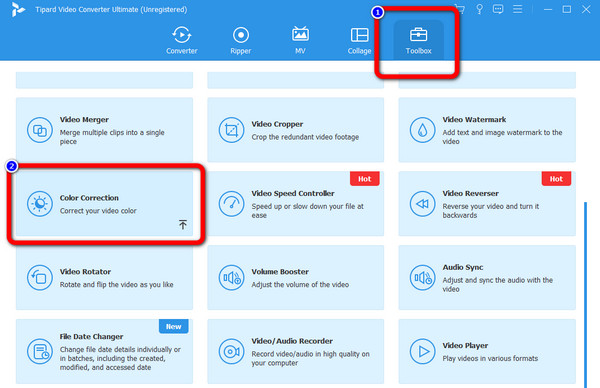
Krok 3Klepněte na tlačítko Plus ikonu na středovém rozhraní a přidejte video, které chcete vylepšit.
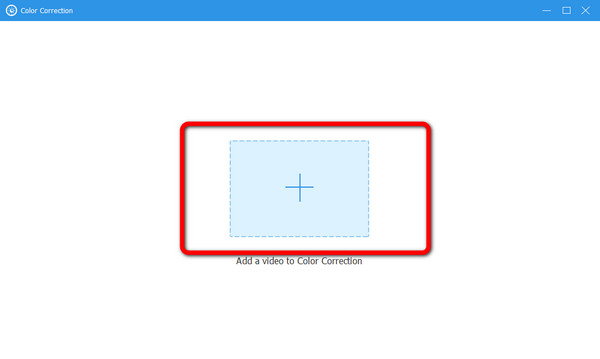
Krok 4V této části můžete změnit barvu videa úpravou jasu, kontrastu, sytosti a odstínu videa. Po úpravě parametrů můžete vidět upravené video na pravém rozhraní a původní video na levém rozhraní.
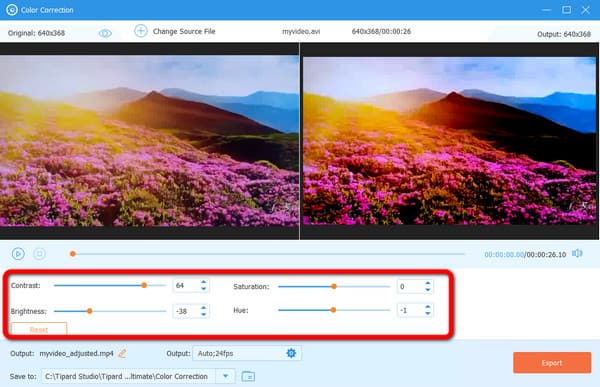
Krok 5Po změně barvy videa jej můžete uložit kliknutím na Vývoz tlačítko na vašem počítači. Chcete-li zobrazit video, přejděte do výstupní složky.
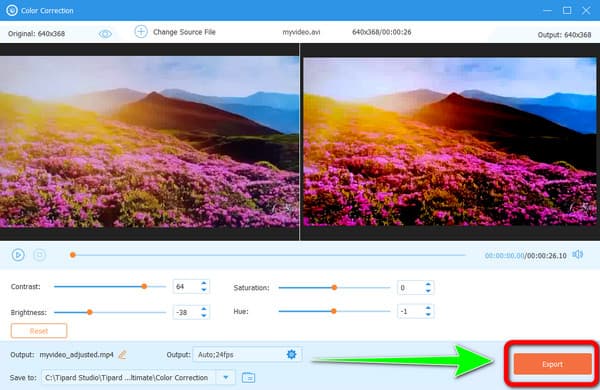
Jak změnit barvu videa pomocí Adobe Premiere Pro
Zajímá vás, jak udělat video černobílé Premiéra? Pak si pozorně přečtěte tuto část. Přesnost barev vašeho filmu můžete zlepšit pomocí Adobe Premiere Pro. Pokud máte tento program, nebudete se muset starat o to, jak změnit video, který váš problém vyřeší. Tento nástroj lze také použít na vaše videa a vylepšit je jinými způsoby než barvami. Má šablony pohyblivé grafiky, různé typy a podpory videa, úpravy VR, přechody, efekty a popisky. Můžete také reverzní videa s Premiere.
Adobe Premiere má bohužel některé nevýhody. Může nabídnout pouze 7denní bezplatnou zkušební verzi. Program je drahý, pokud se ho rozhodnete koupit. Rozhraní je také matoucí, takže je pro neprofesionální uživatele komplikované. Kromě toho je proces instalace časově náročný a vyžaduje dostatek úložného prostoru. V níže uvedených pokynech se dozvíte, jak změnit barvu videa v Premiere Pro.
Krok 1Ke stažení Adobe Premiere Pro. Po procesu instalace spusťte program na vašem počítači.
Krok 2Přejděte do levého horního rohu rozhraní programu a klikněte na Soubor Jídelní lístek. Poté vyberte ikonu Otevřený projekt volba. Vyberte video, které chcete vylepšit, ze složky v počítači.
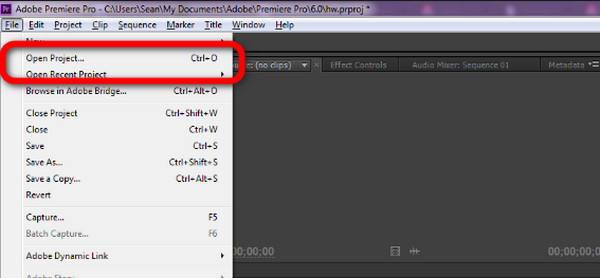
Krok 3Poté přejděte na Panel projektu. Vybrat Nový předmět a klepněte na tlačítko Nastavovací vrstva.
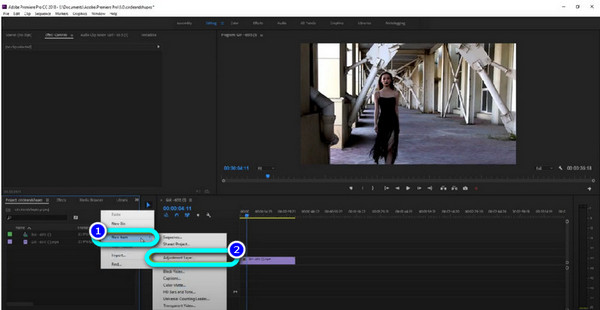
Krok 4Dalším krokem je přetažení Nastavovací vrstva v horní části videoklipu.
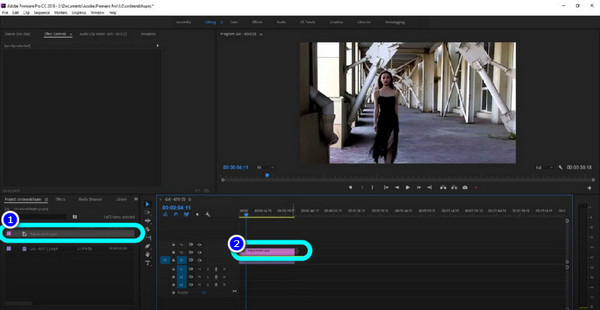
Krok 5Poté přejděte na Účinky panel. Poté zadejte Tint. Přetáhněte jej na Vrstva úprav. Po procesu můžete vidět, že se video změní na černobílé.
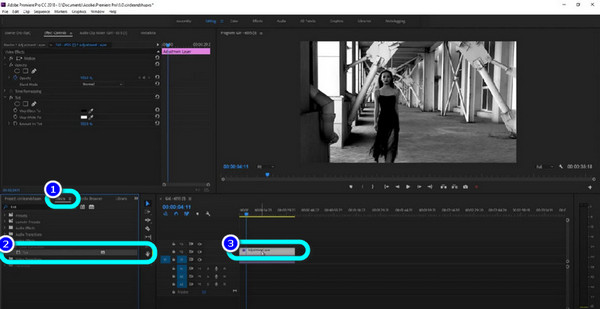
Část 2. Metody změny barvy videa online
K úpravě barvy videa můžete použít webový nástroj Clideo. Barvy nemohly být tak živé, jak by měly být, nebo být příliš nudné. To nejlepší, co můžete udělat, je změnit barvu objektů ve videu online. Clideo je online nástroj, který nevyžaduje instalační proces. Můžete vylepšit a změnit barvu svého videa přímo v prohlížečích. Tato online aplikace má také jednoduché rozhraní, takže je vhodná pro všechny uživatele. Srozumitelné jsou i kroky, jejichž následování je příliš jednoduché.
Pokud však upravujete své video se souborem větší než 500 MB, musíte si zakoupit členský balíček. Pomocí bezplatné edice nástroje můžete upravovat videa o velikosti souboru menší než 500 MB. Ujistěte se také, že máte přístup k internetu. Vzhledem k tomu, že se jedná o webový nástroj, důrazně doporučujeme mít přístup k internetu. Chcete-li změnit barvu ve filmu pomocí Clideo, postupujte podle pokynů níže.
Krok 1Navštivte webové stránky Clideo. Poté vyberte video Editor z možností. Na obrazovce se zobrazí další webová stránka. Poté klikněte na Začínáme volba.
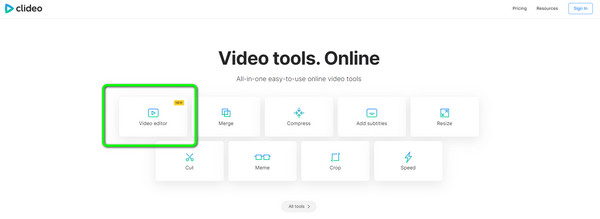
Krok 2Klepněte na tlačítko Nahrát > Vyberte Soubory tlačítko pro nahrání videa ze složky souborů.
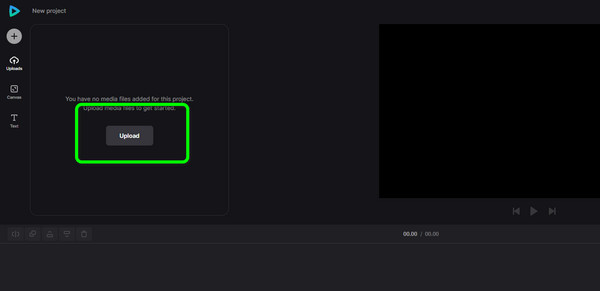
Krok 3Po nahrání klikněte na Plus ikonu na videu pro vložení na časovou osu.
Krok 4Když je video na časové ose, klikněte na Upravit volba. Poté již můžete upravit neprůhlednost videa, jas, sytost a další parametry.
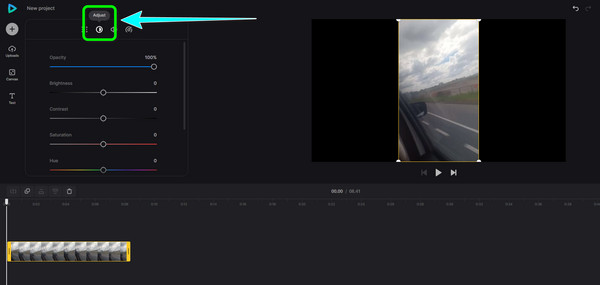
Krok 5Po změně barvy videa klikněte na Vývoz tlačítko v pravém horním rohu rozhraní. Počkejte na proces exportu a uložte vylepšené video do počítače. Klikněte sem a dozvíte se, jak na to oříznout videa online.
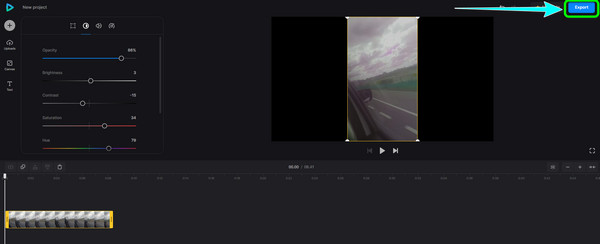
Část 3. Nejčastější dotazy o tom, jak změnit barvu videa
Jak používat Sony Vegas ke změně barvy videa?
Po zakoupení Sony Vegas si jej stáhněte a nainstalujte. Vyberte Otevřít z nabídky Soubor. Když se na obrazovce objeví složka, vyberte video, které chcete změnit. Poté zvolte Video FX a klikněte na Color Corrector na levé straně rozhraní. Po výběru korektoru barev můžete změnit barvu videa kliknutím na kolečko/nástroj Sony Color Correction. U videa si můžete vybrat barvu, která se vám líbí. Poté video uložte.
Proč iMovie mění barvu mého videa?
Je to proto, že je zapnuté tlačítko Auto. Pokud nechcete, aby iMovie měnila barvu vašeho videa, klikněte na tlačítko Resetovat.
Proč je barva důležitá pro video?
Barva hraje ve videu významnou roli. Na diváky to působí. Přitahuje také pozornost diváků. S pomocí barev můžete vytvořit uspokojivé video.
Proč investovat do čističky vzduchu?
V dnešní moderní době se barvy staly nedílnou součástí videa. Dává to větší účinek na lidi a samotné video. To je důvod, proč tento příspěvek poskytuje dostatek znalostí o tom, jak na to změnit barvu videa. Použití některých nástrojů je však náročné a mají svá omezení. V tom případě použijte Tipard Video Converter Ultimate. Tento offline program nabízí jednoduchý postup pro změnu barvy videa. Je také zdarma ke stažení.