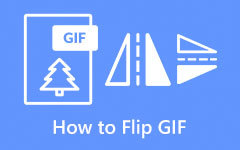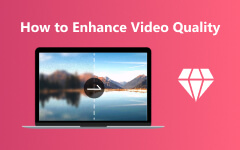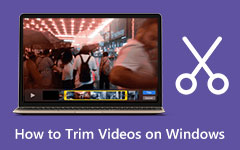Jak obarvit video na ploše a iPhone
Máte nějaká videa s příšernou živostí? Pak to můžete vyřešit pomocí software pro barvení videí. Nikdo se nechce dívat na video, které nevyjadřuje správné pocity z videa ovlivněného barvami. Proč? Protože nudné zobrazení videa nikdy nedefinuje veselé emoce, které video má. Divákům to může dodat demoralizovanou energii k vnímání. Snažíme se zde říci, že v této nové době lidé hledají vysoce živé filmy, které odpovídají jejich zraku a vyvinutému technologickému standardu. To je důvod, proč, pokud jste si všimli, dnes je mnoho vysoce sledovaných klipů ze všech platforem pro streamování videa velmi živých, protože to je to, co uspokojuje diváky.
Nepoužívejme však nástroje pro úpravu videa, protože tento úkol vyžaduje úpravy na vyšší úrovni. Místo toho budete potřebovat nástroje používané profesionály nebo nástroje s umělou inteligencí k barvení videí. Naštěstí máme, co potřebujete, a jsou uvedeny v celém obsahu níže.
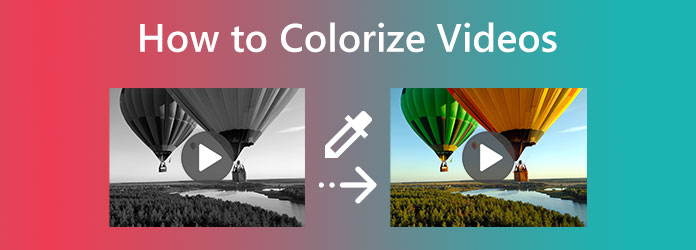
Část 1. Top 4 profesionální nástroje pro barvení videí na počítači
Dovolte nám, abychom vám představili nástroje pro úpravu videa, které používají profesionálové. Zde jsou top 4 úžasné programy, které můžete používat offline i online zároveň.
Nahoru 1. Tipard Video Converter Ultimate
První na seznamu je toto Tipard Video Converter Ultimate. V dnešní době je to jeden z nejpoužívanějších programů pro úpravu videa. Původně přišel s konvertorem souborů, který se okamžitě vyvinul díky své odbornosti v bezpečném a vynikajícím zpracování souborů. A nyní tento software nabízí různé funkce, včetně skvělé kolekce nástrojů, jako je Color Corrector, který vám pomůže přidat barvu do černobílého videa. Kromě toho také přichází se skvělými efekty, ke kterým můžete také přistupovat prostřednictvím jeho konverzní funkce. Co je pozoruhodnější, je to, že vám umožňuje hromadně opravovat četné video soubory, protože je to jedno z jeho mistrovství. Mezitím má tento úžasný software několik možností filtrů, díky kterým budou vaše videa vypadat dokonale. Spolu s tímto filtrem jsou předvolby efektů, které snadno upravíte tak, aby vyhovovaly vašim preferencím jasu, sytosti, odstínu a kontrastu. Navíc se nebudete muset starat o to, jak změny ovlivní video, protože tento fantastický software pro úpravu videa je dodáván s náhledem, který si můžete kdykoli zkontrolovat.
Mezitím tento nástroj podporuje rozsáhlou sbírku typů video vstupů a výstupů. Různé formáty zahrnují MP4, MOV, AVI, GIF, MKV, WMV, FLV a mnoho dalších. Kromě toho pracuje s infuzemi pokročilých technologií, jako je hardwarová akcelerace, akcelerace GPU a umělá inteligence. Mezitím vás naučíme, jak obarvit černobílá videa pomocí tohoto dnešního špičkového nástroje.
Krok 1Nainstalujte software do počítače se systémem Windows nebo Mac kliknutím na Ke stažení tlačítko níže. Použijte prosím ten, který představuje typ operačního systému počítače, který používáte.
Krok 2Po instalaci spusťte software. Po dosažení hlavního rozhraní stiskněte Toolbox menu a Korektor barev volba. Poté se objeví nové okno, kde musíte stisknout Plus ikonu pro přidání videa, které potřebujete vybarvit.
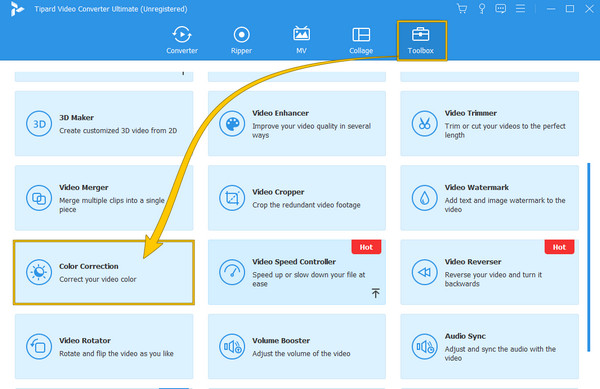
Krok 3Po načtení videa začněte upravovat kontrast, jas, odstín a sytost, dokud nedosáhnete požadovaného zabarvení videa. Jak je to jednoduché, nyní můžete zasáhnout Vývoz a poté zkontrolujte výstup.
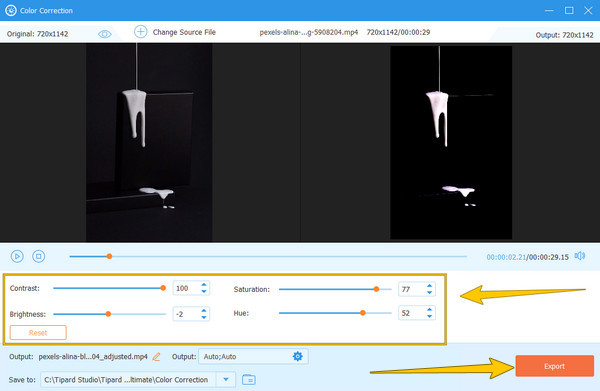
Top 2. Premiere Pro
Jedním z nepopiratelně slavných profesionálních video editorů je Premiere Pro od Adobe. Pokud vás tedy zajímá vybarvování videa v premiéře, musíte tuto část pečlivě uchopit. Premiere vám může pomoci vylepšit barvy vašeho videa, protože má tuto funkci, která vám v tom pomůže. Kromě toho vám mnoho dalších nástrojů v Adobe Premiere Pro pomůže s přímým publikováním a umožní vám vychutnat si šablony pohyblivé grafiky, úpravy VR, přechody, efekty, štítky a jeho podporu pro různé formáty videa. Ti, kteří již tento program používají, však vědí, jak je drahý. A fakt, že je vhodný pro uživatele na profesionální úrovni, nutí neprofesionály si jeho použití dvakrát rozmyslet. Pokud tedy s tímto nástrojem začínáte, pomohou vám zjednodušené kroky pro přidání barvy do videa pomocí Premiere.
Krok 1Spusťte software v počítači, přejděte do nabídky Soubor a klikněte na Otevřená volba. To vám umožní nahrát video soubor, který potřebujete upravit.
Krok 2Poté klikněte pravým tlačítkem na video na panelu, vyberte kartu Nová položka a vyberte možnost Nastavovací vrstva volba. Poté musíte přetáhnout Nastavovací vrstva v horní části klipu.
Krok 3Nyní přejděte na Účinky panelu a hledejte Základní oprava volba. Jakmile otevřete okno, můžete začít upravovat předvolby.
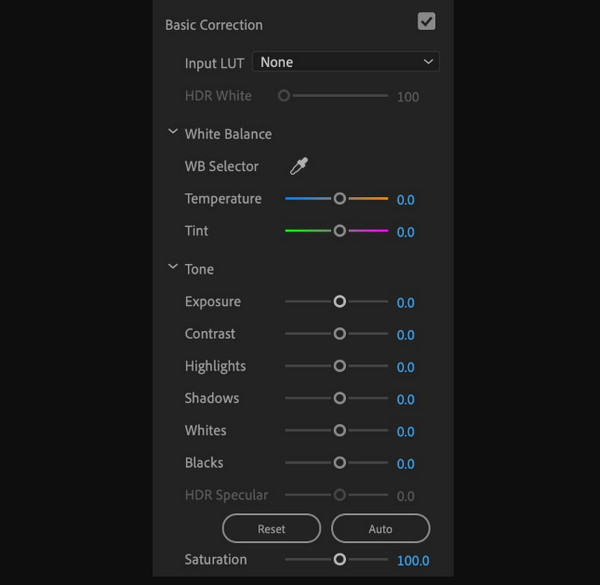
Nahoru 3. After Effects
After Effects je dalším esem Adobe, má tuto funkci Lumetri, která má na starosti korekci barev u videí. Kromě této funkce existuje mnoho dalších nástrojů, které můžete v After Effects použít a které vám s tímto úkolem pomohou. Můžete také použít After Effects pro obrácení videa. Ale protože uživatelé, kteří to zažili, vědí, jak náročná je navigace, zaměřme se na funkci Lumetri pro barvení černobílého videa After Effects.
Krok 1Přidejte video na časovou osu After Effects přetažením.
Krok 2Jakmile je video vloženo, klikněte Okno > Efekty > Korekce barev > Barva Lumetri.
Krok 3Nyní můžete začít upravovat předvolby z tohoto okna Lumetri a nastavit, co vaše video potřebuje.
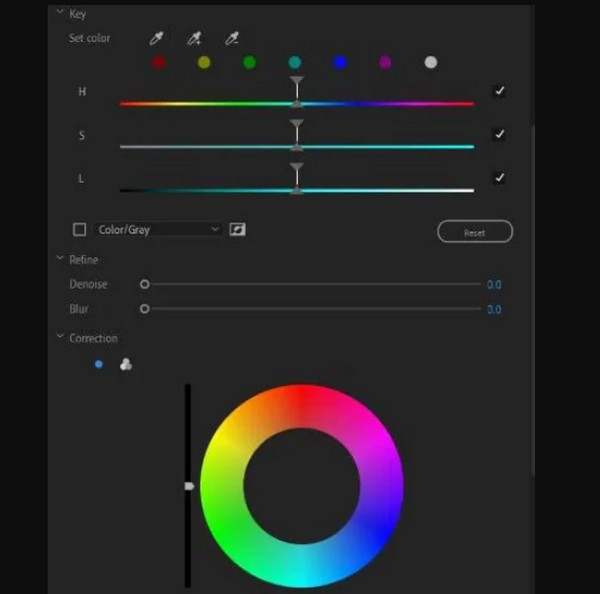
Top 4. Flixier (online)
Zde přichází Flixier, nástroj pro opravu videa, který můžete používat online. Tento program vám umožňuje upravovat a vytvářet videa, která zpracovává jeho cloudový systém. Mezitím vás jistě potěší informace o jeho barvě a efektech, které můžete použít spolu s dalšími nástroji, jako je překryvný pohyb, přechody a mnoho dalších. Flixier vám umožní užít si přidávání filtrů a programování vašich videí tak, aby byla zářivá. Pokud tedy chcete obarvit videa online zdarma, postupujte podle níže uvedených kroků.
Krok 1Klepněte na tlačítko Zvolte Video na hlavní stránce pro nahrání souboru.
Krok 2Jakmile je video vloženo, přejděte na Barva a klikněte na filtr, který chcete použít. Poté začněte odpovídajícím způsobem upravovat základní barvy.
Krok 3Poté klikněte na tlačítko Vývoz a poté stáhněte video.
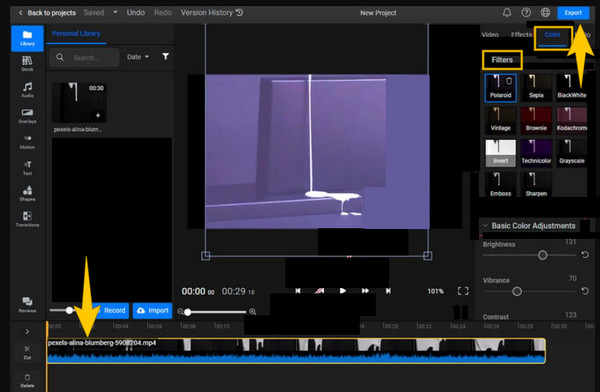
Část 2. Jak obarvit videa na iPhone
Uživatelé iPhonů mohou klipy obarvit pomocí aplikace Fotky. Tímto způsobem se ani nebudete obtěžovat instalací aplikace třetí strany, která vám pomůže s vaším úkolem. Se vší férovostí je aplikace Fotky dodávána s dalšími skvělými bezplatnými základními nástroji pro úpravu videa a všechny mohou proměnit vaše klipy v něco, co si přejete. Musíte si však pamatovat, že pro hlubší korekci barev není pro profesionála. Níže jsou proto uvedeny kroky pro obarvení videa pomocí této aplikace na iPhone.
Krok 1Otevřete video v aplikaci Fotky a klepněte na Změnit Karta.
Krok 2Poté klepnutím na ikonu dvou kruhů zobrazíte barevné efekty. Vyberte si podle svého přání.
Krok 3Poté klepněte na tlačítko Hotovo knoflík. Klikněte sem a zjistěte, jak na to přetáčet videa na iPhone.
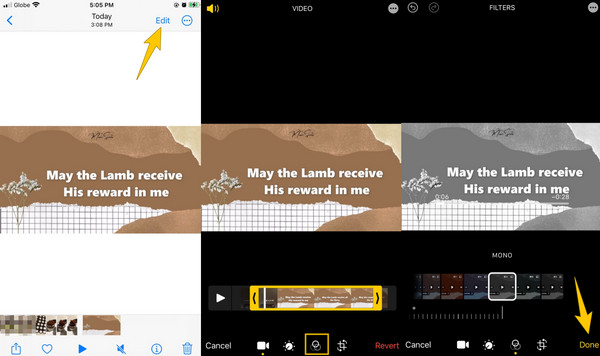
Část 3. Nejčastější dotazy o barvení videí
Mohu opravit barvu videa na iMovie na iPhone?
Ano. Po nahrání videa klepněte na ikonu úprav a podle toho nastavte předvolby.
Je nutné před barvením zlepšit kvalitu videa?
Spíš ne. Ale můžete si to vybrat.
Je instalace softwaru pro barvení videa na Mac bezpečná?
Ano, zejména nástroje, které uvádíme výše. Před instalací by však bylo nejlepší software neustále skenovat.
Proč investovat do čističky vzduchu?
Nyní můžete obarvit videa jako profík se špičkovými nástroji. Všechny jsou vynikající a odborníci jim důvěřují. Pokud si však stále nevíte rady s těmi od Adobe, pak si raději vyberte Tipard Video Converter Ultimate, protože je to nejlepší pro začátečníky, jako jste vy.