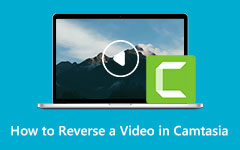Jak používat Final Cut Pro k obrácení klipů
Přáli jste si někdy vrátit čas a přehrát si okamžiky, které jste měli předtím? Bohužel jsme se nemohli vrátit v čase a znovu prožít časy, které jsme kdysi měli. Ale ne ve světě úpravy videa. Ale pokud jde o střih videa, můžete věci nebo momenty obrátit pomocí možnosti obrácení. Při střihu videa mnoho editorů hledá nástroje a řešení pro přetáčení nebo přetáčení klipu. A pokud je to váš záměr, proč čtete tento příspěvek, pak jste na správné stránce. Níže vám ukážeme nejlepší aplikaci pro couvání videa, kterou můžete na svém zařízení použít. Pokračujte ve čtení tohoto článku, kde se dozvíte, jak používat Final Cut Pro pro obrácení videa.

Část 1. Jak obrátit video soubor ve Final Cut Pro
Final Cut Pro je aplikace pro úpravu videa, která je k dispozici v systému macOS. Final Cut Pro je aplikace pro úpravu videa, kterou profesionálové používají pro úpravy videa během postprodukce. Má mnoho výkonných editačních nástrojů, které vám umožní vytvářet jedinečná a úžasná videa, která můžete sdílet na jiných platformách. Tento software pro úpravu videa navíc využívá výkon nejnovějších grafických procesorů, které běží na počítačích Mac, což má za následek plynulejší a rychlejší proces úpravy videa. Kromě toho funkcemi pro úpravu videa, ke kterým máte ve Final Cut Pro přístup, jsou speciální efekty a filtry, pohyblivá grafika, stříhání klipů, korekce barev a další. Navíc podporuje HDR videa a video formáty, které podporují zařízení Mac.
Při přetáčení videa ve Final Cut Pro vás možná zajímá, kterou z funkcí Reverse nebo Rewind použijete. I když je jejich význam nějakým způsobem synonymní, mají různé funkce týkající se Final Cut Pro. Než přistoupíme k krokům o převrácení klipu ve Final Cut Pro, nejprve rozlišme rozdíl mezi převíjením a přetáčením.
Rewind - Při přetáčení videa uživatel jednoduše duplikuje klip jako segment nebo upraví ve vybraném rozsahu. A poté uživatel přetočí vybraný segment určitou rychlostí rychleji, než je původní rychlost. Poté přehrají segment z původního klipu průměrnou rychlostí.
Zvrátit - Na druhou stranu, obráceně, jak název napovídá, znamená, že budete přehrávat video od jeho konce směrem k začátku. A pokud vás zajímá, zda je možné obrátit pořadí snímků videa, ano, můžete. Můžete obrátit pořadí svých snímků a uspořádat je tak, aby se poslední snímek objevil v prvním.
Jak obrátit videoklip ve Final Cut Pro
Krok 1Chcete-li začít, přejděte na Timeline a vyberte ze svých sbírek soubor videa, který chcete vrátit. Tento efekt můžete také použít na skupinu videoklipů.
Krok 2A pak přejděte do vyskakovací nabídky, kde uvidíte možnost obrátit klipy od šipky, která ukazuje směrem doleva. Klikněte na Reverzní klip možnost obrátit váš videoklip.
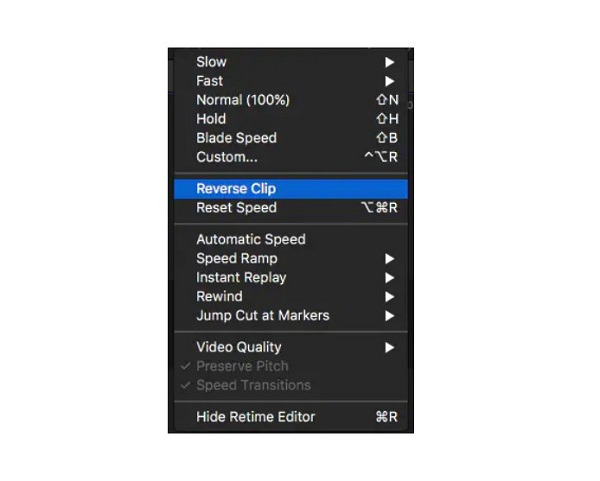
Krok 3Pokud chcete upravit rychlost obráceného klipu, použijte rukojeť přečasování a přetáhněte ji doprava nebo doleva od časové osy.
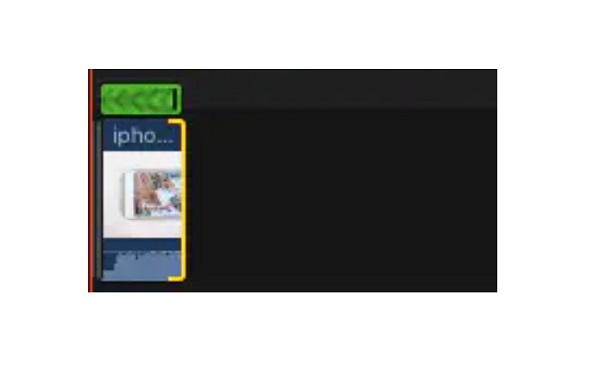
Krok 4A nyní si můžete zobrazit náhled videa s obráceným efektem kliknutím na hrací hlava .
Jak přetočit videoklip ve Final Cut Pro
Krok 1Opět přejděte do Timelinea vyberte videoklipy, které chcete přetočit zpět.
Krok 2A z rozbalovací nabídky vyberte Rewind a vyberte požadovaný rychlostní limit. Rychlost si můžete vybrat 1x, 2x a 4x.
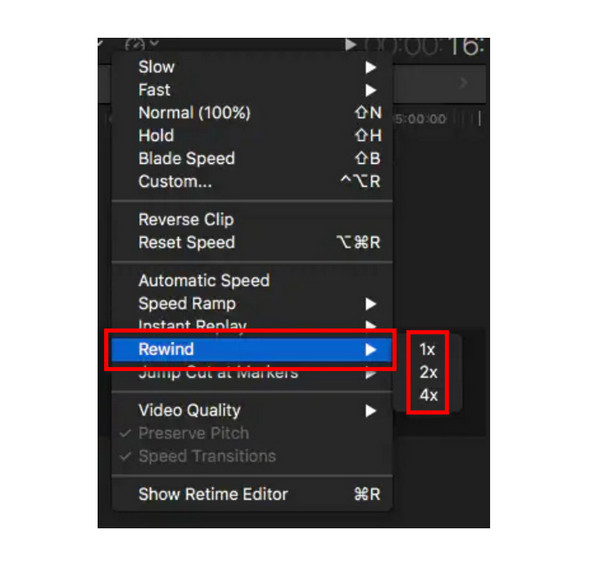
Krok 3Poté podržte a přetáhněte rukojeť pro opětovné načasování, abyste mohli upravit rychlost podle svých preferencí.
Krok 4Nyní můžete zobrazit náhled svého výstupu a zobrazit další klipy pro úpravy.
Jednoduché, že? Pomocí výše uvedených jednoduchých kroků můžete použít Final Cut Pro pro zpětný chod videa nebo zpětné přetočení videa. Ačkoli je to skvělá aplikace pro úpravy a úpravy vašich videí, Final Cut Pro není zdarma a je poměrně drahý.
Část 2. Alternativní způsob použití Final Cut Pro k převrácení videa
Mnoho editorů videa hledá alternativu k Final Cut Pro, protože není zdarma a je k dispozici pouze na zařízeních Mac. Naštěstí jsme našli aplikaci, která vám může pomoci zvrátit vaše videa a je k dispozici na vašem počítači se systémem Windows.
Tipard Video Converter Ultimate je uveden mezi nejlepšími video reverzory, které jsou k dispozici na vašem zařízení se systémem Windows nebo Mac. Tento software pro převrácení videa vám může pomoci zcela převrátit vaše videa nebo vybrat části, které chcete převrátit. Je také k dispozici na všech operačních systémech, včetně Windows, Mac nebo Linux. Navíc nebudete mít problém s nahráváním souborů, protože podporuje téměř všechny formáty video souborů, jako je AVI, MOV, MKV, MP4, FLV, VOB, HEVC, MPEG a 500+ dalších. Díky procesu zpětného chodu umělé inteligence může tento videorevertor obrátit vaše video bez ztráty kvality.
Navíc má funkci náhledu, kde si můžete nejprve prohlédnout obrácené video, než jej uložíte do zařízení. Začátečníci také rádi používají Tipard Video Converter Ultimate, protože má jednoduché uživatelské rozhraní. Chcete-li převrátit videa pomocí tohoto softwaru, postupujte podle následujících kroků.
Krok 1Ke stažení Tipard Video Converter Ultimate tím, že udeří Ke stažení tlačítko níže. Po instalaci spusťte program na svém zařízení.
Krok 2A v hlavním uživatelském rozhraní klikněte na Toolbox A vyberte možnost Video obraceč vlastnost.
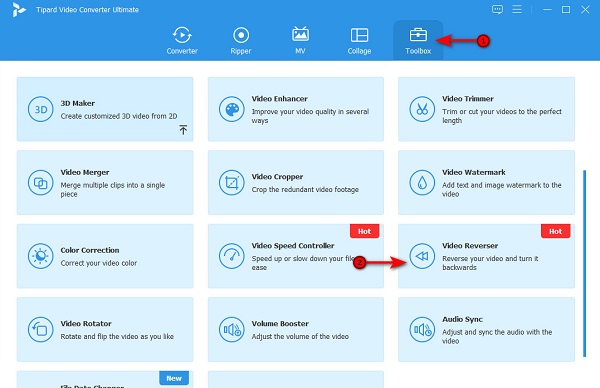
Krok 3Dále klikněte na tlačítko ikona znaménka plus (+). pro import videa, které chcete vrátit zpět. Můžete také drag-drop video soubor do znaménko plus ze složek vašeho počítače.
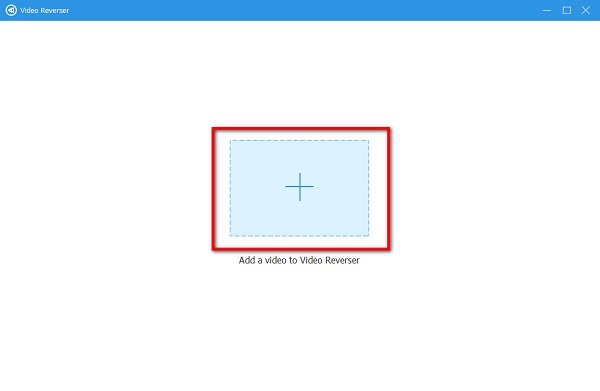
Krok 4Po importu vašeho videa Tipard Video Converter Ultimate automaticky převrátí celé vaše video. Pokud však chcete část videa vrátit zpět, klikněte na Nastavit Start or Nastavit konec .
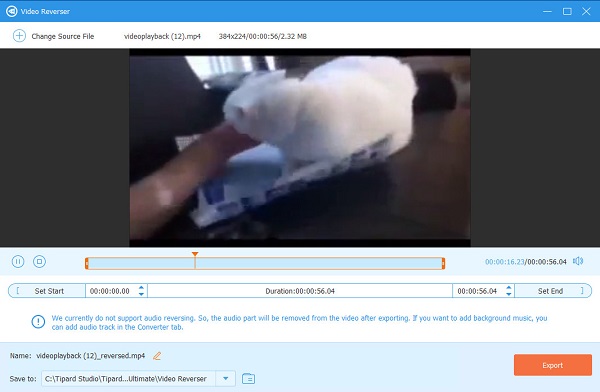
Krok 5A nakonec zaškrtněte Vývoz tlačítko pro uložení obráceného videa do zařízení.
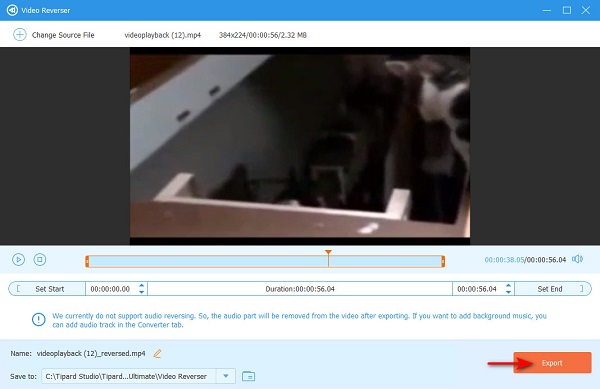
Další čtení:
Kroky, jak používat Shotcut k obrácení videí [Snadné kroky]
Naučte se používat FFmpeg k obrácení videí [jednoduché kroky]
Část 3. Často kladené otázky o tom, jak používat Final Cut Pro k obrácení videoklipů
Má Final Cut Pro přechody?
- Ano. Přechod videa můžete přidat nebo změnit kliknutím na tlačítko Přechody v pravém horním rohu rozhraní.
Mohu importovat soubor MP4 do Final Cut Pro?
- Final Cut Pro podporuje většinu standardních formátů video souborů, včetně MP4, MOV, MKV, AVI atd.
Je Final Cut Pro zdarma k použití?
- Ne. Použití Final Cut Pro není zdarma. Má však 90denní bezplatnou zkušební verzi, kterou můžete použít.
Proč investovat do čističky vzduchu?
Nyní, když znáte kroky, jak na to použijte Final Cut Pro k obrácení videa, nyní jej můžete začít používat ke zpětnému nebo zpětnému přetočení videa. Pokud ale používáte Windows a dáváte přednost levnějšímu videorevertoru, který umí produkovat kvalitní výstupy, stáhněte si Tipard Video Converter Ultimate nyní.