Naučte se nejlepší způsob, jak používat Shotcut k převrácení videa
Shotcut je jednou z nejznámějších platforem pro úpravu videa, kterou můžete použít k profesionální úpravě videí. Tento editor videa má mnoho možností úprav, které byste očekávali pouze v pokročilých a placených editorech videa. A věděli jste? Tento fantastický software pro úpravu videa má funkci pro obrácení vašich videí. Ano to je správně! Pokud chcete zvýraznit konkrétní část videa, pak může být pro vás Shotcut tím nejlepším nástrojem. Pokračujte ve čtení tohoto příspěvku na blogu, kde se dozvíte, jak používat Shotcut pro obrácení videa.
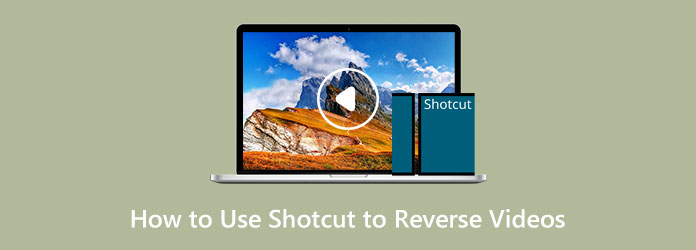
Část 1. Jak převrátit video v Shotcut
Shotcut je software pro úpravu videa, který můžete používat offline. Je to jeden z programů pro úpravu videa, který používají profesionální a začínající editoři. Shotcut se proslavil také tím, že je zdarma k použití. Video editor Shotcut byl vydán v roce 2004 a je zcela restrukturalizován do své současné podoby. Navíc se jedná o multiplatformní video editor, což znamená, že uživatelé mohou přepínat systémy bez problémů s kompatibilitou. Video můžete obrátit pomocí Shotcut na panelu Vlastnosti. A jak bylo uvedeno výše, Shotcut nabízí spoustu funkcí pro úpravu videa, jako je tvůrce časové osy, zvukové funkce, video efekty a další.
Kromě toho podporuje řadu formátů zdrojů souborů, jako je HEVC, GIF, MP4, HDC, GXF a další. Import souborů do aplikace Shotcut je mnohem snazší, protože používá proces známý jako nativní úprava časové osy, což znamená, že soubory není třeba nahrávat ani převádět softwarem. Navíc jsou v tomto softwaru k dispozici klíčové snímky a přechody a export projektu je snadný.
Navíc nebudete mít potíže se systémovými požadavky tohoto softwaru pro úpravu videa, protože je ke stažení na zařízeních Mac, Windows a Linux. Video je snadné převrátit pomocí Shotcut, takže si raději přečtěte níže uvedené kroky, abyste zjistili, jak na to.
Jak obrátit video na Shotcut
Krok 1Chcete-li začít, stáhněte a nainstalujte Shotcut video editor na vašem počítači. Po instalaci spusťte aplikaci na svém zařízení.
Krok 2Jakmile aplikaci otevřete, importujte své video pomocí přetahování váš video soubor do rozhraní. A poté vyberte video kliknutím levým tlačítkem myši.
Krok 3S vybraným videem klikněte na kartu Vlastnosti v horní části rozhraní a zobrazí se panel vlastností na levé straně obrazovky.
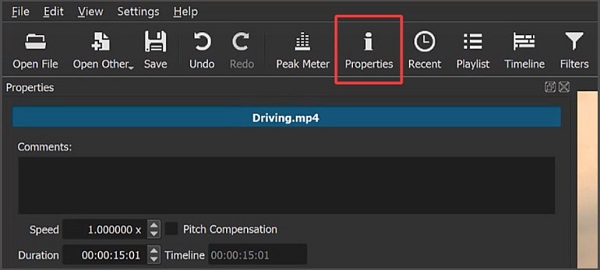
Krok 4Objeví se nový panel, kde byste měli najít Zvrátit volba. Pokud na panelu nemůžete najít funkci zpětného chodu, pravděpodobně používáte starší verzi aplikace. Ale pokud jste našli Zvrátit tlačítko se třemi řádky, klepněte na toto tlačítko.
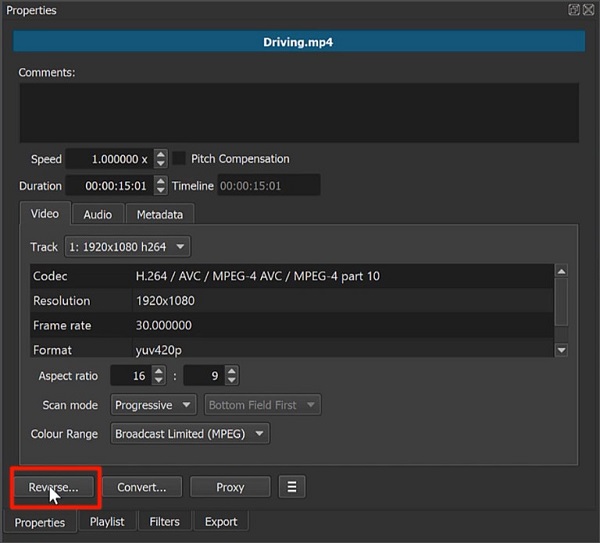
Krok 5Kliknutím Zvrátit zobrazí panel, který obsahuje posuvník, kde si můžete vybrat kvalitu převodu. Pokud chcete své video průběžně upravovat, posuňte posuvník směrem k nejlepšímu.
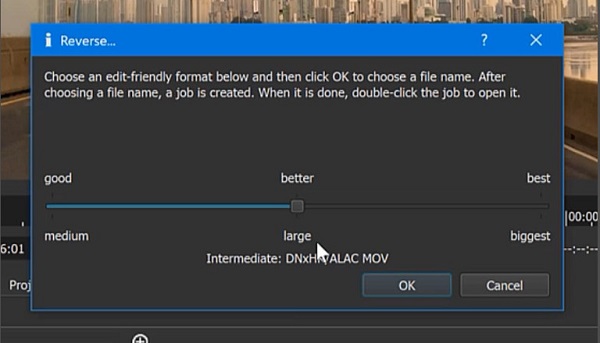
Jakmile budete hotovi, můžete nově obrácené video uložit na pevný disk. Poté na pravém panelu začne proces převodu a původní video bude nahrazeno obráceným videem.
Poznámka:Zpětná funkce Shotcut převrátí zvuk i video. Pokud tedy chcete oddělit video od zvuku nebo chcete ztlumit zvuk svého videa, klikněte pravým tlačítkem na video a klikněte na Odpojit zvuk.
Výhody a nevýhody použití Shotcut k převrácení videa
Klady:
- • Software si můžete stáhnout zdarma.
- • Má spoustu fantastických editačních nástrojů.
- • Přijímá více vrstev videosouborů.
- • Má funkci drag and drop.
Nevýhody:
- • Nemá žádný náhled efektů a přechodů.
- • Má aplikované změny efektů; například má problémy se zpožděním při třídění barev.
Část 2. Alternativní způsob použití Shotcut k převrácení videa
Shotcut je kompletní balíček, pokud jde o software pro úpravu videa. Má však seznam neúspěchů, stejně jako jiné aplikace pro úpravu videa. Shotcut nemá efekt náhledu, který mnoho lidí hledá při přetáčení videa. Pokud tedy chcete videorevertor s funkcí náhledu, považujte svůj problém za vyřešený.
Tipard Video Converter Ultimate může být pro vás tou nejlepší volbou při hledání nejlepšího softwaru pro převracení videa. Tato aplikace je zpočátku video konvertor s mnoha pokročilými editačními funkcemi, včetně video reverzoru, slučování videa, ořezávání videa, zesilovače hlasitosti a mnoha dalších. A na jeho funkci video reverzace můžete celé video obrátit nebo vybrat část, kterou chcete zvrátit. Kromě toho můžete do aplikace nahrávat videa ve vysokém rozlišení v jakémkoli formátu videa, jako je MP4, AVI, M4V, WebM, VOB, FLV a 500+ dalších formátech. Tipard Video Converter Ultimate má také intuitivní uživatelské rozhraní, které z něj dělá aplikaci vhodnou pro začátečníky. Také se nemusíte starat o kvalitu svých videí, protože může zvrátit vaše video soubory, aniž by došlo ke snížení kvality.
Kromě toho má funkci náhledu, kde můžete posoudit svůj výstup před jeho exportem. Tipard Video Converter Ultimate je k dispozici na všech platformách, jako jsou Windows, Mac a Linux. Pokud máte zájem používat tento vynikající videoreverzor, postupujte podle jednoduchých pokynů níže.
Krok 1 Nejprve stáhněte Tipard Video Converter Ultimate na vašem zařízení kliknutím na Ke stažení tlačítko níže pro Windows nebo Mac. Postupujte podle instalačního procesu a po instalaci spusťte aplikaci.
Krok 2A pak přejděte na Toolbox panelu nad rozhraním softwaru. A pak uvidíte sadu editačních funkcí, které můžete použít. Vybrat Video obraceč funkce ze seznamu nástrojů.
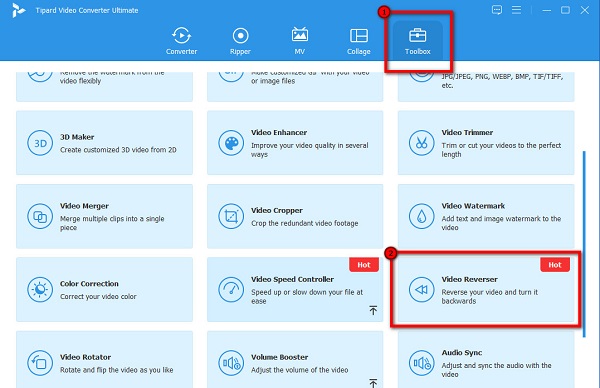
Krok 3A chcete-li nahrát video, klikněte na ikonu znaménka plus nebo přetažením váš soubor ze souborů vašeho počítače do znaménko plus.
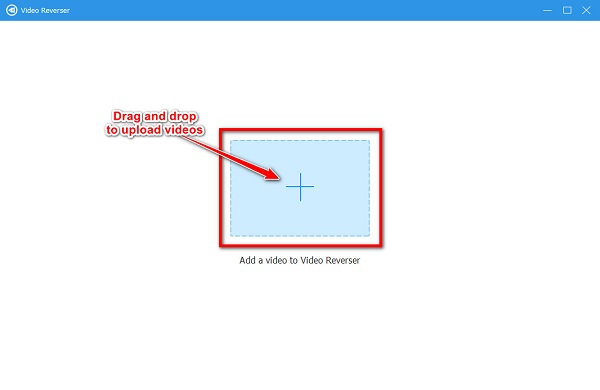
Krok 4Po nahrání videa Tipard Video Converter Ultimate automaticky převrátí vaše video. Pokud však chcete převrátit určitou část videa, klikněte na Nastavit Start or Nastavit konec .
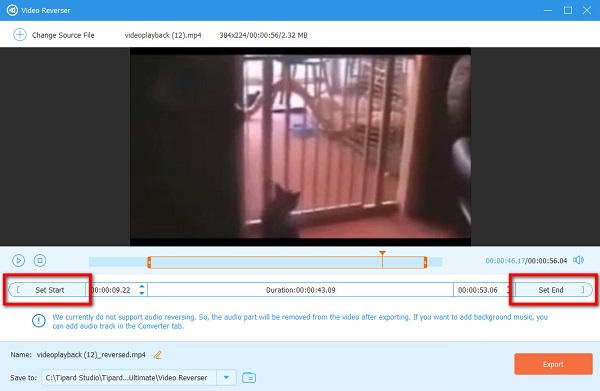
Krok 5 Nyní si můžete prohlédnout náhled vašeho výstupu před jeho uložením. Klepnutím na Exportovat uložíte video do souborů v počítači.
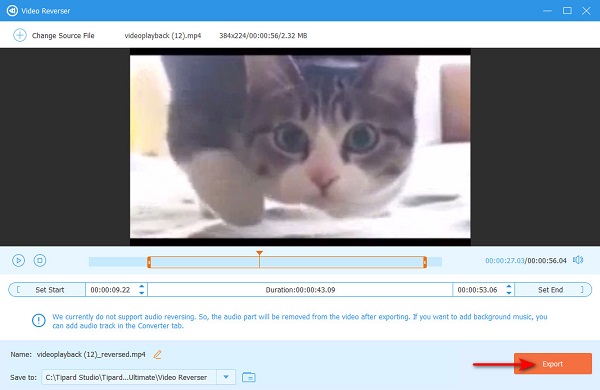
Další čtení:
Kompletní přehled o tom, jak používat Ezgif k převrácení videa
Naučte se používat FFmpeg k obrácení videí [jednoduché kroky]
Část 3. Nejčastější dotazy o tom, jak používat Shotcut k převrácení videa
Podporuje Shotcut soubory MOV?
Ano. Shotcut je aplikace pro úpravu videa, která podporuje mnoho formátů videa, včetně MOV, MKV, MP4 a dalších standardních formátů video souborů.
Můžete převracet videa pomocí Shotcut?
Shotcut má různé editační nástroje, které můžete použít k úpravě nebo vylepšení videí. Jednou z jeho známých funkcí je video flipper.
Kolik Shotcut stojí?
Shotcut je bezplatný, open source a multiplatformní video editor. Nemusíte se tedy obávat nákladů na aplikaci.
Proč investovat do čističky vzduchu?
Opravdu, můžete použít Ezgif pro obrácení videa. A pokud hledáte nejlepší online video reverzor, Ezgif může být pro vás tou nejlepší volbou. Pokud ale dáváte přednost video reverzoru, který obsahuje mnoho pokročilých editačních funkcí, stáhněte si Tipard Video Converter Ultimate nyní.







