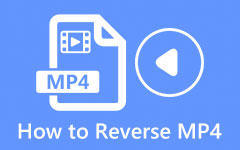Jak obrátit video v iMovie na vašem zařízení Mac
Editoři videí a vlogeři často svá videa obracejí, aby svým videím dodali umělecký styl. Také obrácení videa může někdy zvýraznit část vašeho videa nebo k němu přidat komediální scénu. Ale k vytvoření uměleckého video reverzu potřebujete fantastický software, který nabízí přetáčení videa, jako je iMovie. iMovie je nejoblíbenější aplikace pro úpravu videa, kterou můžete použít na zařízeních Mac nebo iPhone. V tomto příspěvku na blogu vám tedy ukážeme postup jak obrátit video v iMovie.
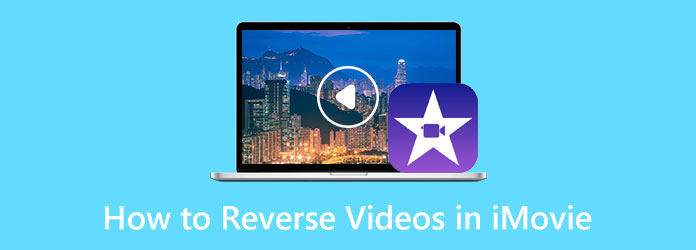
Část 1. Recenze iMovie
Než budeme diskutovat o výhodách a nevýhodách iMovie, nejprve budeme vědět, co je iMovie. iMovie je software pro úpravu videa, který vyvíjí společnost Apple. Byla vydána v roce 1999 a neustále se vyvíjela v jednu z předních aplikací pro úpravu videa pro zařízení Apple.
iMovie je k dispozici pro iOS a macOS a můžete jej použít k produkci úžasných video výstupů, jako jsou úvody do dechberoucích filmů v hollywoodském stylu. Také iMovie používá mnoho video editorů po celém světě. iMovie je známá svým snadno použitelným rozhraním a nástroji s jednoduchou navigací. Navíc má spoustu editačních funkcí, které můžete použít. Pomocí iMovie můžete vytvářet přechody, přidávat efekty a filtry, přidávat do videí titulky a další.
Celkově vzato je iMovie standardní aplikace pro úpravu videí. iMovie však na vašem zařízení zabírá velké místo, což je pro mnoho uživatelů značně nepohodlné. To je vede k hledání alternativy. Přesto je iMovie jednou z nejlepších aplikací pro obrácení vašich videí. V příštím díle si tedy ukážeme, jak využít iMovie k obrácení videí.
Klady:
- • Má intuitivní uživatelské rozhraní.
- • Můžete použít vestavěné speciální efekty a filtry systému.
- • Podporuje většinu standardních video formátů, jako je MOV, MKV a AVI.
- • Má spoustu nástrojů pro úpravu videa, které můžete použít.
Nevýhody:
- • Vyžaduje velký prostor na HDD.
- • Je obtížné importovat soubory MP4.
Část 2. Jak převrátit video v iMovie na Macu
Jak převrátit jeden videoklip v iMovie
Krok 1 Nejprve otevřete aplikaci iMovie na svém zařízení Mac a poté na svém Projekty, Klepněte na tlačítko Vytvořit nové volba. Vyberte možnost Film a pokračujte dalším krokem.
Krok 2 Dále klikněte na tlačítko Importovat média tlačítko pro nahrání požadovaného videosouboru. Přetáhněte importované video na Timeline.
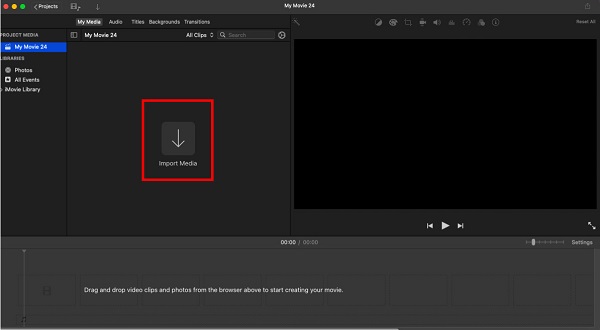
Krok 3 Po přetažení videa na časovou osu vyberte Rychlost možnost nad prohlížečem. A pak zaškrtněte Zvrátit možnost přehrát video obráceně.
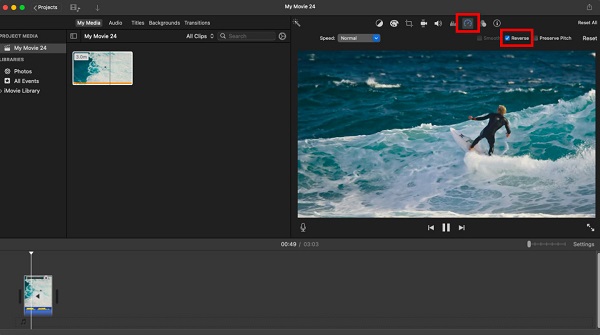
A to je způsob, jak obrátit jeden videoklip pomocí iMovie.
Jak převrátit více videoklipů v iMovie
Nyní, pokud chcete obrátit více klipů současně, nemusíte je vybírat jeden po druhém, abyste je obrátili. Přečtěte si níže uvedené kroky, abyste se naučili převracet více videoklipů v iMovie.
Krok 1 Chcete-li vybrat videoklipy najednou, přejděte na Změnit, pak Vybrat vše z nabídky.
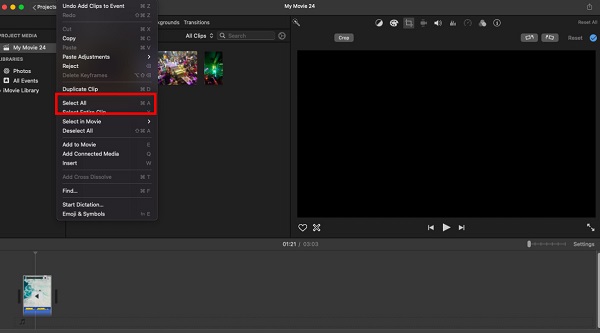
Krok 2 A chcete-li vybrat řadu sousedních videoklipů, vyberte první na časové ose. Poté stiskněte směna na klávesnici a klikněte na poslední klip na časové ose.
Krok 3 Chcete-li vybrat více nesousedících videoklipů, vyberte první na časové ose a stiskněte tlačítko Příkaz klávesu na klávesnici. Pokračujte v klikání na zbytek videoklipů.
Můžete vybrat všechny klipy, které chcete obrátit, kteroukoli z metod, které používáte. Po jejich výběru přejděte na Rychlost a zaškrtněte políčko Zvrátit volba. Poté uvidíte, že se vybrané klipy přehrávají opačně.
Část 3. Lepší způsob, jak převrátit video na Macu
Jak bylo uvedeno výše, iMovie zabírá příliš mnoho místa na vašem zařízení a je obtížné importovat soubory MP4. Pokud tedy také hledáte alternativu, máme pro vás dobrou zprávu.
Tipard Video Converter Ultimate je nejlepší alternativou, kterou můžete použít k obrácení videa na vašem zařízení Mac. Tato aplikace je ke stažení na Windows a Mac, na rozdíl od iMovie. Navíc pomocí funkce Video Reverser můžete video zcela nebo částečně obrátit. Také podporuje téměř všechny video formáty, jako jsou MP4, AVI, MOV, MKV, FLV, VOB, WMV, WebM a 500+ dalších. Má také mnoho pokročilých editačních funkcí, které můžete použít k úpravě a vylepšení vašich videí. Navíc má jednoduché uživatelské rozhraní, díky čemuž se jedná o aplikaci vhodnou pro začátečníky.
Jak obrátit video soubory pomocí Tipard Video Converter Ultimate:
Krok 1 Ke stažení Tipard Video Converter Ultimate klepnutím na tlačítko Ke stažení tlačítko pro Mac. Po stažení spusťte aplikaci na svém zařízení Mac.
Krok 2 A pak přejděte na Toolbox > Video Reverser pro obrácení videa.
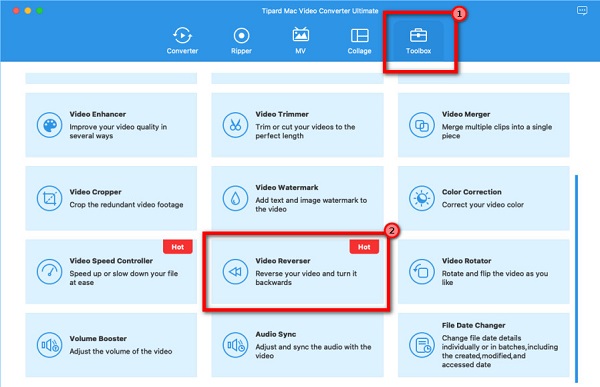
Krok 3 Klepněte na tlačítko znaménko plus ikonu pro nahrání videa nebo přetáhněte soubor do pole znaménka plus.
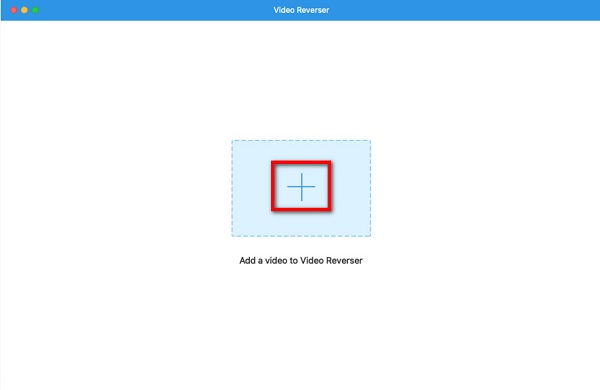
Krok 4 Po nahrání vašeho videosouboru Tipard Video Converter Ultimate automaticky zcela převrátí vaše video.
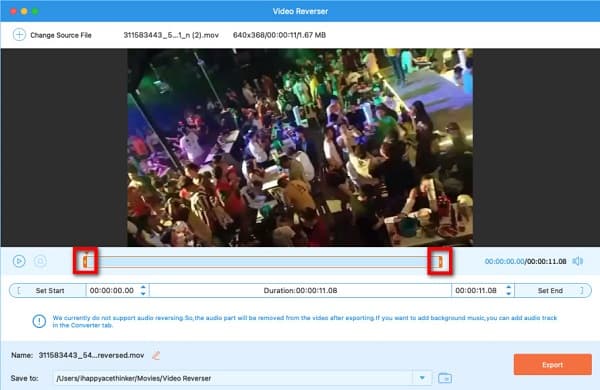
Krok 5 Nakonec klikněte na ikonu Vývoz tlačítko pro uložení videa do zařízení.
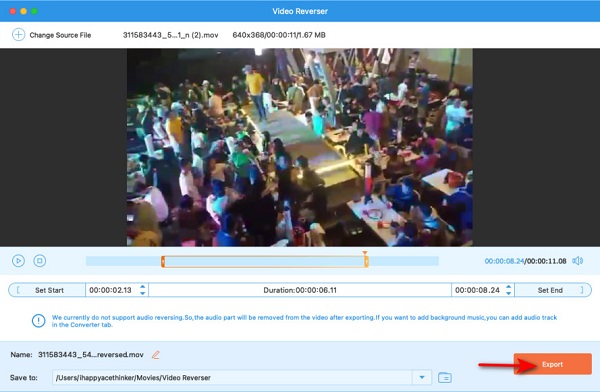
Část 4. Jak převrátit videa online
iMovie je opravdu skvělá aplikace převracení vašich videí. Někteří však dávají přednost online nástrojům pro úpravu nebo obrácení svých videí. Proto jsme na internetu hledali nejpoužívanější videoreverser a přišli s tím nejlepším, co můžeme doporučit.
Ezgif.com je jedním z nejpopulárnějších video reverzorů, které můžete vyhledávat online. Tato online aplikace vám umožňuje obrátit vaše video soubory bez stahování jakéhokoli softwaru. Tento videorevertor má také další nástroje pro úpravu videa, jako je oříznutí videa, otočení videa a sloučení. Navíc má funkci, kde můžete převrátit zvuk vašeho videa nebo jej ztlumit. S Ezgif.com můžete také změnit výstupní formát souboru na formát MP4. Kromě toho můžete před uložením souboru do zařízení sledovat náhled souboru. Tato online aplikace má však pomalý proces nahrávání a obsahuje reklamy, které by vás mohly rozptylovat.
Jak zvrátit videa online pomocí Ezgif.com:
Krok 1 Otevřete prohlížeč a vyhledejte Ezgif.com ve vyhledávacím poli. Klikněte na Vyberte soubor tlačítko na hlavním uživatelském rozhraní pro nahrání videa.
Krok 2 Klepněte na tlačítko Nahrát videoa budete přesměrováni do nového rozhraní. Poté klikněte na Zvrátit možnost přehrát video obráceně.
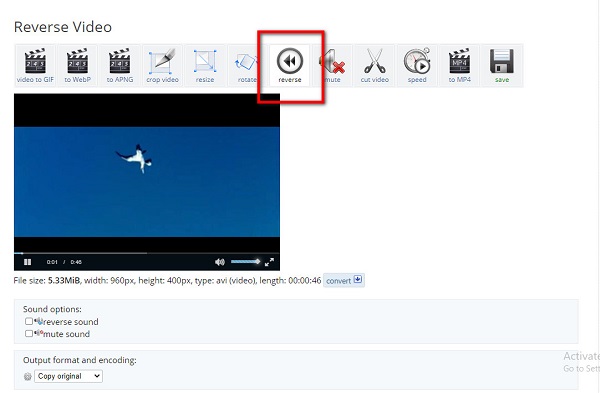
Krok 3 A pak klikněte na Reverzní video tlačítko pro zpracování vašeho souboru v tomto video reverzor. A nyní si jej můžete uložit do svého zařízení.
Část 5. Nejčastější dotazy o tom, jak převrátit videa v iMovie
Můžete video vrátit zpět v iMovie na iPhone?
Verze iMovie na iPhonech bohužel nepodporuje funkci zpětného chodu videa.
Podporuje iMovie formáty AVI?
Ano. iMovie podporuje soubory AVI, což umožňuje importovat soubory AVI s daty MJPEG.
Mohu si do iPadu stáhnout aplikaci iMovie?
Rozhodně! Aplikace iMovie je k dispozici ke stažení na zařízeních Mac, iPhone a iPad.
Proč investovat do čističky vzduchu?
Mnoho lidí se ptá: "Můžete v iMovie přehrát video pozpátku?" A odpověď na to je bezpochyby ano. Můžeš reverzní videa v iMovie. Stejně jako ostatní nástroje má však seznam neúspěchů. A jedním z hlavních problémů pro uživatele iMovie je, že zabírá příliš mnoho místa na jejich pevných discích. Pokud tedy dáváte přednost stahování malé aplikace nabité mnoha funkcemi pro úpravy, použijte Tipard Video Converter Ultimate.