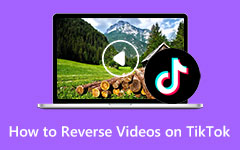Naučte se kroky, jak převrátit video v premiéře
Adobe Premiere Pro je nelineární software pro úpravu videa, který vyvíjí společnost Adobe Inc. Tento software pro úpravu videa je slavnou aplikací pro mnoho profesionálních editorů. Má mnoho editačních nástrojů, které můžete použít k vylepšení a vytvoření jedinečných efektů na vašich videích. S Adobe Premiere Pro můžete vytvářet různé sekvence kamer, přiřazení zvuku, přidávat přechody a vytvářet animace. Navíc je tato aplikace známá exportem vysoce kvalitních videí. A v tomto článku vám ukážeme další skvělý efekt, který můžete s Adobe Premiere Pro udělat, a to je převrácení videa. Nepřetržitě čtěte tento příspěvek, abyste se naučili kroky jak obrátit klip v premiéře.
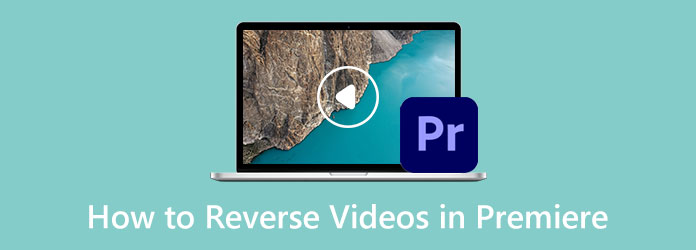
Část 1. Jak obrátit klip v premiéře
Pravděpodobně patříte mezi lidi, kteří hledají profesionální software pro úpravu videa, který by zvrátil vaše video. Videoeditoři a vlogeři používají Adobe Premiere Pro pro své postprodukční potřeby. A existuje mnoho důvodů, proč chce člověk video obrátit. V této části vás tedy provedeme tím, jak udělat video v premiéře pozpátku.
Krok 1Nejprve stáhněte Adobe Premiere Pro na vašem počítači a spusťte jej. Poté importujte video, které chcete vrátit zpět. Chcete-li importovat soubory videa, klepněte na Soubor> Importovat nebo jednoduše přetáhněte soubor do koše projektu.
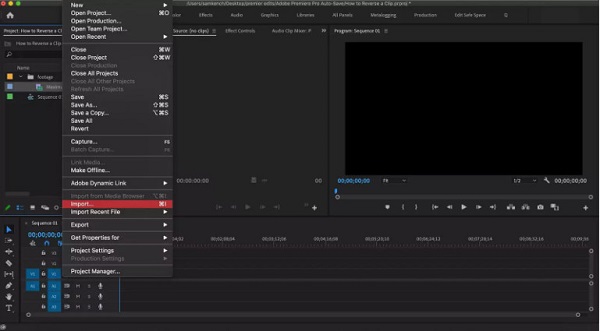
Krok 2Po nahrání videoklipu si nyní můžete připravit svůj výběr. Pokud plánujete obrátit celý klip, přetáhněte video do svého Timeline. Nebo můžete stisknout klávesové zkratky na klávesnici, stisknout (,) nebo (.). Pokud však chcete převrátit pouze část videa, musíte nejprve část oddělit od zbytku videa. Část videa můžete oddělit pomocí I a O kláves nebo rozdělením videoklipů na části.
Existuje mnoho způsobů, jak můžete rozdělit video na Premiere; nejjednodušší je umístit přehrávací hlavu na místo, kde chcete video přestřihnout, a poté přidržet Příkaz, a stiskněte tlačítko K (Pokud provádíte úpravy na zařízení Mac.) Nebo můžete stisknout CTRL + K na klávesnici, pokud používáte zařízení se systémem Windows.
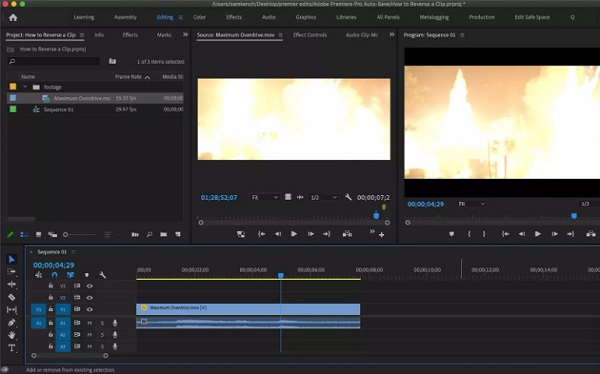
Krok 3A teď váš klip v premiéře převrátíme. Klikněte pravým tlačítkem na video a vyberte Rychlost / trvání volba. Zobrazí se nové okno se zaškrtávacím políčkem s nápisem Reverse Speed. Kontrolou Zpětná rychlost box, Premiere okamžitě převrátí vaše video. Klikněte OK pro uložení všech provedených změn.
volitelný. Rychlost videa můžete změnit ve vyskakovacím okně Reverse Speed. Pokud chcete převrácené video, které je zrychlené nebo zpomalené, můžete provést obojí současně. Pomocí stejného vyskakovacího okna můžete do videa přidat také zpomalený efekt.
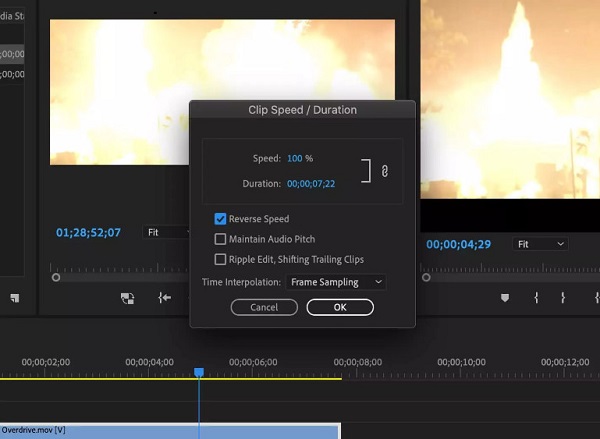
Jednoduché, že? Toto jsou kroky, jak zajistit, aby se video přehrávalo obráceně pomocí Premiere Pro. Dodržováním těchto kroků můžete úžasně zvrátit video, aniž byste měli potíže.
Klady a zápory používání Adobe Premiere Pro k obrácení videí
Klady:
- • Nabízí mnoho pokročilých editačních nástrojů, které můžete použít.
- • Obsluha videoreverzního procesu je jednoduchá.
- • Můžete exportovat vysoce kvalitní videa v jakémkoli formátu.
- • Dostupné na všech operačních systémech, včetně Windows a macOS.
Nevýhody:
- • Adobe Premiere Pro není zdarma k použití.
- • V nástrojích je obtížné se orientovat.
- • Vyžaduje hluboké znalosti aplikace pro úpravu videí.
Část 2. Alternativní způsoby použití premiéry k převrácení videí
Adobe Premiere Pro je skutečně skvělá aplikace pro obrácení videí. Jeho použití však není zdarma a ostatní nástroje pro úpravy se obtížně používají a orientují. Lidé tedy hledají aplikaci, která se snáze používá. Pokud patříte mezi lidi, kteří hledají alternativu, jak v premiéře udělat video obráceně, pak pro vás máme řešení.
1. Tipard Video Converter Ultimate
Pokud hledáte nejvýraznější alternativu k Adobe Premiere Pro, pak Tipard Video Converter Ultimate je řešením pro vás. Tato offline aplikace vám může pomoci snadno obrátit vaše videa. Pomocí funkce převracení videa v aplikaci můžete svá videa převrátit úplně nebo po částech. Kromě toho podporuje všechny formáty videa, jako je MP4, AVI, MKV, WMV, MOV, M4V, WebM, VOB, SWF a více než 500 dalších formátů. Má také mnoho vestavěných pokročilých editačních nástrojů, které můžete použít, včetně sloučení videa, korekce barev, vodoznaku videa, zesílení hlasitosti a dalších z Toolbox. Tipard Video Converter Ultimate je váš ideální nástroj pro reverzaci videa, protože dokáže zvrátit vaše video, aniž by došlo ke snížení kvality.
Jak obrátit video pomocí Tipard Video Converter Ultimate:
Krok 1 Stáhněte a nainstalujte software do videa kliknutím na Ke stažení tlačítko níže. Po stažení otevřete aplikaci na svém zařízení.
Krok 2 A pak na prvním rozhraní přejděte na Toolbox panelu a vyberte Video obraceč funkce ze seznamu nástrojů.
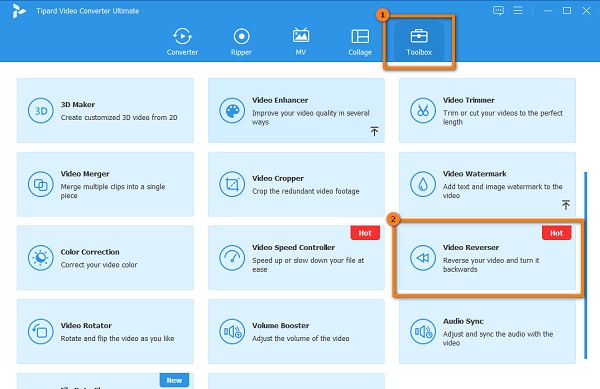
Krok 3 Chcete-li importovat soubory videa, klepněte na více (+) ikona podepsat nebo přetáhnout vaše video do znaménko plus.
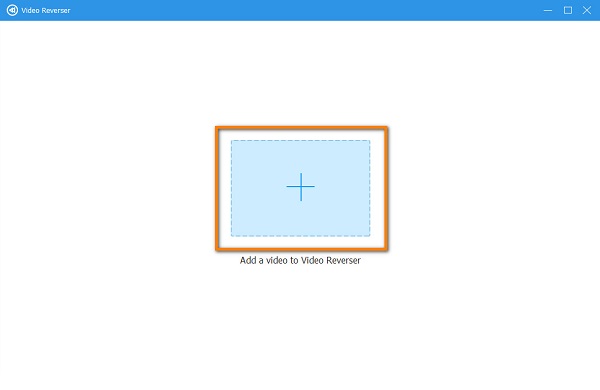
Krok 4 Po nahrání vašeho videa Tipard Video Converter Ultimate automaticky zcela převrátí vaše video. Můžete ale také vybrat část z videa, kterou chcete vrátit zpět. Klikněte na Nastavit Start a Nastavit konec tlačítko pro obrácení části videa.
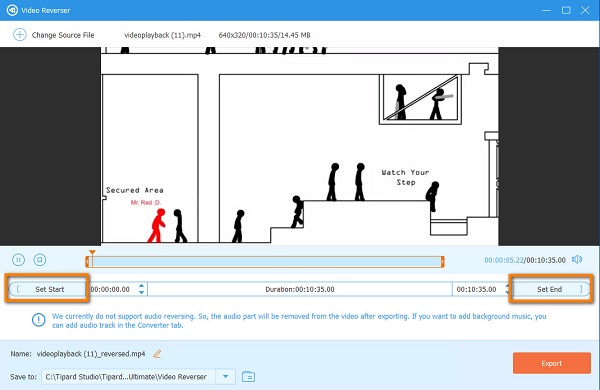
Krok 5 Nakonec klepněte na tlačítko Vývoz tlačítko v pravé dolní části rozhraní pro uložení výstupu.
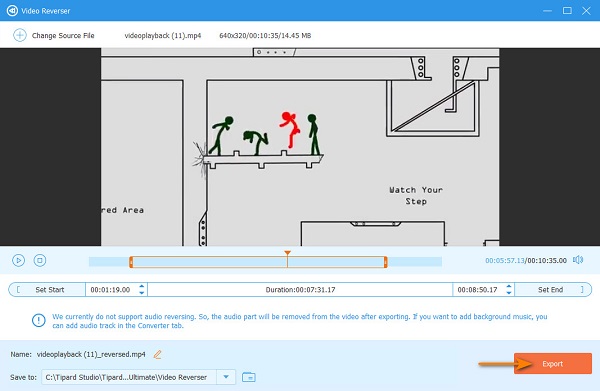
2. Video Candy
Další alternativa, kterou můžete použít zpětná videa is Video Candy. Video Candy je online aplikace dostupná ve všech webových prohlížečích, jako je Google a Safari. Tento online videorevertor využívá technologii AI, která automaticky obrátí vaše video, jakmile jej nahrajete. Kromě toho má jednoduché uživatelské rozhraní a je zdarma k použití. Má však pomalý proces nahrávání, takže je pro ostatní uživatele nepohodlný.
Jak obrátit video pomocí Video Candy:
Krok 1Otevřete prohlížeč a vyhledejte Video Candy. Poté v hlavním uživatelském rozhraní klikněte na Přidat soubor tlačítko pro nahrání klipu.
Krok 2Počkejte, až se vaše video nahraje, pak uvidíte, že Video Candy vaše video automaticky obrátilo.
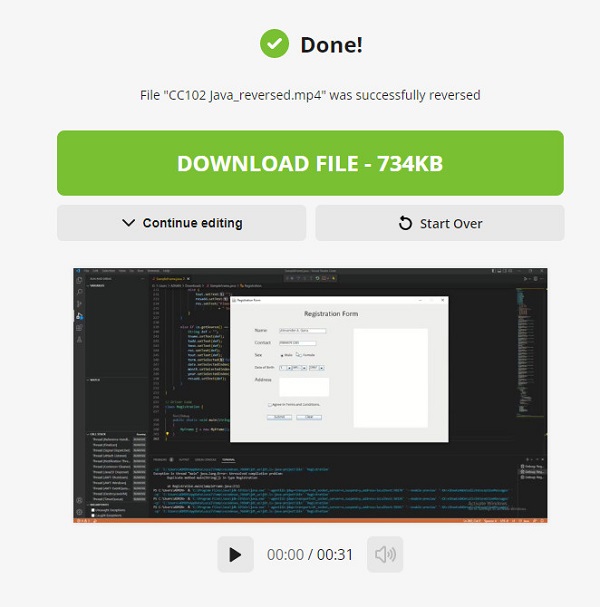
Krok 3Klepněte na tlačítko Stáhnout soubor tlačítko pro uložení vašeho obráceného videa z tohoto video reverzor.
Část 3. Časté dotazy o tom, jak převrátit klipy v premiéře
Kolik stojí Adobe Premiere Pro?
Nejkupovanější tarif Adobe Premiere Pro je 20.99 $ měsíčně za roční tarif. Uživatelé mohou také kompenzovat ročně 239.88 $ ročně nebo měsíčně za 31.49 $ měsíčně.
Co je lepší, Premiere Pro nebo After Effects?
Adobe Premiere Pro se primárně používá pro úpravu videí. Naproti tomu Adobe After Effects se primárně používá pro skládání. Pokud jde o couvání, Adobe Premiere Pro je lepší.
Mohu importovat video soubor MKV v aplikaci Adobe Premiere?
Adobe Premiere odstranila podporu pro MKV s nejnovější verzí Adobe Premiere CC 2019 13.1.3.
Proč investovat do čističky vzduchu?
Někteří uživatelé to považovali za těžké obrátit klip v Adobe Premiere Pro. S danými kroky se ale můžete snadno naučit, jak v Premiere Pro přehrát video pozpátku. Otočte tedy své video nyní a užijte si používání funkce zpětného chodu aplikace Adobe Premiere. Ale pokud chcete video reverzor, který je jednodušší na použití, stáhněte si ho Tipard Video Converter Ultimate.